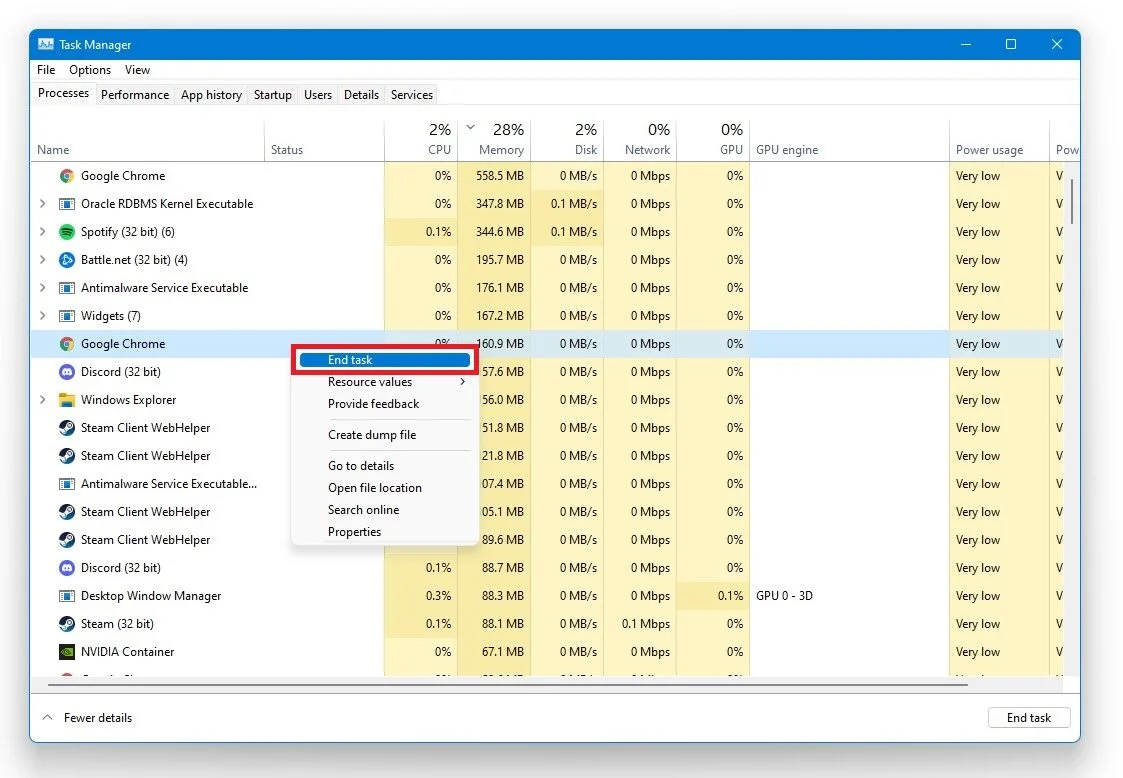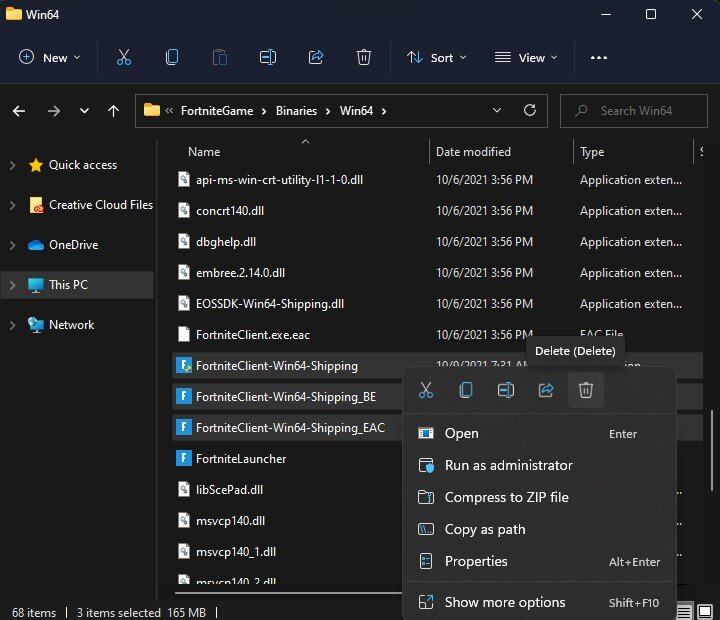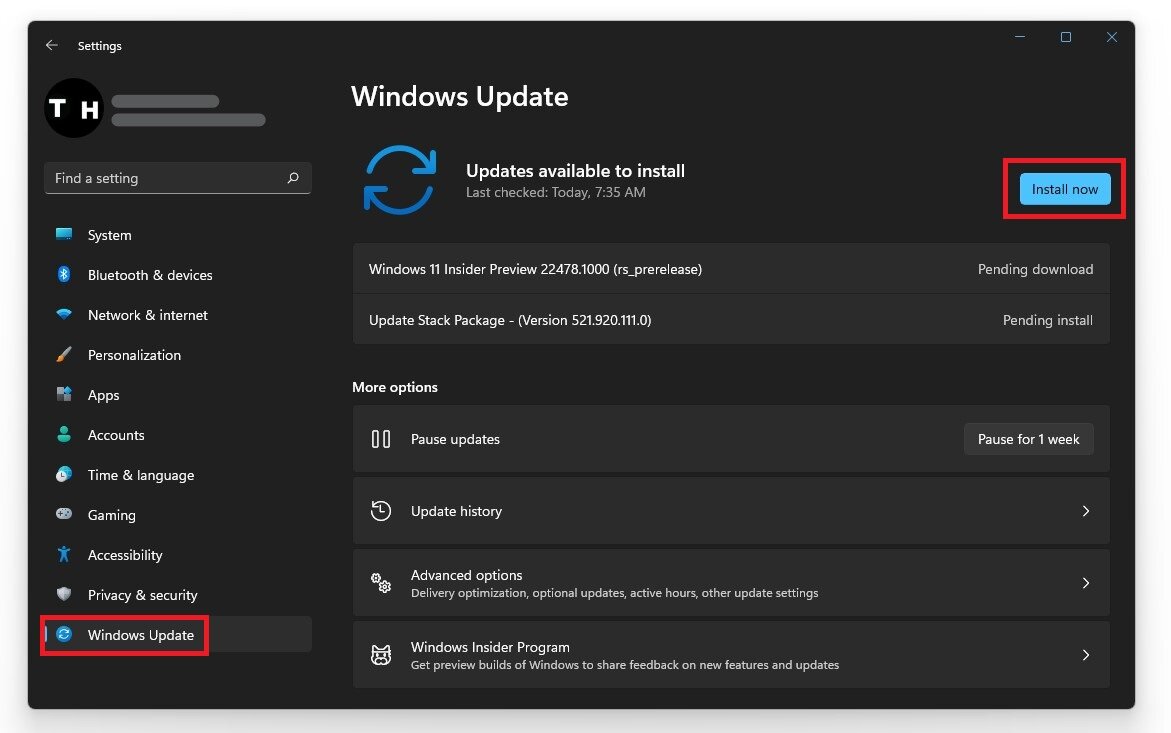Fortnite - Easy Anti Cheat Error Fix on Windows 11
Fortnite is among the most popular online games with millions of players worldwide. However, despite its popularity, the game has been plagued by various issues, including the infamous Easy Anti-Cheat Error that affects players on Windows 11. This error can be frustrating and disruptive to gameplay, but fear not, as simple and effective fixes exist to resolve this issue. In this article, we will provide a comprehensive guide on how to fix the Easy Anti-Cheat Error on Windows 11, using simple steps that anyone can follow. Whether you're a seasoned Fortnite player or a newbie, this guide will help you get back to gaming without any interruptions
End the Fortnite & Epic Games Processes
Open up your Task Manager by searching for it in your start menu search. In the Processes tab, end all Fortnite and Epic Games processes that could still be running in the background.
Task Manager > Processes > Epic Games > End Task
Delete Fortnite Game Files
Open up your file explorer and navigate to the drive you saved Fortnite. Go to: Program Files > Fortnite > FortniteGame > Binaries > Win64. In this folder, scroll down and delete the three FortniteClient-Win64-Shipping applications.
Delete the FortniteClient applications
Uninstall Easy Anti Cheat
Open up the EasyAntiCheat folder and double-click the EasyAntiCheat_Setup application. Uninstall the Easy Anti Cheat app, which will take a few seconds to complete.
Easy Anti-Cheat Service Setup > Uninstall
Verify the Fortnite Game Files
You can then close this window and your file explorer. To reinstall the missing files, open up your Epic Games launcher. In your game library, click on the burger menu for Fortnite and select Verify. This will take a minute to complete, depending on your network connection.
Epic Games Library > Fortnite > Verify
Windows Operating System Update
Ensure you are running the latest Windows 11 version. Search for Update to open up your Check for updates system settings window. Click on Check for updates, and after downloading the latest update, restart your PC before launching Fortnite.
Windows Settings > Windows Update