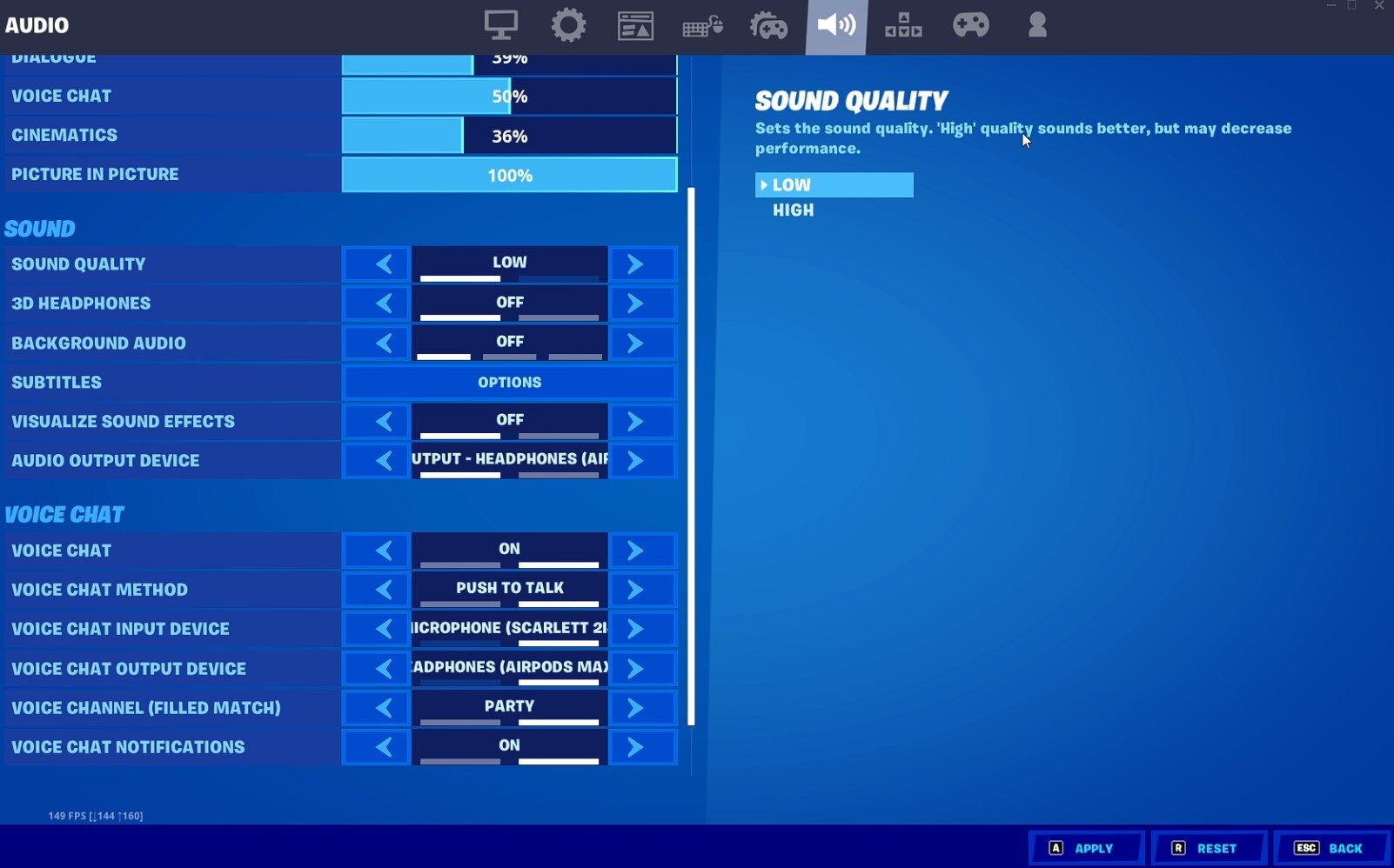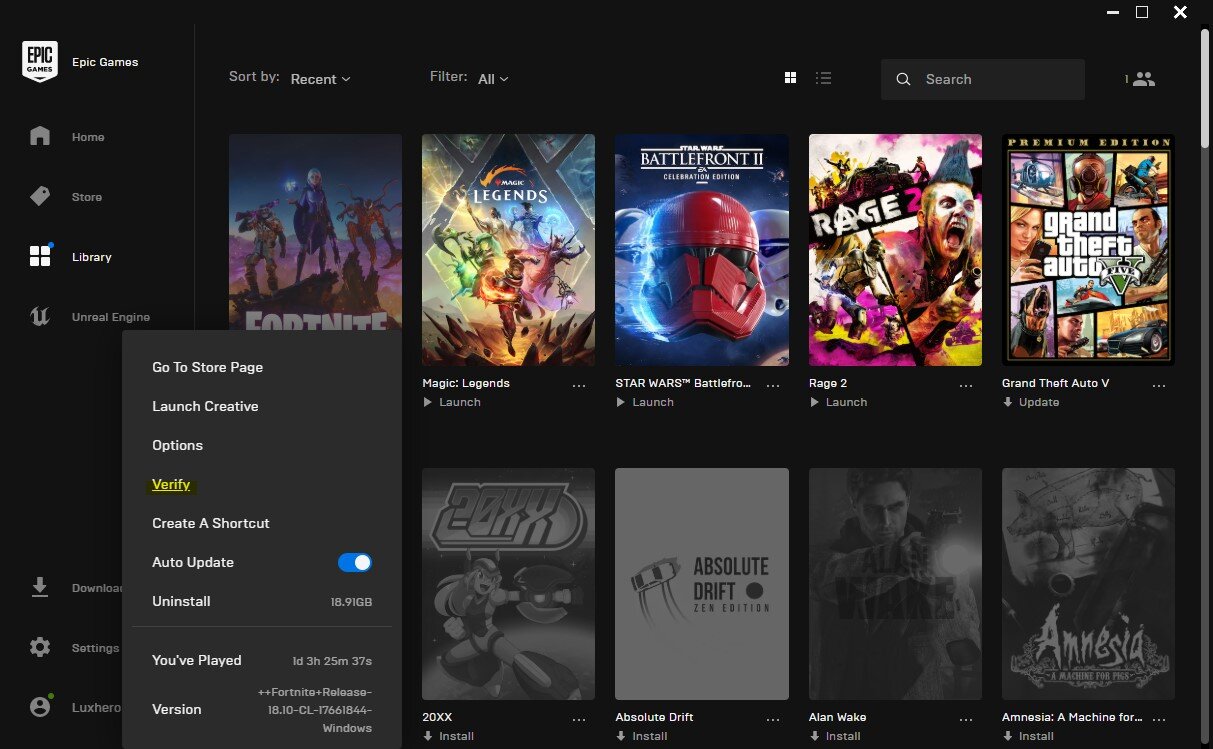Fortnite - Fix Mic Not Working & Audio Issues on Windows 11
Fortnite is one of the most popular online games of this era, with millions of players across the globe. However, microphone issues and audio problems can be frustrating and disruptive to the gaming experience. Especially with the release of Windows 11, players may experience new audio issues. In this article, we'll provide you with a comprehensive guide on how to fix the problem when your mic is not working and audio issues on Windows 11 while playing Fortnite.
Adjust the Fortnite Audio Settings
Open Fortnite and navigate to your Video settings. In your Advanced Graphics settings, enable the Allow Multithreaded Rendering option. This can help prevent audio delay caused by using too many resources to run the game. It would be best to consider not setting your Frame Rate Limit to Unlimited, as it could otherwise cause video and audio lag while in-game.
Fortnite Settings > Advanced Graphics > Allow Multithreaded Rendering
Fortnite Audio Settings
Set the Main volume to at least 50% in your Audio settings and the Voice Chat option. Otherwise, you will have trouble hearing your teammates. Under Sound, you may want to set the Sound Quality option to Low for Low-end PCs, as it could otherwise cause lag. If you’re using Stereo Headphones, you might want to enable the 3D Headphones option to hear where sounds are coming from more precisely.
Under Voice Chat, enable the Voice Chat option, and set the Voice Chat Input Device to the device you are using, not Default Input. The same goes for your Voice Chat Output Device select the device you wish to hear audio from. Don’t forget to apply your changes.
Fortnite Settings > Audio
Optimize the Windows 11 Sound Settings
After making changes to your Fortnite settings, you should close the game and search for Sound in your start menu search to open your sound settings window. Make sure to set the output and input device to your primary device. Set the Input Volume to at least 50%, and depending on which microphone you are using, you will want to set it to 100%.
Windows Settings > System > Sound
Advanced Sound Settings
Click on Troubleshoot common sound problems for output and input devices in your Advanced Sound settings. A new window will open up, where you will have to scan your audio devices for common problems and can help you figure out where your audio issues are coming from. Under Volume mixer, you should make sure that the Fortnite application is not muted by your operating system.
Windows Settings > System > Sound > Troubleshoot common sound problems
Sound Control Panel
Back in your advanced sound settings, click on More sound settings. Your Sound Control Panel will open up. Ensure only your preferred input and output device is enabled. Double-click your Recording device, and in the Advanced tab, set the Default Format to 44’100 Hz, or 48’000 Hz, depending on what’s available to you. Below, enable the two Exclusive Mode options, which will allow Fortnite to change your input volume.
Sound Control Panel > Recording > Mic Properties
Update your Audio Input Device Driver
After tweaking your settings, you can close the settings window, search for Device Manager in your start menu, and hit enter. On the window, expand Audio inputs and outputs. Right-click the output sound device you prefer, select Update Driver, and Search automatically for drivers. This will take a minute to ensure your device’s driver is up to date.
Device Manager > Audio Inputs and Outputs > Update Driver
Verify the Fortnite Game Files
After following the above steps, the issue persists, so your game files might be corrupted. Open up your Epic Games launcher. In your game library, click on the burger menu for Fortnite and select Verify. Redownloading and reinstalling any missing or corrupted game files will take a minute, which could otherwise cause sound issues.
If you still have audio issues, your hardware might be faulty. Ensure that your input and output device works fine with other applications on your system.
Epic Games Library > Fortnite > Verify Game Files