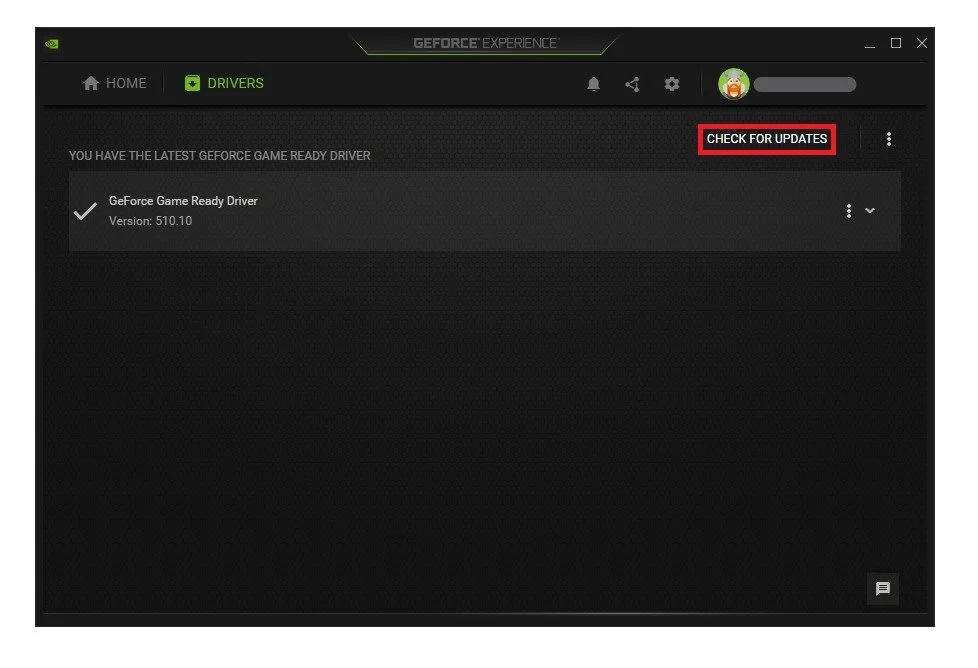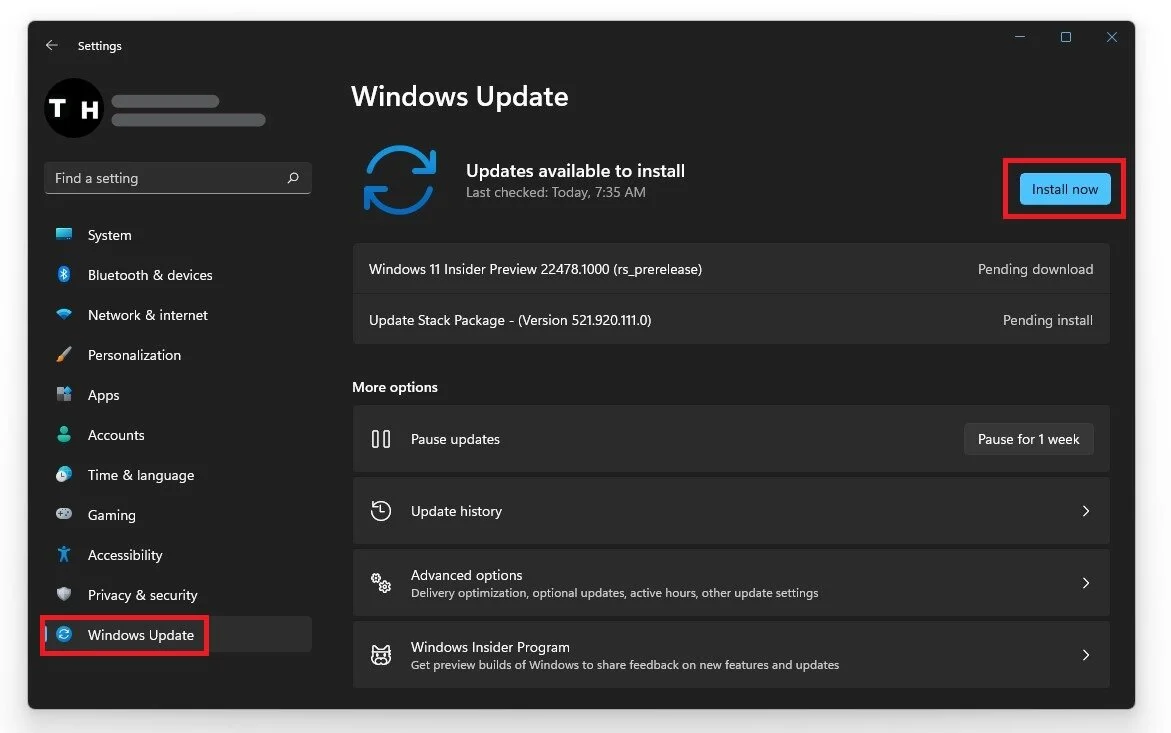Fortnite - Fix Crash on Startup & Random Crashing on Windows 11
Fortnite is undoubtedly one of the most popular video games in the world, with millions of players logging on every day to engage in exciting battles and missions. However, nothing can be more frustrating than when the game crashes on startup or randomly during gameplay, especially on the latest Windows 11 operating system. Fortunately, several solutions can fix these issues and get you back into the game quickly.
This article will explore some of the most effective ways to troubleshoot and fix Fortnite crashes on startup and random crashes on Windows 11. From updating your graphics card drivers to disabling unnecessary background programs, we'll cover all the steps you need to take to ensure a smooth and uninterrupted gaming experience. So if you're ready to take your Fortnite gameplay to the next level, let's dive in!
Repair Easy Anti Cheat
Open up your File Explorer and navigate to the drive on which you saved Fortnite: Program Files > Fortnite > FortniteGame > Binaries > Win64 > EasyAntiCheat.
Double-click the EasyAntiCheat_Setup application, and a new window will open up. Click on Repair Service, which will take a few seconds to reinstall EasyAntiCheat to your system.
EasyAntiCheat_Setup > Repair Service
Adjust the Fortnite Compatibility Options
Back in your File Explorer, under Win64, scroll down and right-click the FortniteClient-Win64-Shipping application with the largest file size. In the properties of the application, navigate to the Compatibility tab and Run this program in compatibility mode for Windows 7, and Disable fullscreen optimizations. Don’t forget to apply your changes. This could in some cases already fix crashing issues, but in case the problem persists, then make sure to follow the next steps.
Fortnite Compatibility Options > Run this program in compatibility mode for: … Windows 7
Verify the Integrity of Fortnite Files
Open up your Epic Games launcher. In your game library, click on the burger menu for Fortnite and select Verify. Redownloading and reinstalling any missing or corrupted game files will take a minute, which could otherwise cause crashes.
Epic Games > Library > Fortnite > Verify
Update your Graphics Card Driver
An outdated graphics driver or operating system can also be the culprit for startup issues. I suggest using the GeForce Experience application for an NVIDIA GPU, but you can also use the AMD driver suite. In the Drivers tab, click on Download, and the application will automatically download and install the latest driver. Repeat this step twice yearly to ensure you get the most out of your hardware. You should also ensure not to overclock your graphics card, which could cause game crashes.
In the Home tab, select Details for Fortnite. Depending on your hardware, you will be presented with current in-game settings and the optimal settings suggestion. Click on the wrench icon, and under Display Mode, set it to Windowed for now; you can always change it back to Fullscreen in your in-game settings. When navigating to your GeForce Settings, disable the In-Game Overlay in your General settings tab, as application overlays often cause performance issues.
GeForce Experience > Drivers > Download
Windows Operating System Update
After making sure that your GPU driver is up to date, search for Update in your start menu search to open your Check for Updates system settings window. Click Check for Updates, and restart your PC after downloading the latest update. As a last resort, you must reinstall Fortnite, preferably to an SSD.
Windows Settings > Windows Update