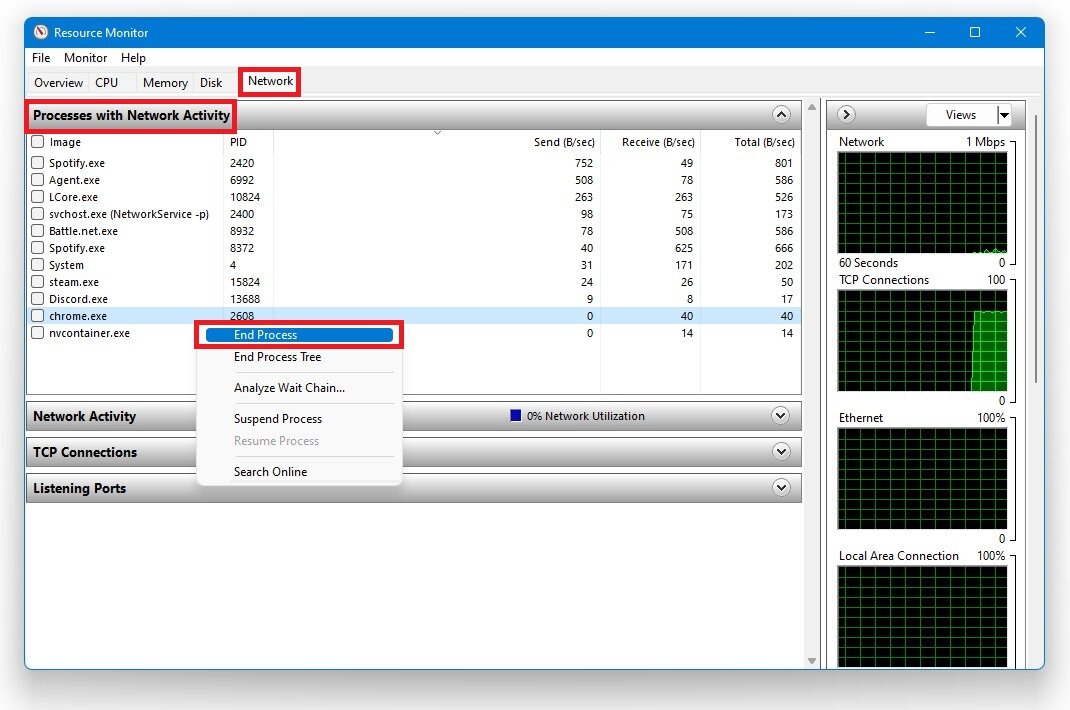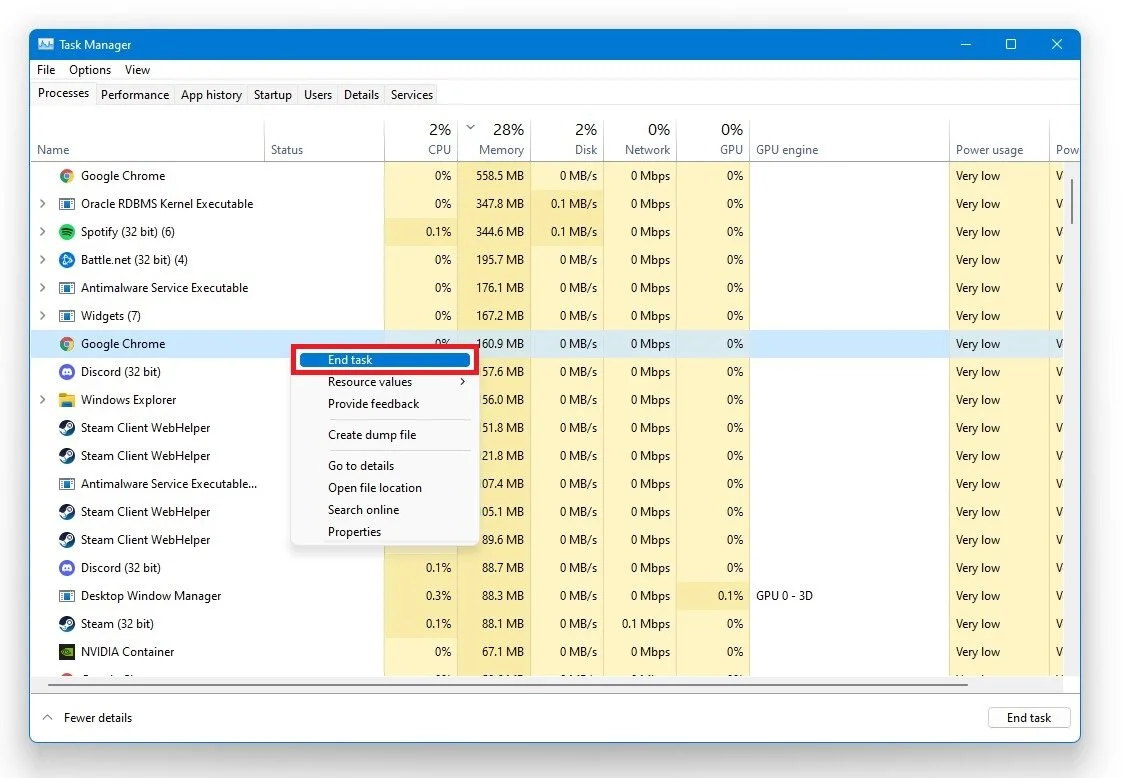Fortnite - Fix High Ping & Packet Loss on Windows 11
Are you tired of experiencing high ping and packet loss while playing Fortnite on your Windows 11 computer? Well, you're not alone. These issues can greatly impact your gaming experience, causing lag, delays, and disconnections. But fear not; there are several steps you can take to fix these problems and get back to enjoying smooth gameplay. In this article, we will guide you through fixing high ping and packet loss issues in Fortnite on Windows 11. We will cover the most effective solutions, including tweaking network settings, optimizing your PC, and upgrading your internet connection.
Fortnite Server Status
Verify the Epic Games and Fortnite server status page to ensure your network issues are unrelated to the server you are playing on. On this page, expand Fortnite to preview if the Game Services and other systems are operational. Below, you can find past incidents for server issues.
On downdetector.com you can also see if there are any reports for server outages, and use the live outage map to see where these reports are coming from. If these reports are in your region, you might want to change your in-game server region for the time being.
Test your Internet Connection Speed and Latency
If you feel like the issue is related to your network connection, then make sure to test your connection by visiting Speedtest.net. A normal Up & Download speed, without interruption, is important to have a stable gaming experience. Especially your Ping should remain below 100ms.
Account for any VPN service which could be running on your system. Or turn off your VPN while in-game. Use an ethernet cable to ensure the best possible connection. If you have to use a Wifi connection, restart your router or modem if you haven't done this in a while, and reduce the number of devices connected to the same network.
End Network-Intensive Processes
Open up your Task Manager by searching for it in your Start Menu search. In the Performance tab, click on Open Resource Monitor. In the Network tab, open the Processes with network activity, and after a few seconds, you will see every process using your network connection. This might be your browser running in the background, Steam, or a download bottlenecking your connection. I suggest you only end the processes you know won't break your operating system.
Resource Monitor > Network > Processes with Network Activity
Windows Command Prompt
Open up your Command Prompt, by searching for CMD and hitting enter. Use the commands:
ping google.com
This command will check your latency and packet loss to google's servers. If your ping is higher than 100ms, or if you encounter any packet loss, then you should make a few changes to your connection, and follow the subsequent tweaks.
ipconfig /flushdns
This will flush and reset the content of your DNS resolver cache. Using this command can fix network-related issues with Fortnite.
Command Prompt
Change the DNS Server Addresses
If you still have latency and lag issues, then you should verify your connection to your ISP and ensure you are using a decent data plan. You can troubleshoot this step by switching your connection to your hotspot.
You will need to change your DNS server address if your network connection still causes the problem. Open your Control Panel by searching for it in your start menu search. View by: Category, and click on Network and Internet.
Click on Network and Sharing Center, and select your connection. A new window will open up, containing some general information about your connection. Navigate to Properties, and lastly, double-click the Internet Protocol Version 4.
Select to Use the following DNS server addresses option, and as your Preferred DNS server, use: 8.8.8.8, and as your Alternate DNS server, use: 8.8.4.4 This will for a lot of users fix network-related issues when playing Fortnite, as these are official public DNS server addresses from Google, which are safe to use.
Use the following DNS server addresses
Update Network Adapter Driver
We suggest updating your Network Adapter’s driver to troubleshoot network-related problems further. To do so, search for Device Manager in your start menu search to open it up.
Expand your Network Adapters, right-click the one you are using, and select Update Driver. Finally, click on Search automatically for drivers. This will take a second to download and install the latest Network Adapter driver.
Device Manager > Network Adapters > Update Driver
Windows Operating System Update
You should also make sure that your Windows 11 version is up to date. Search for Update to open up your Check for Updates system settings window. Your Settings will open up. Click on Check for Updates, Download or Install Now, and restart your PC after making all these changes to your OS.
Windows Settings > Windows Update
Close 3rd Party Programs on your PC
If you still get network-related issues, then you most likely have software running on your system, hindering you from playing the game. We suggest ending processes from running in your Task Manager of recently installed programs that can change your files or use up your available resources, such as OBS, Shadowplay, CCleaner, or Adobe applications, to troubleshoot which program is causing the issue.
Task Manager > Processes > End Task