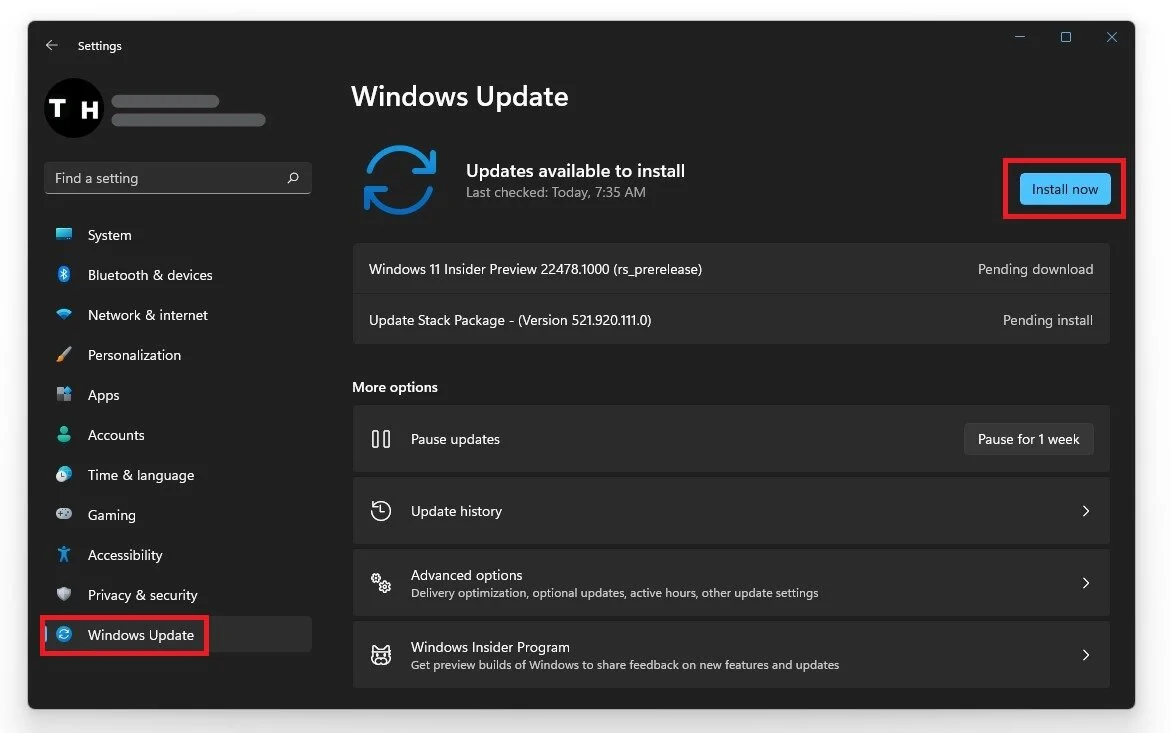Fortnite - Complete FPS Optimization Guide on Windows 11
Fortnite has become one of the most popular games worldwide, captivating millions of players with its exciting gameplay and stunning visuals. However, to truly enjoy this game, it is essential to optimize your FPS (frames per second) for smooth and seamless gameplay. With the release of Windows 11, gamers are eager to enhance their Fortnite experience to the fullest. That's why we have prepared a comprehensive FPS optimization guide for Fortnite on Windows 11. In this article, we'll walk you through the most effective techniques to boost your FPS, ranging from tweaking in-game settings to updating drivers and hardware optimization. Whether you're a seasoned player or a beginner, this guide will help you achieve the best possible performance in Fortnite on your Windows 11 device.
Optimize the Fortnite Video Settings
Open up Fortnite and navigate to your Settings. In the Video tab, make sure to set the Window Mode to Fullscreen which will improve your performance. Below, set the Resolution to your native monitor resolution. If you still have low FPS after applying the next changes, consider lowering the display resolution slightly. This will improve your performance, but the visual quality will suffer greatly. Your frame rate limit should be set to a value above your screen’s refresh rate, but below the maximum FPS, you can steadily hold.
In the Graphics section, you can change these settings to your preference, as these will not impact your performance. Under Graphics Quality, set the Quality Preset to Medium for low to mid-end PCs.
The 3D Resolution option will heavily reduce the visual quality and make the game look pixelated when lowered too much. The tradeoff is that it will run on any low-end PC or laptop when lowered enough. We suggest playing a game to see which value works best for you. If you can utilize a dedicated graphics card, set the value above 60%. For intel HD graphics users, you might want to lower it even more.
Set the View Distance to Far, disable Shadows and Anti-Aliasing, set Textures to Medium, Effects to Low, and Post Processing. Again, for a higher-end PC, you can increase your overall Graphics Quality settings.
Fortnite Settings > Video
Adjust the Advanced Graphics Settings for Fortnite
Under Advanced Graphics, disable V-Sync as it can induce input lag for a low refresh rate monitor. I prefer to disable Motion Blur, but this will come down to personal preference. Enable the Show FPS option to troubleshoot performance issues while in-game. The Rendering Mode should be set to Performance to get the highest FPS potentially, but in some cases, you will want to use DirectX 11. This will depend on your PC. Allow Multithreaded Rendering, and disable GPU crash debugging, latency markers, NVIDIA reflex low latency, latency flash, and DLSS, unless you’re using an RTX NVIDIA graphics card.
Fortnite > Settings > Advanced Video Settings
NVIDIA Control Panel Preferences
Right-click your desktop, select Show more options, and then NVIDIA Control Panel. You can do the same step with the AMD driver suit. Navigate to Manage 3D Settings and then Program Settings. Select to Add a program to customize and then add Fortnite from the program list. Below we will change a few settings. Ensure the CUDA setting is set to your main GPU, set the Power management mode to Prefer maximum performance, and set the Texture Filtering quality to Performance.
NVIDIA Control Panel > Manage 3D Settings
Update your Graphics Card Driver
Ensure your graphics card driver is up to date. We suggest using the GeForce Experience application for an NVIDIA GPU, but you can also use the AMD driver suite. In the Drivers tab, click on Download, and the application will automatically download and install the latest driver. Repeat this step a few times yearly to ensure you get the most out of your hardware.
GeForce Experience > Drivers > Download
GeForce Adjusted Fortnite Settings
In the Home tab, you can access individual game settings, which can also be changed from the GeForce Experience application. Select Details for Fortnite, and you will be presented with current in-game settings and the optimal settings suggestion depending on your hardware. When selecting Optimize, GeForce Experience will apply the recommended settings to the game.
You also have the option to use custom settings when selecting the wrench icon on the right-hand side of the window. Use the slider system to reduce some options and change your display resolution and display mode. When navigating to your GeForce Settings, disable the In-Game Overlay in your General settings tab, as application overlays often cause performance issues.
GeForce Experience > Home > Fortnite > Optimize
Toggle Windows Game Mode
After ensuring that your GPU driver is up to date, open up your system settings window. Navigate to the Gaming section. Under Game Mode, you can enable or disable Game Mode on your PC.
In theory, Game Mode should prevent Windows Update from performing driver installations and sending restart notifications and help achieve a more stable frame rate while in-game. Some users have reported that disabling this option will drastically increase their gaming performance on Windows 11. We suggest disabling this option, in case it was enabled before, to see if it makes a difference on your PC.
Windows Settings > Gaming > Game Mode
Change the Fortnite Graphics Preference
In your Related settings, select Graphics. Click on Browse to change some custom graphics settings for Fortnite. In your File Explorer, navigate to the drive on which you saved the game on: Program Files > Fortnite > FortniteGame > Binaries > Win64 > and select the FortniteClient-Win64-Shipping application with the largest file size.
This will add Fortnite to the list below. When selecting Options for Fortnite, set the Graphics preference to High performance, which in most cases will take advantage of your graphics processor to help run the game on your system.
System Settings > Display > Graphics > Fortnite
Windows Operating System Update
Keep your settings window open and search for Update to access your Windows Update Settings. Make sure to check for recent updates, and if there is an update available to you, download it before restarting your PC, which will install the update for you.
Windows Settings > Windows Update
Delete the Windows Temporary Files
We suggest deleting your temporary files, which can induce lag if your hard drive is cluttered. Search for %temp% and hit enter. This folder contains all your temporary files, saved by your programs and should be deleted. You can safely delete everything in this folder. Some files might remain, so leave them there.
Delete the content of your %temp% folder