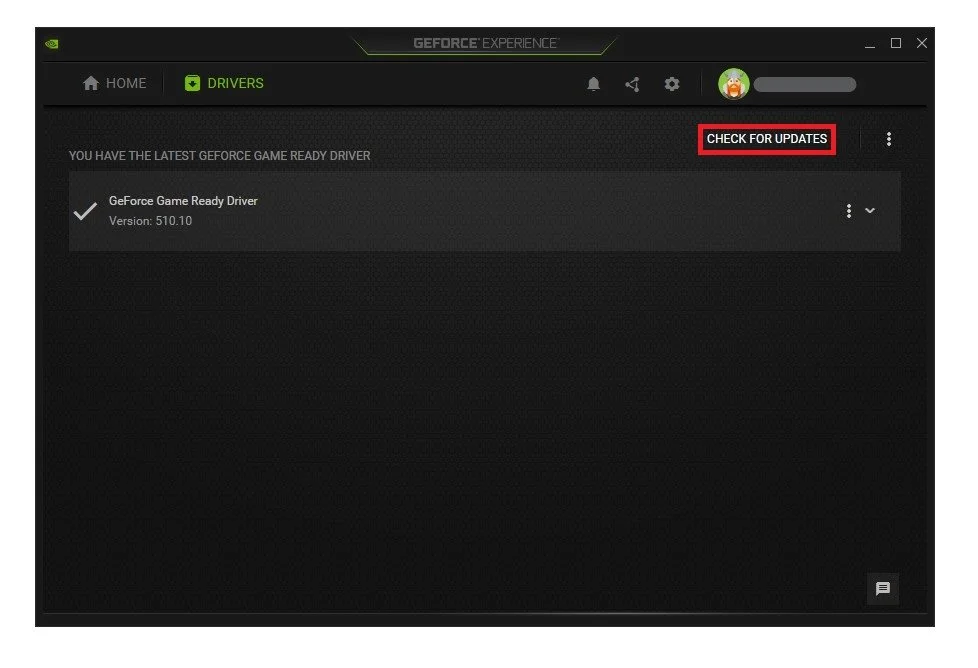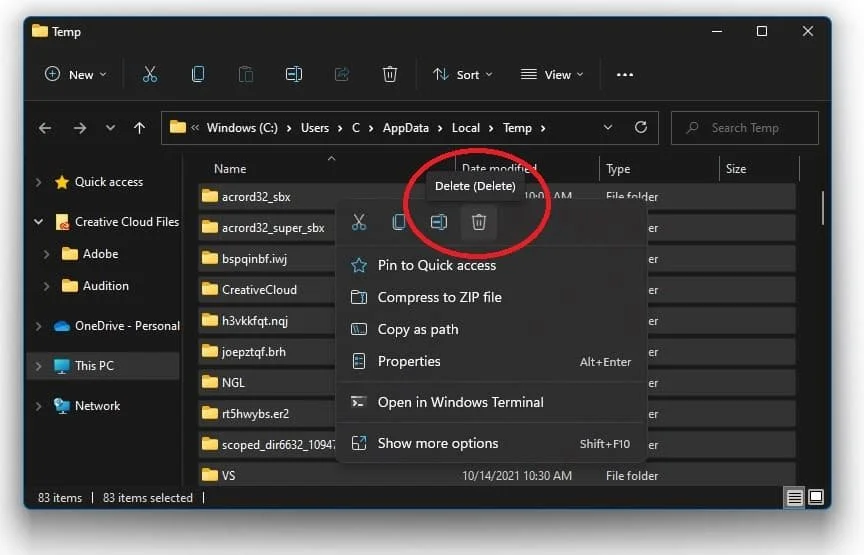Fortnite - How To Fix FPS Drops
Fortnite is a battle royale game that has taken the gaming world by storm. With millions of players worldwide, it has become one of the most popular games of all time. However, even the most enthusiastic Fortnite players know the frustration of experiencing FPS drops during gameplay. These drops in FPS can lead to lag, choppy graphics, and can even cause the game to crash. If you are one of the many players struggling with FPS drops in Fortnite, don't worry, you are not alone. In this article, we will discuss some of the most effective methods to fix FPS drops in Fortnite, so you can get back to enjoying the game without any interruptions.
Adjust the Fortnite In-Game Settings
Video Settings
To optimize your Fortnite gameplay experience, it's essential to fine-tune your video settings. Begin by opening the game and navigating to the video settings. First, select your monitor's native resolution for the best visual quality. If you still experience FPS drops after this step, consider lowering the resolution slightly to improve performance, albeit at the cost of lower visuals. Set the frame rate limit slightly above your screen's refresh rate but below your maximum attainable FPS. Doing so can help prevent stuttering and frame rate drops during gameplay. Lastly, note that adjusting settings such as brightness, user interface contrast, and coloratura's blind mode will not affect game performance.
Graphics Quality Settings
If you continue to experience FPS drops, you may need to lower your 3D resolution setting as a last resort, but ensure you test your performance while in-game to determine the best option for you. For optimal view distance, set it to FAR, which has more advantages than disadvantages. Additionally, turning off shadows and anti-aliasing can significantly improve performance. Adjusting textures to medium or low and effects and post-processing to medium or low can also help enhance your gameplay experience. By applying these tips, you can reduce FPS drops in Fortnite and enjoy smoother gameplay.
Advanced Graphics Settings
Optimizing your advanced graphics settings is crucial to enhance your Fortnite gameplay experience further. Turn off V-Sync and motion blur to prevent stuttering and lag. Enable the "Show FPS" option to keep track of your FPS while in-game, which can help you adjust your settings accordingly. Lastly, use DirectX 11 for the best performance.
Fortnite > Settings > Video
Use Custom Settings for Fortnite
To optimize your GPU's performance for Fortnite, open the relevant application for your graphics card (GeForce Experience for NVIDIA or Gaming Evolved for AMD), based on your GPU type. Once in the Home tab, select Fortnite and click on the wrench icon on the right. Use the slider to change settings to Performance, which can help reduce FPS drops and stuttering during gameplay. Additionally, consider changing the in-game resolution and display mode for a better performance boost.
GeForce Experience > Home > Fortnite > Custom Settings
In the Drivers tab, you should download and install the latest driver for your graphics card. This could make the biggest difference, depending on how ago you last updated your GPU.
GeForce Experience > Drivers > Download
Disable Windows Game Bar Recording
Search for Game Bar in your taskbar to open the game bar system settings. In the Game Bar tab, disable the Record game clips, screenshots, and broadcast using Game Bar. In the Captures tab, make sure to disable the Record in the background while I’m playing a game option
Windows Settings > Gaming > Game Bar
Delete your Temporary Windows Files
If you have issues loading maps or downloading other content, then make sure to delete your temporary files. Search for %temp% in your taskbar search to open up your temporary files folder. You can safely delete everything in the folder, some files might remain, so just leave them there. This can help you reduce some clutter on your hard drive.
Delete the content of your temporary files folder