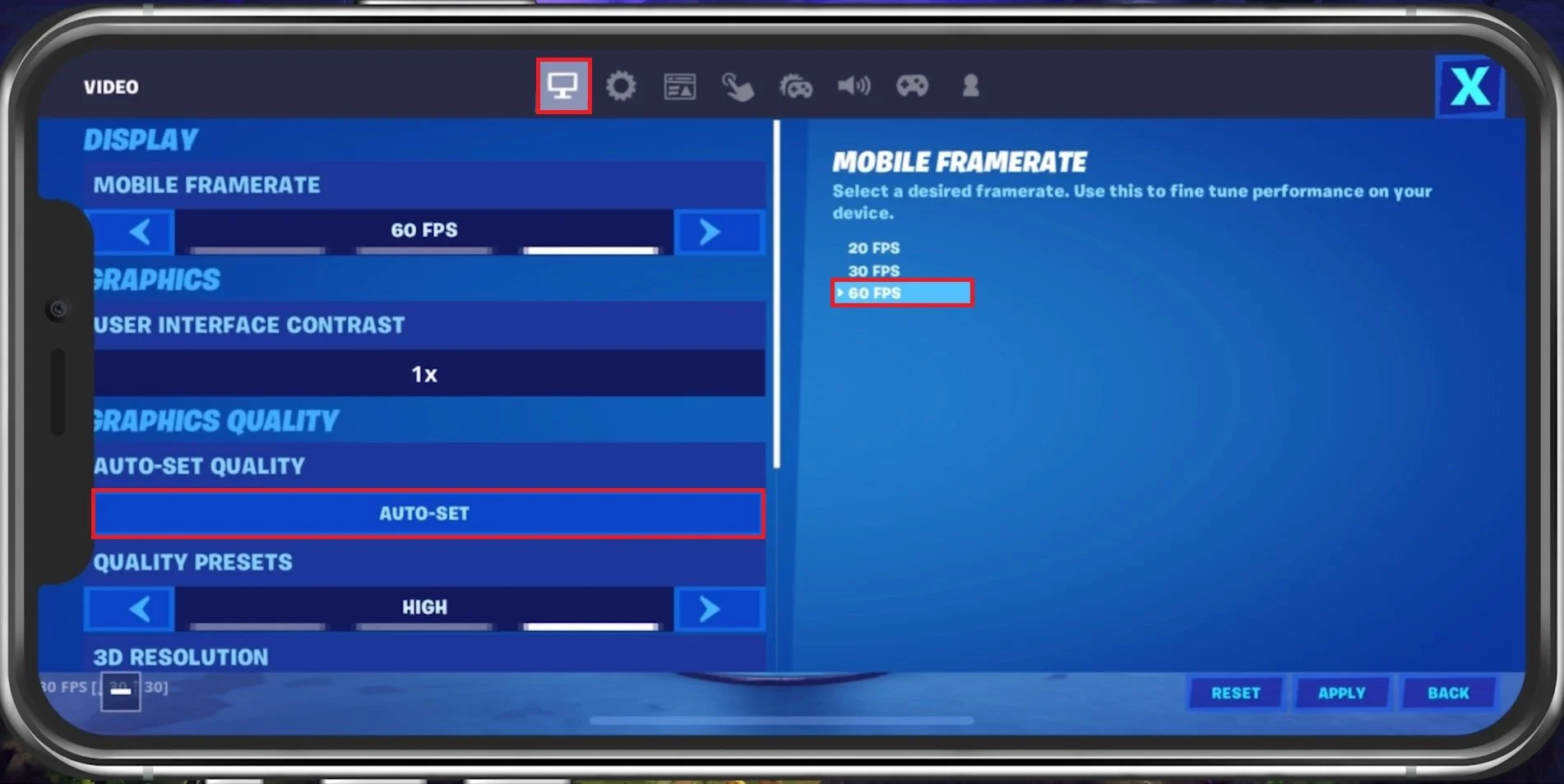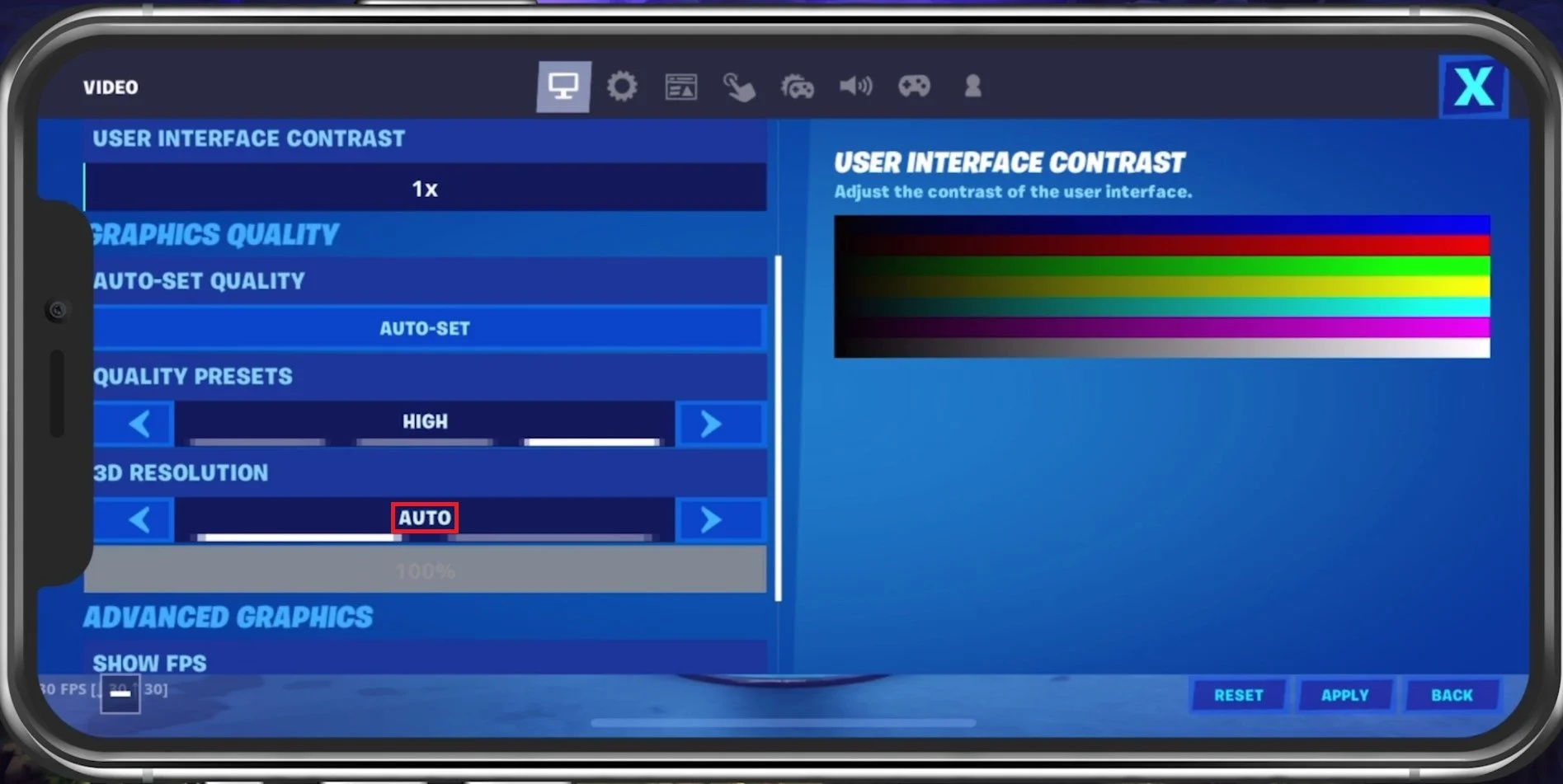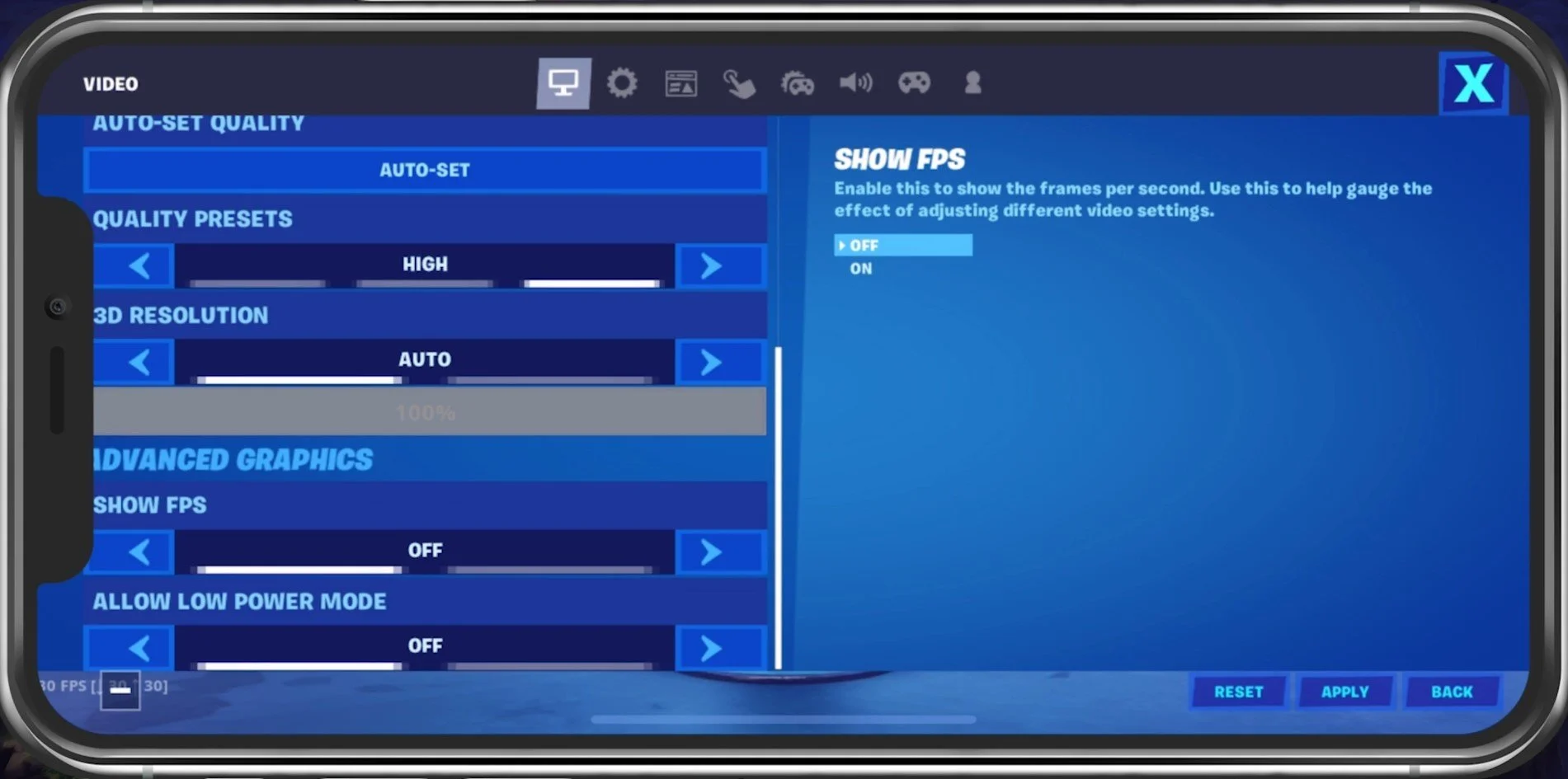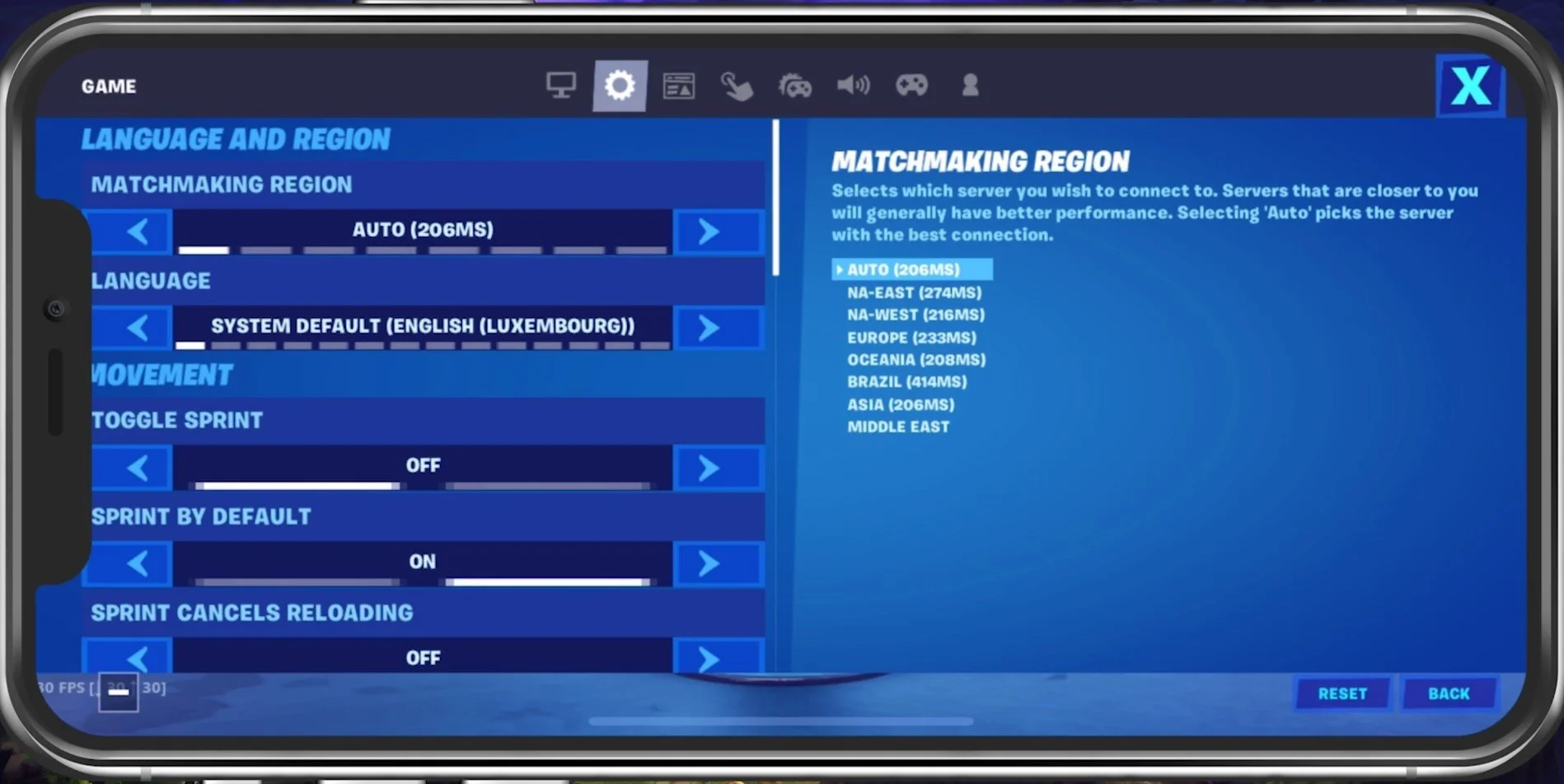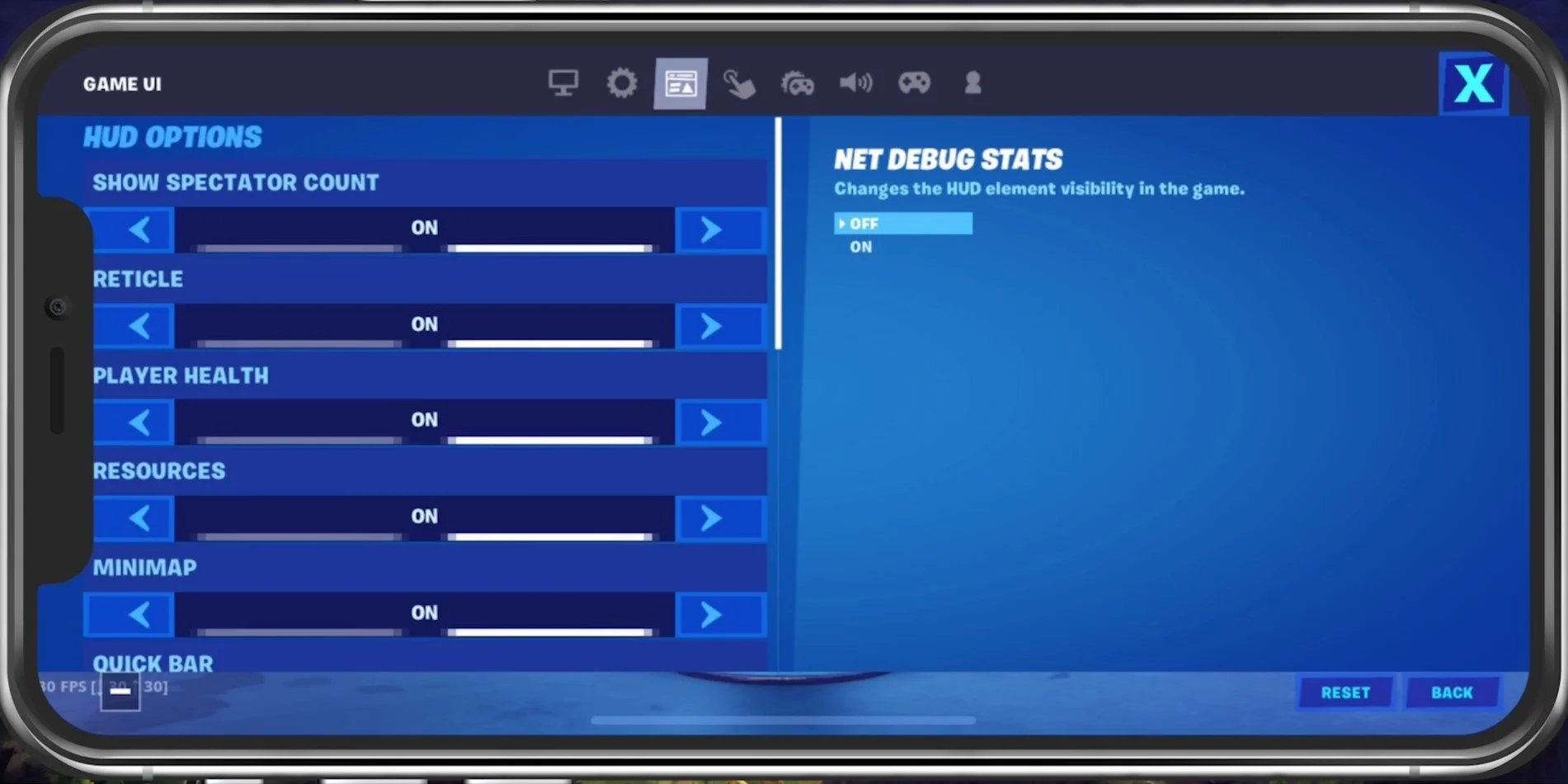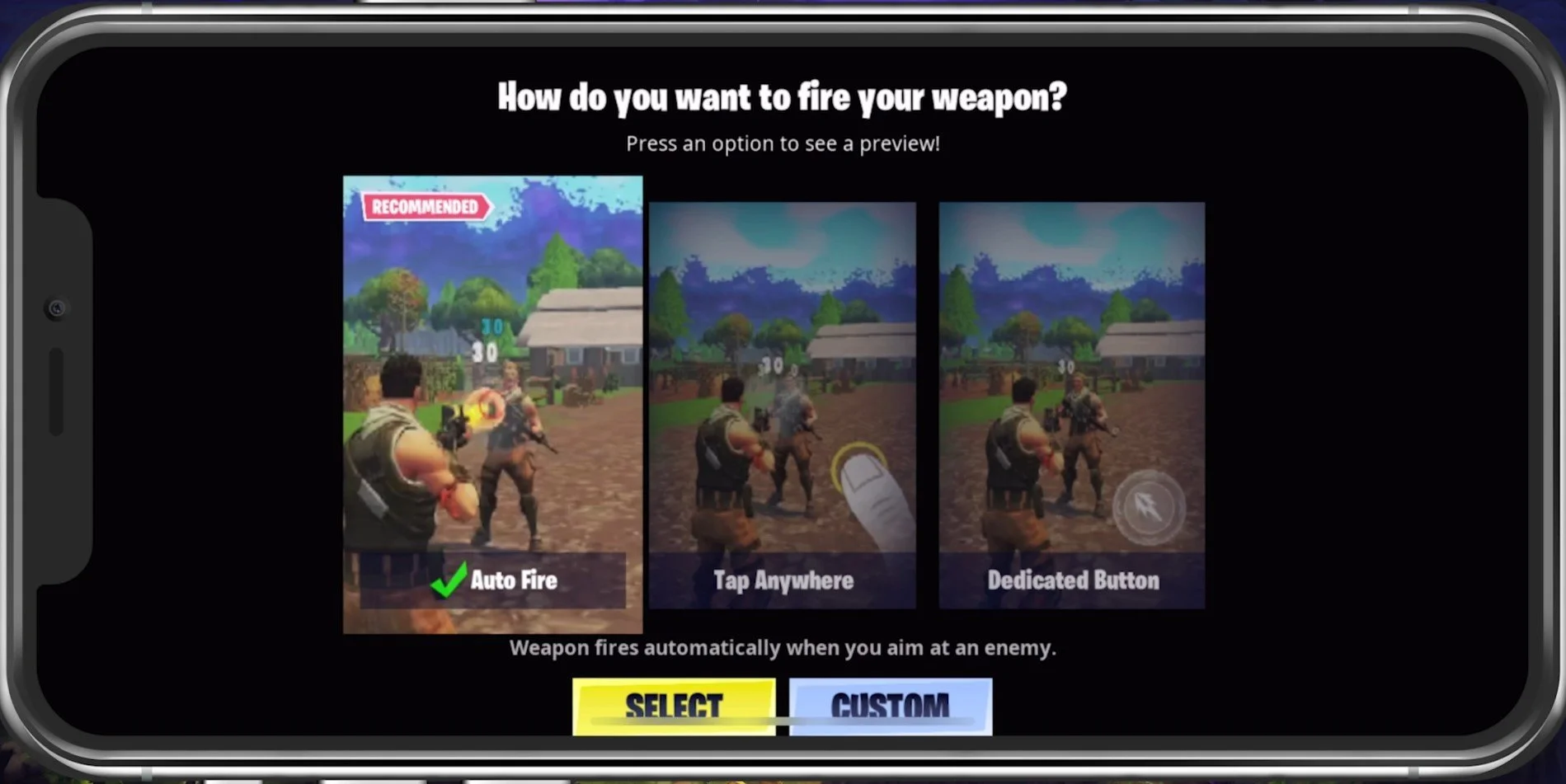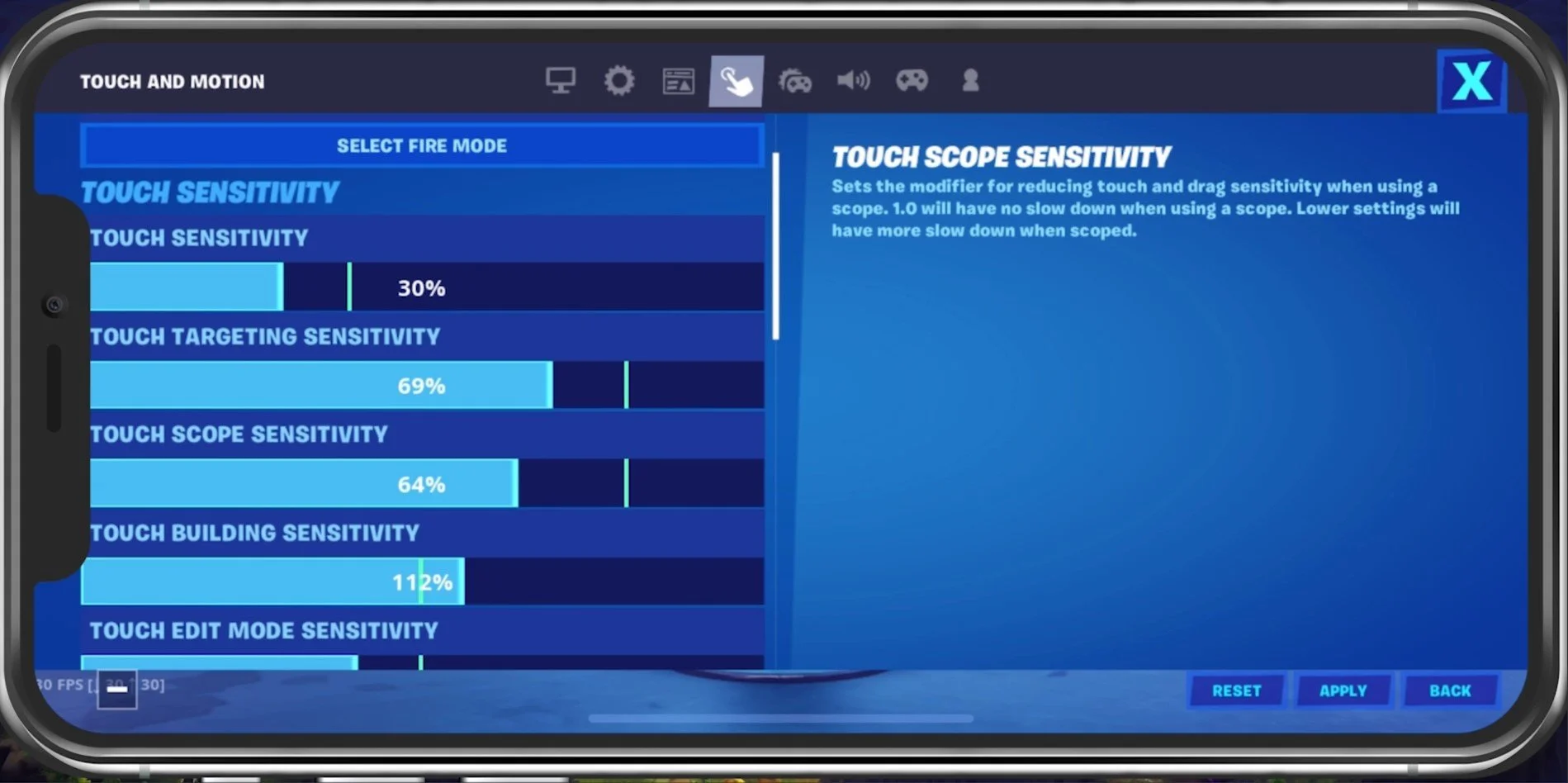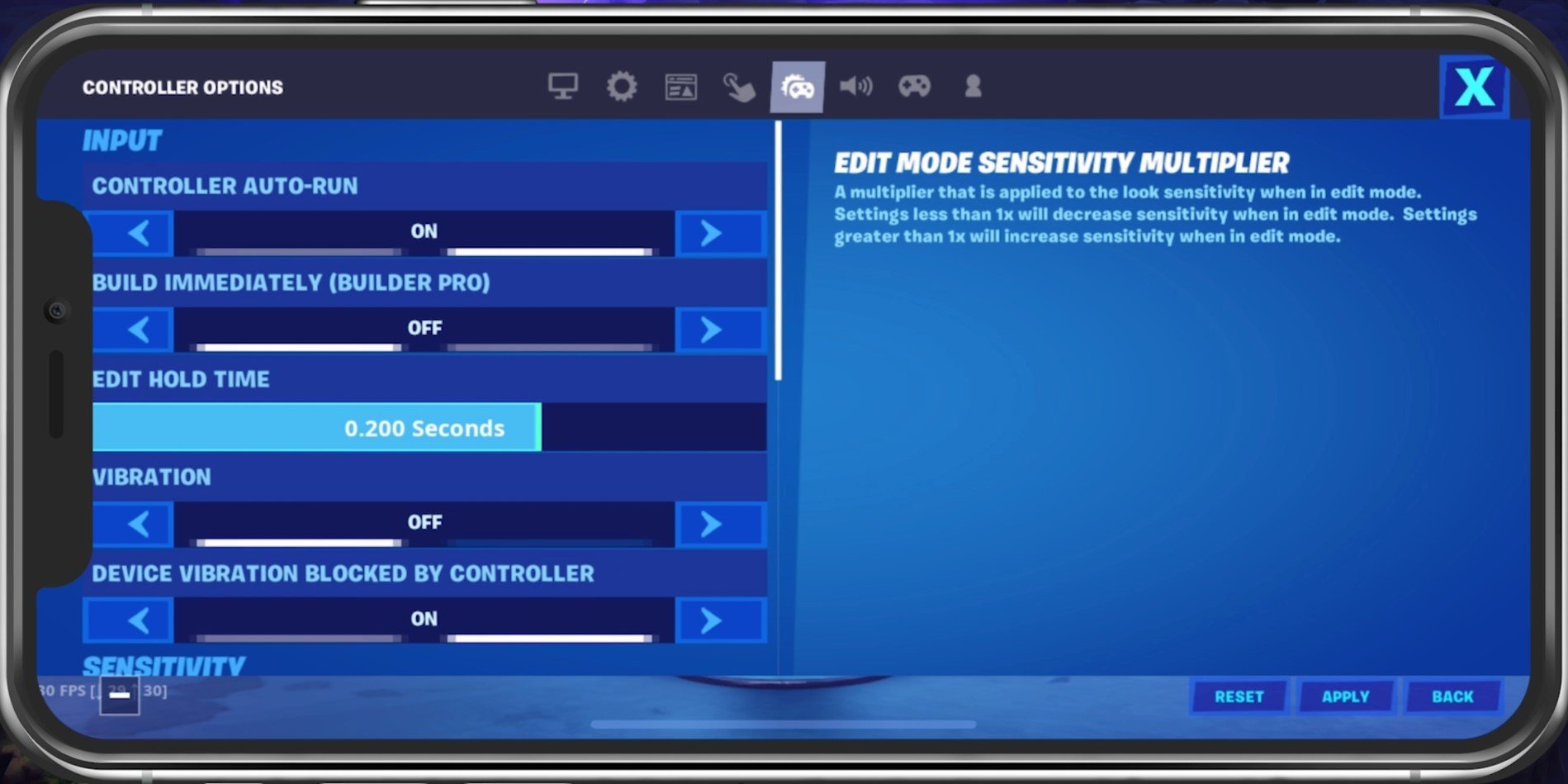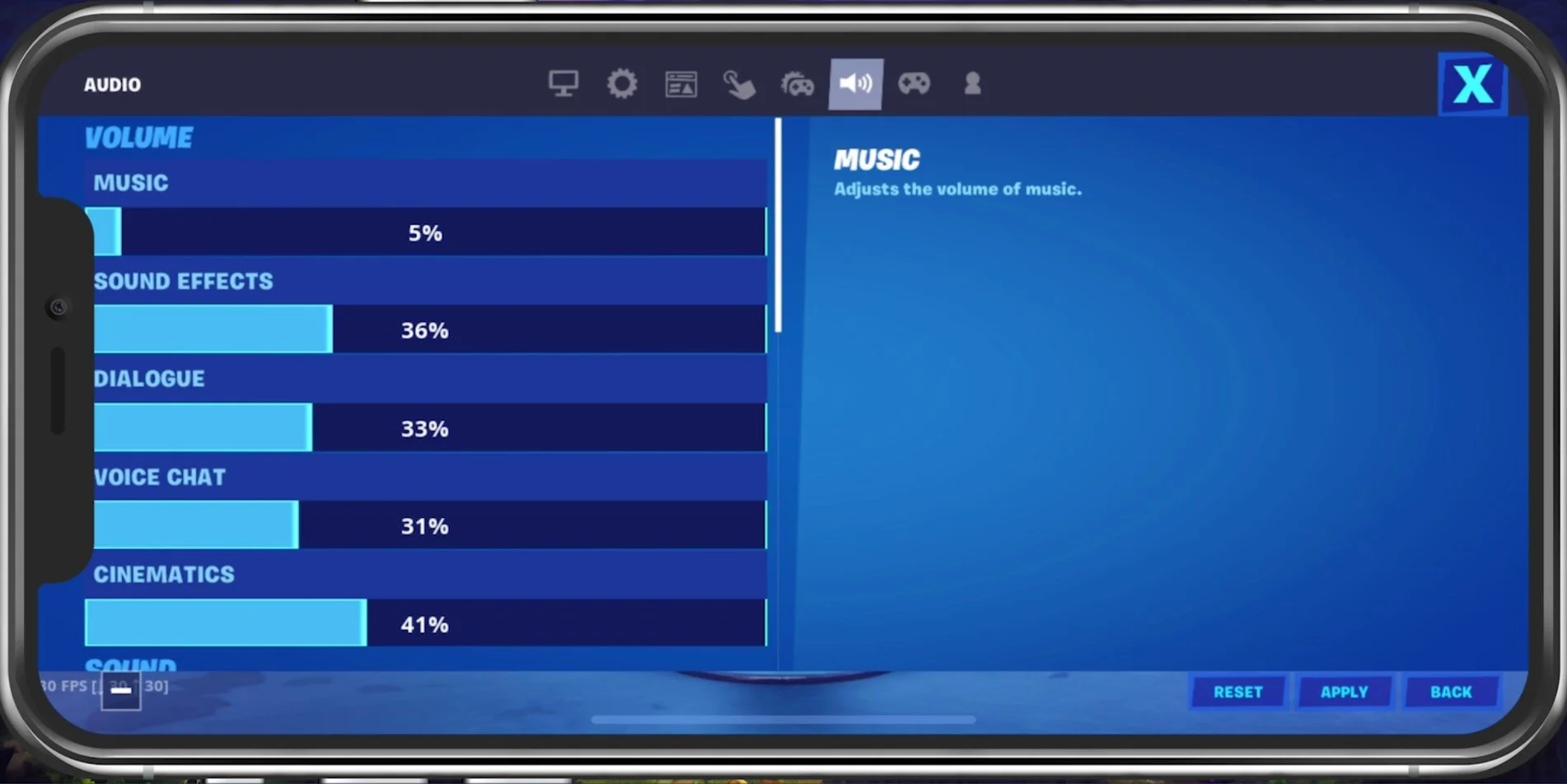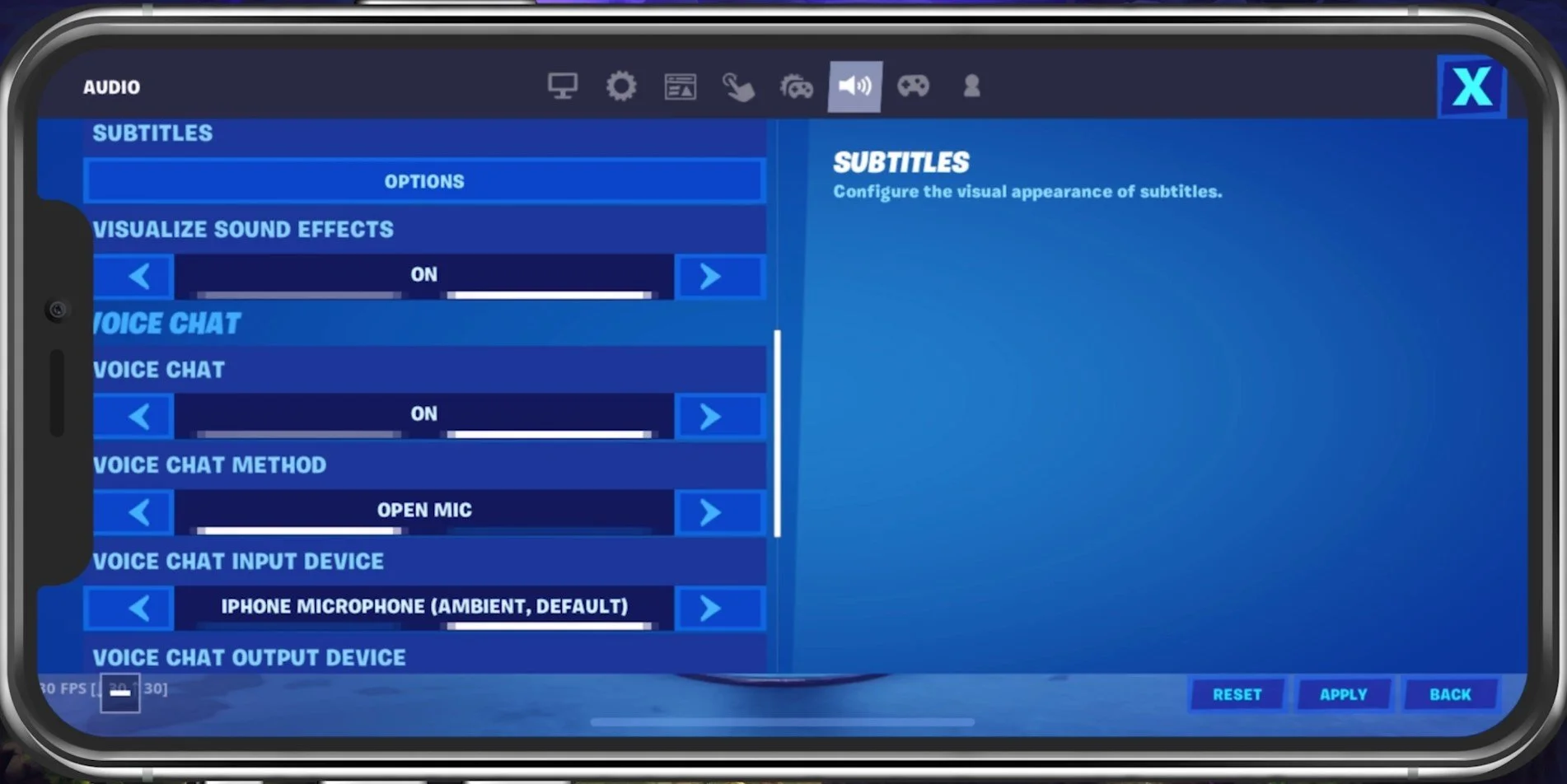Best Settings for Fortnite Mobile! - Fix Lag & Improve your Sensitivity
Fortnite Mobile has taken the gaming world by storm, providing players with an exhilarating battle royale experience on the go. However, to truly enjoy the game, it is essential to have the best settings in place. Whether you're a seasoned pro or a newbie, having the right settings can mean the difference between a victory royale and a frustrating loss. In this article, we'll take you through the best settings for Fortnite Mobile, ensuring that you experience no lag, have a perfect HUD, and optimal sensitivity.
Fortnite Mobile: Best Video Settings
Open up Fortnite mobile and navigate to your in-game settings. In the Video tab, make sure to increase your Mobile Framerate limit to 60 FPS. This will make sure that the game increases the framerate while in-game, which can prevent FPS drops.
Fortnite Mobile > Settings > Video
In the Graphics tab, the User Interface Contrast option will not impact your performance, so set this to your preference. Next, change your 3D Resolution option to Automatic. This will allow Fortnite mobile to adjust the 3D resolution dynamically based on your device's performance while playing.
Fortnite Video Settings > Graphics
We suggest enabling the Show FPS option, in order to troubleshoot performance issues and why you are getting FPS drops while playing Fortnite mobile. Lastly, when playing on a low battery, enable the Allow Low Power Mode option. The option lowers your settings to preserve your battery power but will reduce the visual quality of the game.
Fortnite Settings > Video > Show FPS
Adjust your Language & Region Settings
In your Language & Region settings, you will want to use the Matchmaking Region with the best connection, the lowest number in ms. Set this to Automatic to allow Fortnite to pick the server with the best connection. Some users like to choose a server, as they might be playing with other users from that location.
Below, you can change your in-game Language, forcing you to download the new language pack if it’s not yet installed for Fortnite mobile. The Movement, Combat, Building, and Extra Game Options will come down to personal preference and will not impact your framerate but can make the game more playable. It would be best to try out a few setting combinations to determine what works best for you. For example, the Auto Open Doors option can be very beneficial, especially for new players.
Fortnite Settings > Game
Fortnite Game UI Settings
In the Game UI settings tab, most will be enabled by default and show you what will be shown in your Heads Up Display (HUD). If you feel like there is too much information on your screen while in-game, then you might want to disable some of these options. You will have to keep the Reticle enabled to help you aim. Make sure to enable the Player Health option, for obvious reasons, and the Resources and Minimap option. These four UI options are essential to know what happens while in-game. The Quest Progress bar could distract some users, as it takes up too much space on the mobile device. This is not essential to playing the game, so disable this option.
Fortnite Settings > Game UI
Touch and Motion Settings
After taking a look at these settings, make sure to apply them and then navigate to the Touch and Motion settings tab. Tap on Select Fire Mode. Set this to your preferred mode. The Auto fire option should be best for most users, especially beginners.
How do you want to fire your weapon?
COD Mobile Sensitivity Settings
Your Sensitivity will depend on your hand as well as your device size. Getting used to a lower sensitivity can help you aim more consistently in the long run. Playing around with these settings in-game would be best to see what works best for you. You can use Aim Assists when playing Fortnite on your mobile device. This is great for new players, but it can screw up your aim when having more than one enemy on your screen. Your Motion options allow you to rotate and turn your device to turn around while in-game. I wouldn’t recommend getting used to this for most players, but you can try it out.
Fortnite Mobile Settings > Touch and Motion
COD Mobile Controller Settings
Your Controller options allow you to change settings when using a controller for your mobile device. You will have to adapt these options depending on which controller you are using. The Builder Pro controller layout is among the most popular for the Fortnite mobile with controller version.
Fortnite Mobile Controller Options
Audio Settings
Lastly, take a look at your Audio settings tab. Here, adjust your Volume sliders to your liking, we prefer to reduce the Music volume to a minimum. The Voice Chat volume should be set to at least 15% to hear incoming voice chat.
Fortnite Settings > Audio
You can enable the Visualise Sound Effects option, but this will turn off audio spatialization, as this should not give you too much of an advantage when playing the game. Below, enable Voice Chat. Try to get used to using Push to talk when using Voice Chat, as it’s otherwise annoying to other players in your lobby. Your Chat Input and Output devices should be set to Default unless you have some device connected. Apply your changes when you’re done, and try out your new Fortnite mobile settings.
Fortnite Mobile Audio Settings