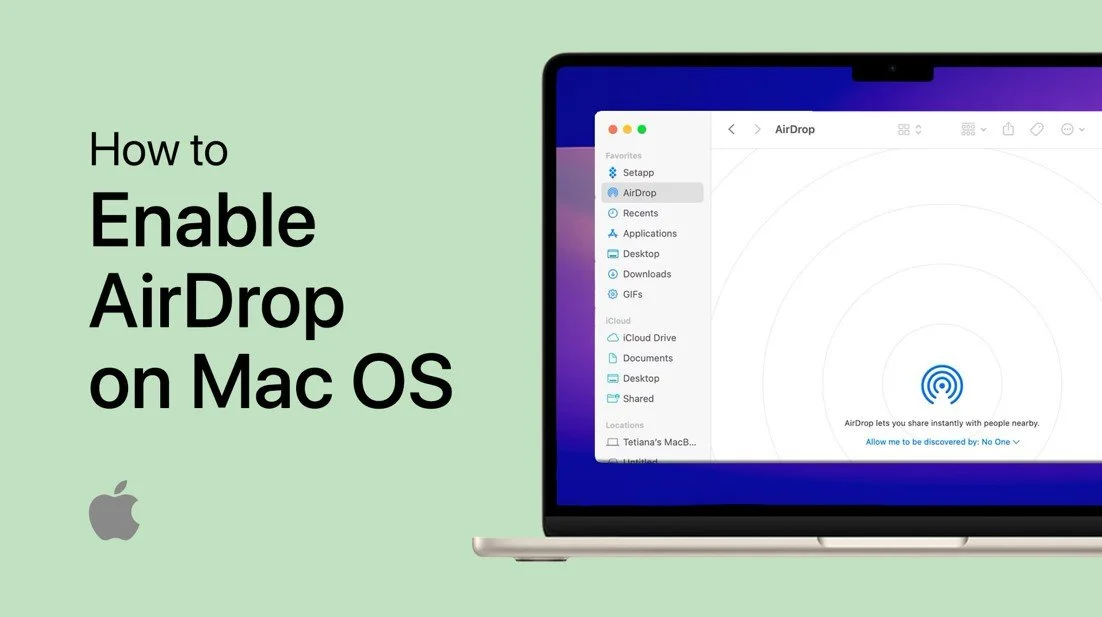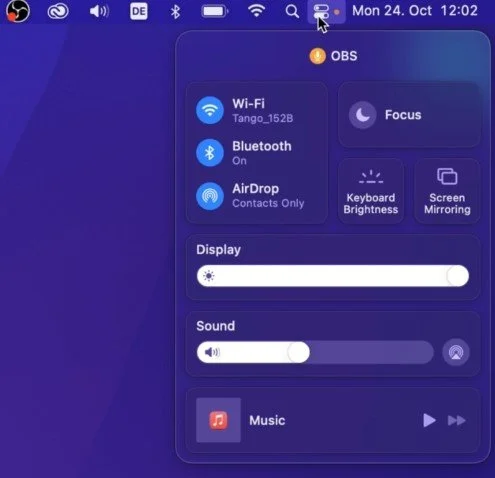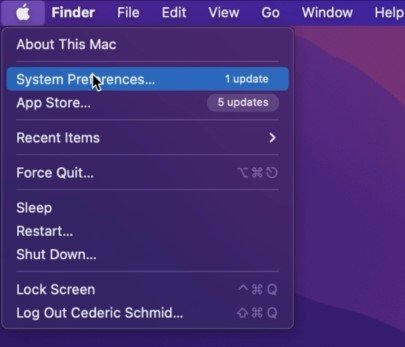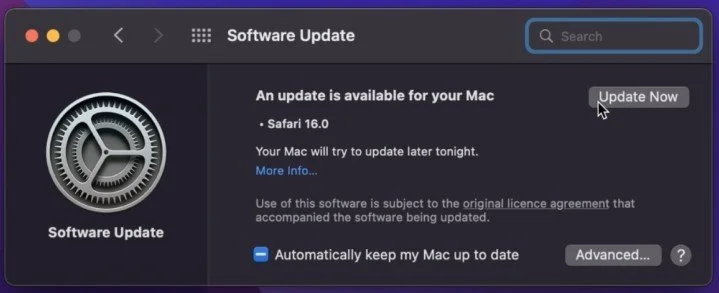How To Enable AirDrop on Mac OS
Have you ever tried to send a file from your Mac to a friend's iPhone, only to realize that you can't because AirDrop is not enabled or not working on your iOS device? AirDrop is a convenient way to transfer files between Apple devices, but it can be a bit confusing if you're unfamiliar with the process. In this article, we'll guide you through the simple steps of enabling AirDrop on your Mac OS, so you can easily start sharing files.
Enable or Disable AirDrop
While using your Mac, click on the Control Center icon in your menu bar. Here, you should see this AirDrop option, which can be toggled on or off when clicking.
Update Mac OS
If this option is not showing up for you, then make sure you’re running the latest macOS version. Open up your System Preferences.
Open System Settings
Under Software Update, proceed to download and install the latest update in case there is one available to you.
System Settings > Software Update
Send to Everyone or Contacts Only
Back in your Control Center, you can also click on this little arrow next to AirDrop, allowing you to enable or disable it again. You can decide whether to accept and send AirDrop files to Contacts Only, which are contacts saved on your Mac and other Apple devices, or if you want to accept and send AirDrop files to Everyone.
Enable AirDrop for Contacts Only or Everyone
-
AirDrop is a built-in file transfer feature in Apple devices that allows you to quickly and easily share files between Macs, iPhones, iPads, and even Apple Watches. It uses Bluetooth and Wi-Fi to create a peer-to-peer connection between devices, allowing you to send files without having to email them or upload them to a cloud service.
-
You'll need to enable AirDrop on your Mac if you want to send files to other Apple devices using the feature. If AirDrop is not enabled on your Mac, other Apple devices will not be able to see your device, and you won't be able to receive files from others.
-
No, AirDrop is exclusively for Apple devices and cannot be used to transfer files to non-Apple devices.
-
Yes, you can send large files using AirDrop, but keep in mind that the speed of the transfer will depend on the quality of your Wi-Fi connection. If you're sending a large file and your connection is slow, the transfer may take some time. To ensure a faster transfer, make sure both devices are on the same Wi-Fi network and have a strong signal.