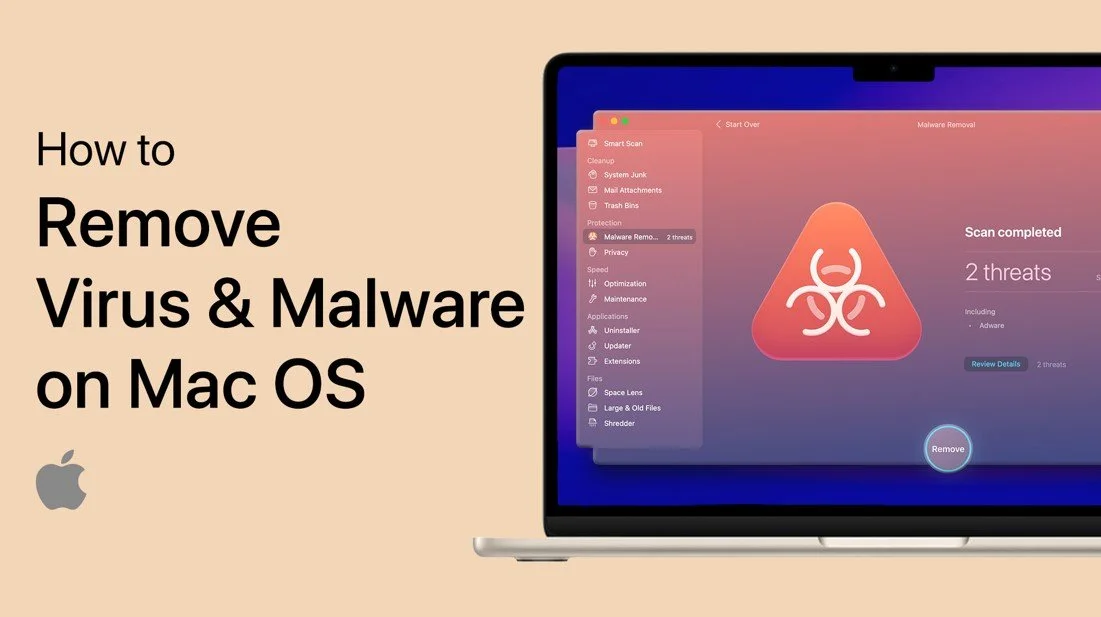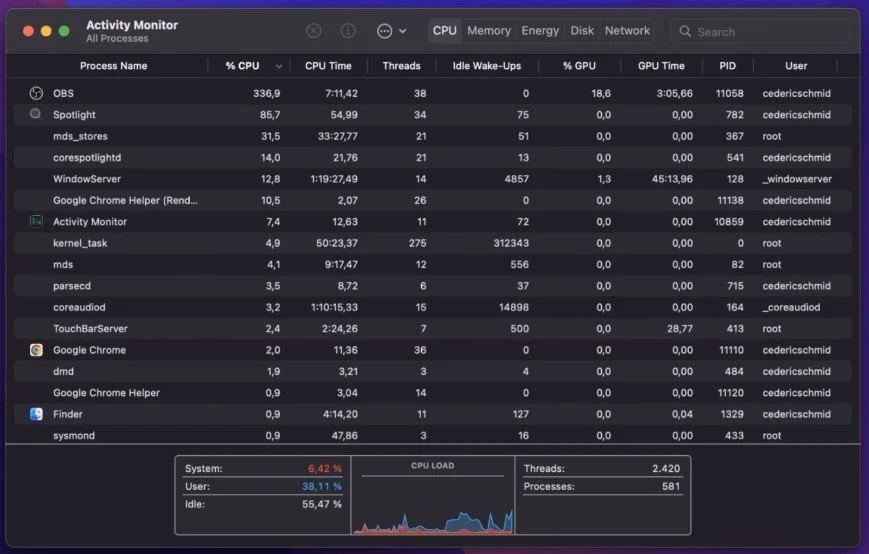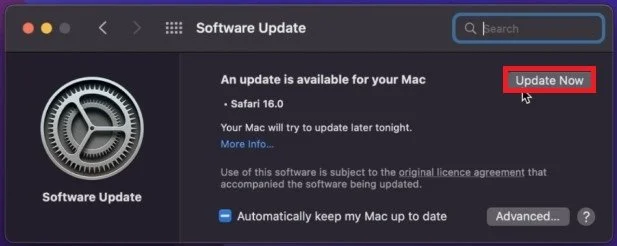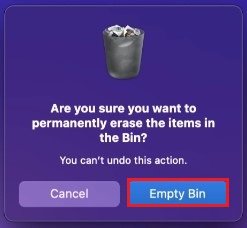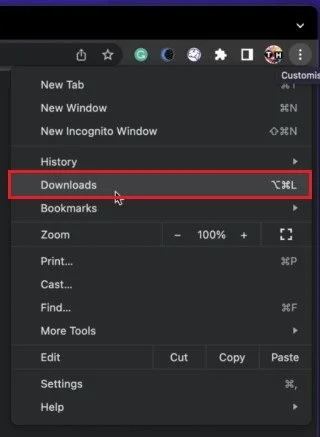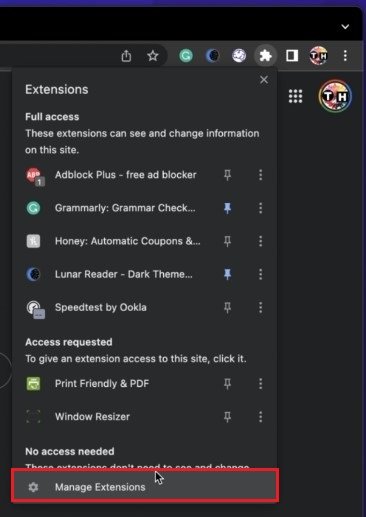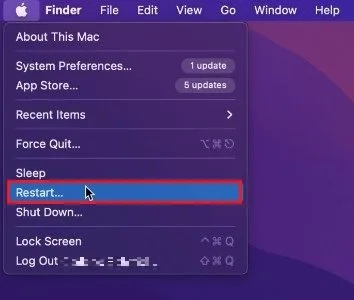How To Remove Virus & Malware on Mac OS
Are you a Mac user and feel you have malware or a virus on your Mac? You're not alone. While Macs are considered to be relatively safe, they're not immune to malicious software. But don't worry, with the right tools and techniques, removing viruses and malware from your Mac OS is a breeze! This comprehensive guide will take you through the step-by-step process of eliminating these pesky intruders from your device. Read on to learn how to protect your Mac from future attacks and keep your data safe.
Preview Apps in Activity Monitor
First, I suggest using your Activity Monitor to see which processes and applications are running on your system. Here, you can preview which tasks use CPU, Memory, Disk, and Network resources. Below, preview how much your Operating System processes and User or application processes are using up.
A good indicator of malware is that the application has been causing issues on your system since installing it. It should appear in this list of processes, even if you did not start the application manually.
Activity Monitor
Mac OS Software Update
To ensure that your Mac is virus and malware-free, you should download and install the latest macOS version with the newest security updates. Navigate to your System Preferences. From here, click on Software Update. Here, make sure to download the latest update in case there is one available to you. You will be prompted to restart your Mac once the update is downloaded.
System Settings > Software Update
Delete Unneeded Files
When this is done, you should delete unwanted files in your download folder, on your desktop, and in your bin. This should be done from time to time to reduce the amount of unneeded or unsafe files on your system.
Empty your Bin
If you’ve been experiencing issues with your Mac recently, try remembering which applications or files you last downloaded online. Your preferred browser might also show you a list of past downloads.
On Chrome, click on the burger menu icon on the top right and select Downloads. You can then click on Show in Finder to locate and delete the previously downloaded files.
Google Chrome > Downloads
Disable Application Extensions
Some applications, such as Google Chrome, Safari, or Discord, allow their users to install 3d party extensions which can extract private information and login data or install malware on your Mac. I suggest disabling all extensions which might be harmful to your system. I will showcase this step with the Chrome browser.
Click on the extension icon in your menu bar and select Manage Extensions. This will open up a new tab showing all installed and enabled or disabled extensions for Chrome on your Mac.
Proceed to remove or at least disable all extensions which you don’t need daily or those which might be unsafe. This might be hard to figure out, but you can see how many users currently use the extension and how reputable the publishers are.
Google Chrome > Manage Extensions
Reinstall Operating System
Suppose you feel unable to remove malware from your Mac. In that case, it’s suggested to save your important files in the cloud or on physical storage before factory resetting your Mac and reinstalling the entire operating system.
To do so, select restart your Mac and while it’s restarting, press and hold the option, command, and P and R keys pressed together for a couple of seconds. This will trigger the OS installation and take minutes to complete.
Restart your Mac
-
Virus and malware are malicious software that can damage, steal, or harm your computer and personal information. They often spread through email attachments, downloads, or infected websites.
-
You may notice slow performance, unexpected pop-ups or crashes, new and unfamiliar files or programs, or unauthorized changes to your settings or files. You can also use antivirus software to scan your device for any threats.
-
You can protect your Mac OS by keeping your software updated, avoiding suspicious downloads and clicking on unknown links.