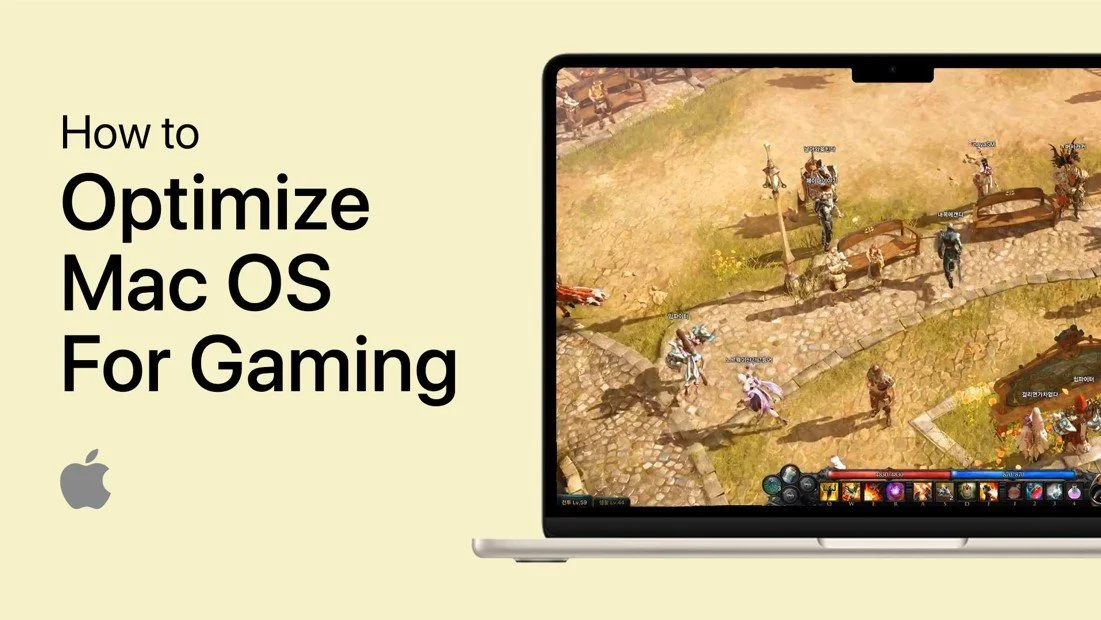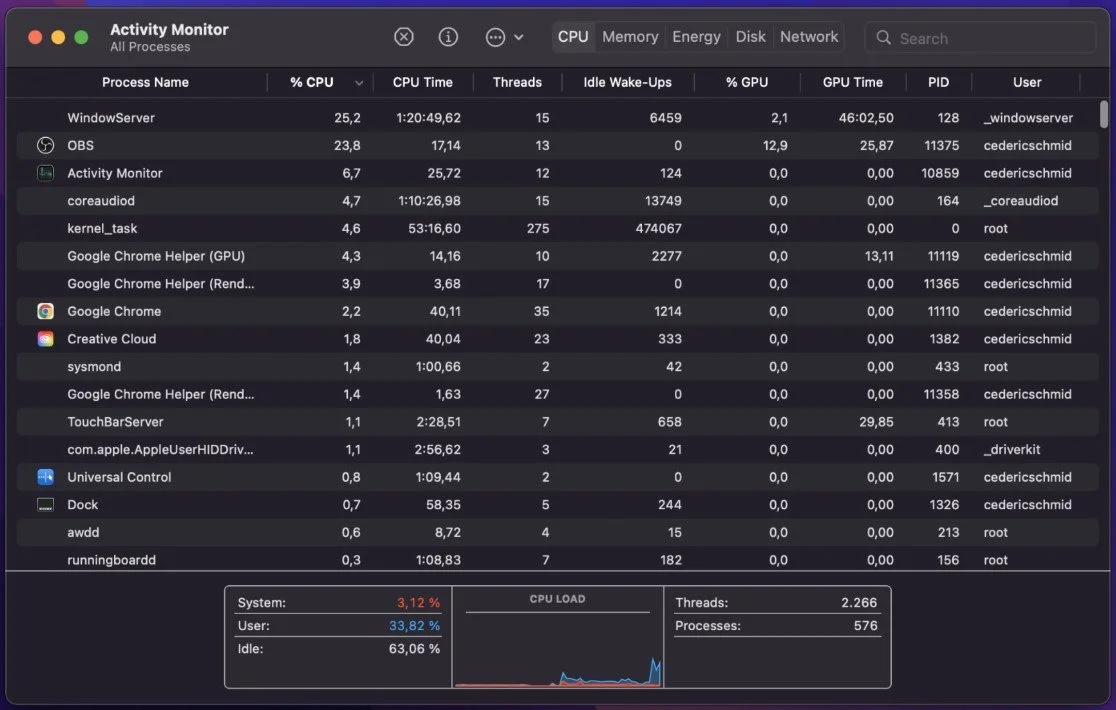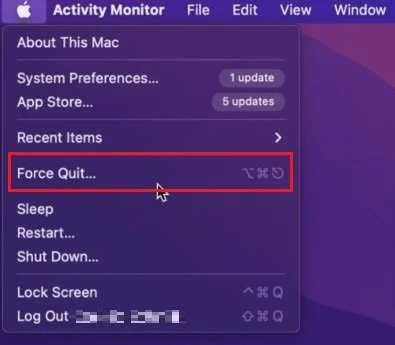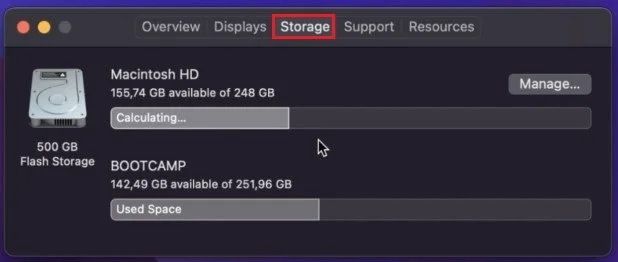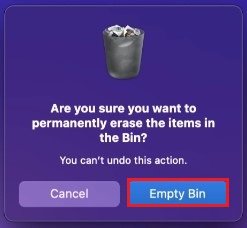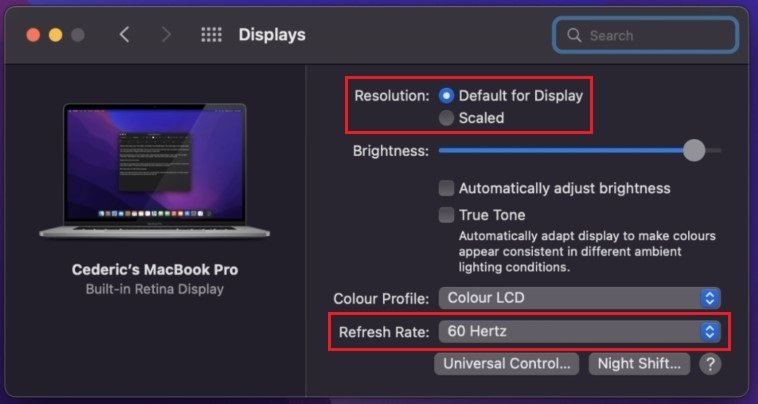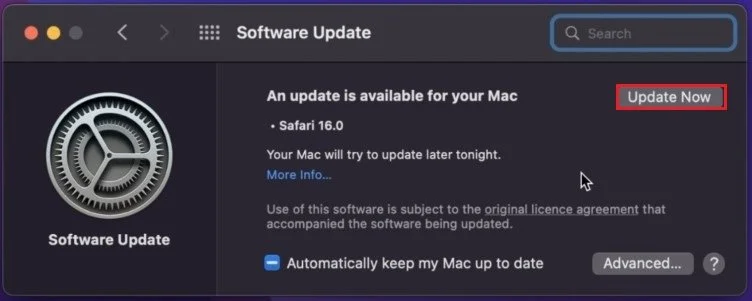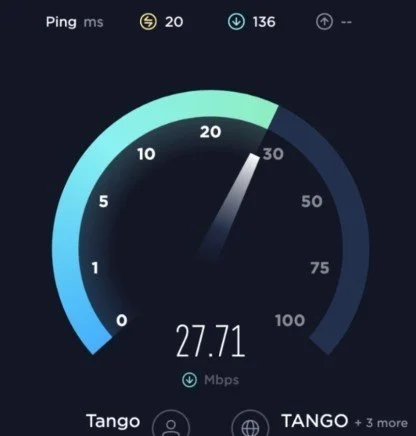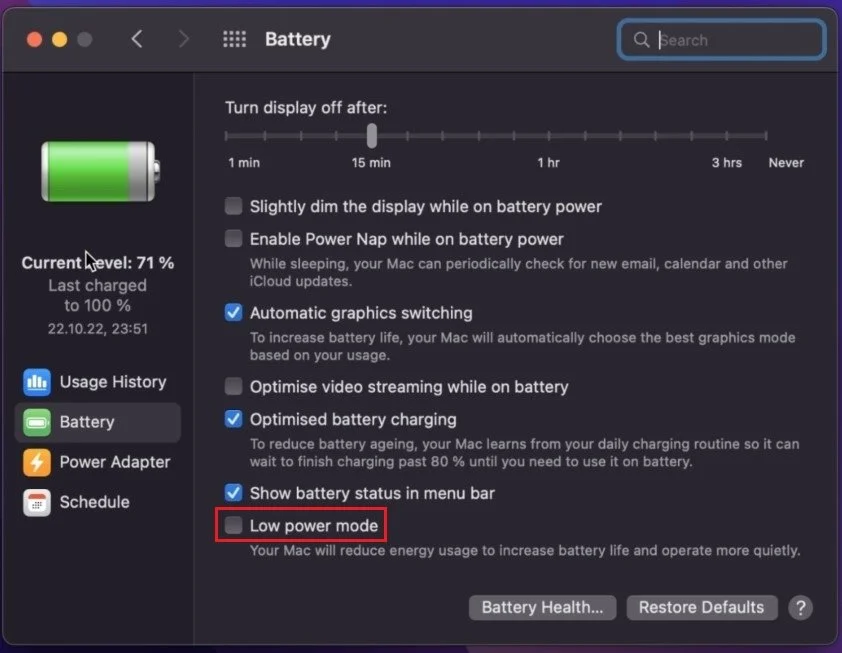How To Optimize Mac OS for Gaming
Mac OS is a popular operating system known for its sleek design and seamless user experience. But did you know that with a few tweaks, it can also be a powerhouse for gaming? Whether you're a casual gamer or a professional, optimizing your Mac for gaming can significantly improve performance and enhance your overall gaming experience. This article will take you through the essential steps to make your Mac OS a gaming machine. So, let's get started!
Preview Apps in Activity Monitor
Click on the magnifying glass icon in your menu bar and look up Activity Monitor. Your Activity Monitor will allow you to preview which applications and processes are running on your Mac and how much CPU and GPU resources they are using up.
Ideally, you should reduce the amount of resource-intensive apps running on your Mac to a minimum. These include your browser, such as Google Chrome, Discord, Teams, Zoom, and so on.
Activity Monitor > CPU
Force Quit Applications
Use the shortcut Command and Tab to see a list of applications still running on your system. You can then use the shortcut command and Q to force quit out of the application.
Alternatively, you can click on the Apple icon in your menu bar and select Force Quit. Next, select the program and click on Force Quit again. In some cases, you will be warned that unsaved progress might get deleted, so make sure that all of your files and documents are saved before closing the applications. After closing most applications, you should see that your CPU and Memory load will be reduced, making room for the game you intend to play on your Mac.
Force Quit Applications
Ensure Enough Disk Storage
The next step is to ensure enough available disk space on your system. Having little storage space left can cause lag and other issues while in-game. To preview your overall storage usage, click on the Apple icon again and select About This Mac. In the Storage section, it might need a second to load your store information, and you can then see how much is being used up by your Apps, Photos, your operating system, time machine, and so on.
About this Mac > Storage
Empty Recycle Bin & Uninstall Unused Apps
To free up some storage quickly, you can empty your bin by right-clicking it in your dock. You can also uninstall unneeded applications and delete watched movies in iTunes, for example. All of these steps should quickly free up some storage which can help run any game on your machine.
Empty your Bin
Mac OS Display Settings
When this is done, we will look at your System Preferences. Here, navigate to Displays. If your Mac is connected to an external monitor, ensure your display settings are optimized for the display, you intend to use.
Set the Resolution option to Default for Display. This will, in some cases, increase your native display resolution to 4k, which should then be reduced again in your in-game settings. Below, set the Refresh Rate option to the highest available refresh rate.
System Settings > Displays
Mac OS Software Update
Back in your main settings, click on Software Update. You should make sure that you’re running the latest macOS version. Click on Update Now, which will take some time to download the latest update. You will then be prompted to restart your Mac. Restarting your system will, in turn, also improve your overall performance while in-game.
System Settings > Software Update
Test & Improve Network Connection
If you wish to play games that require a network connection, such as PVP, FPS games, or an MMO, then I suggest testing your network connection on speedtest.net or fast.com. Both sites are great tools to quickly preview your average upload and download speed and your server latency.
If you’re experiencing a fluctuating download speed or if your latency is over 100ms, you should make a few changes to your network connection. Try to use an ethernet cable if you can instead of using a WiFi connection. In addition, you should restart your router or modem in case you haven’t done this in a while.
After making sure you are using a reliable network connection, you should also disable any VPN connection you might be using. A VPN will, in any case, induce lag while trying to play games online.
Speed Test
Disable Low Power Mode
Next, before optimizing your in-game settings, you should also ensure that your Mac, whether it is a MacBook Pro or MacBook Air, is plugged in and not in a low power mode to preserve battery life.
System Settings > Battery
Optimize In-Game Settings
You can then launch the game and optimize your in-game settings. This should include adjusting your display resolution, playing in fullscreen mode, and potentially lowering your details and effects settings.
-
There are several ways to improve performance, including updating your hardware, optimizing graphics settings, and freeing up system resources.
-
You can use the Activity Monitor application to check your system's performance while gaming.
-
Not necessarily, but having a dedicated graphics card can significantly improve gaming performance.
-
Yes, even if you don't have the latest hardware, you can still optimize your Mac OS for gaming by making software tweaks and freeing up system resources.
-
Optimizing your Mac OS for gaming may result in decreased battery life and increased heat, but these drawbacks are minor compared to the improved performance you'll get in return.