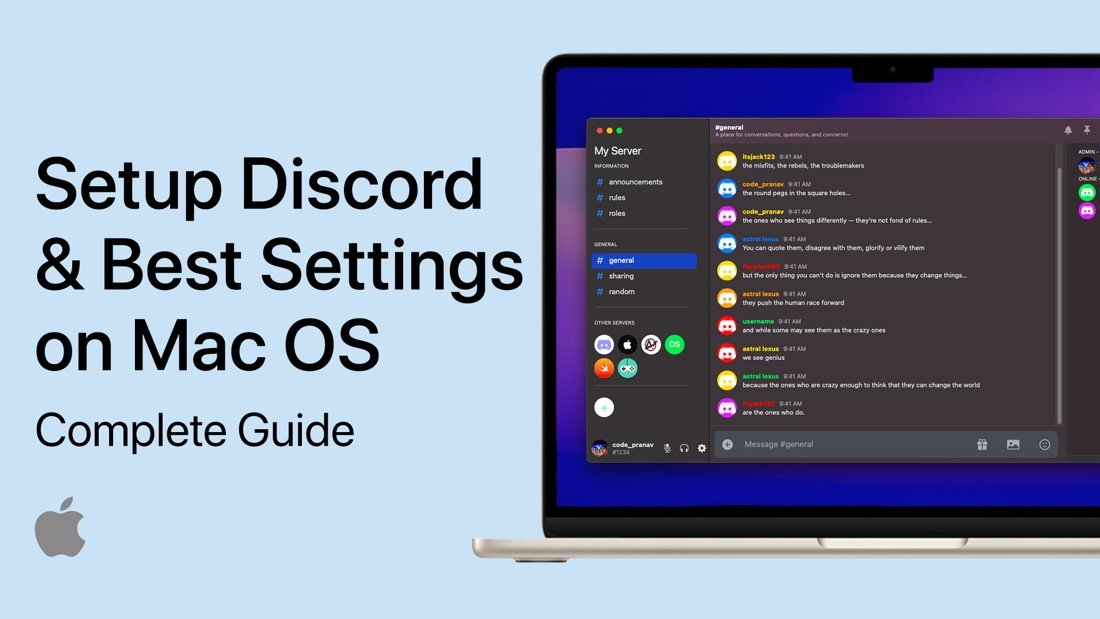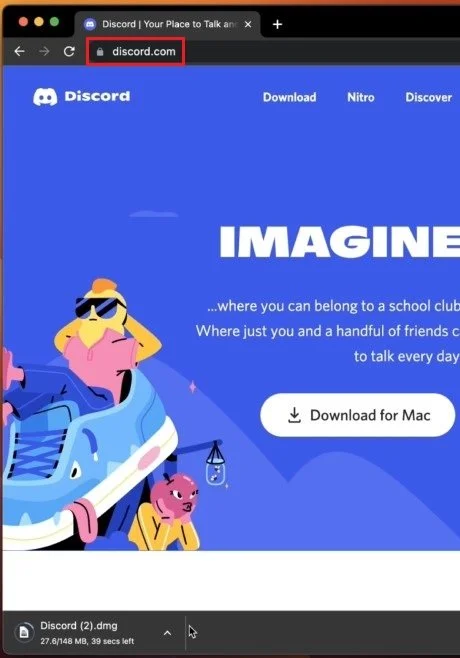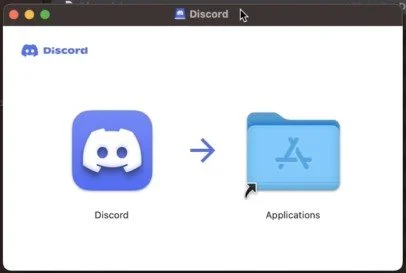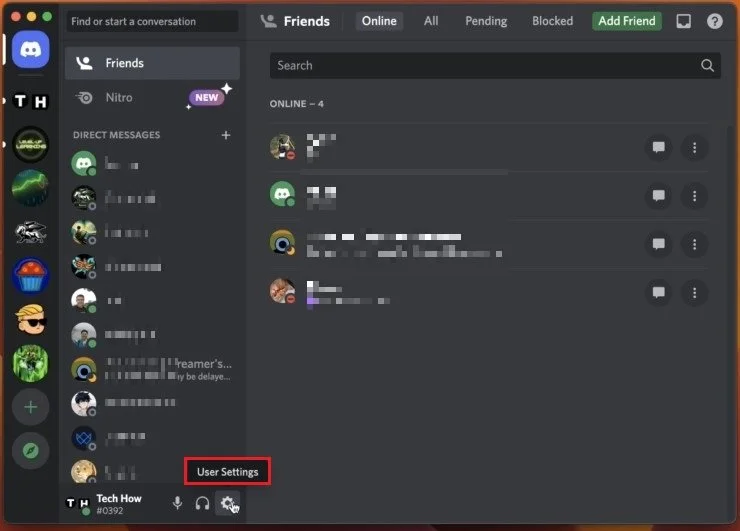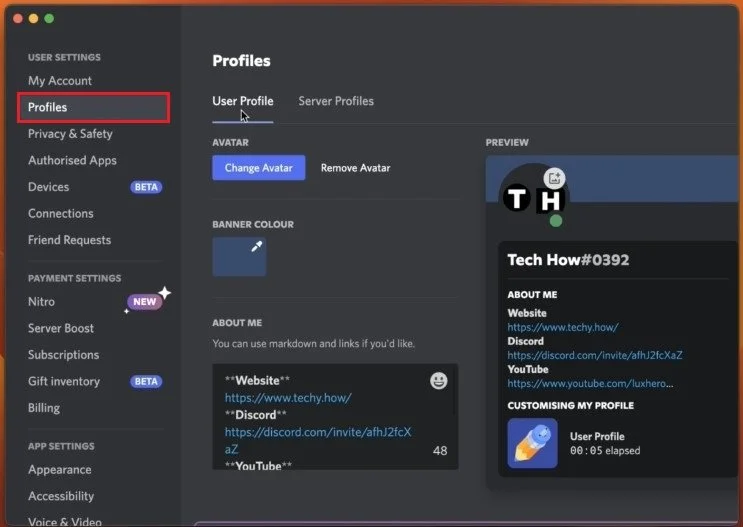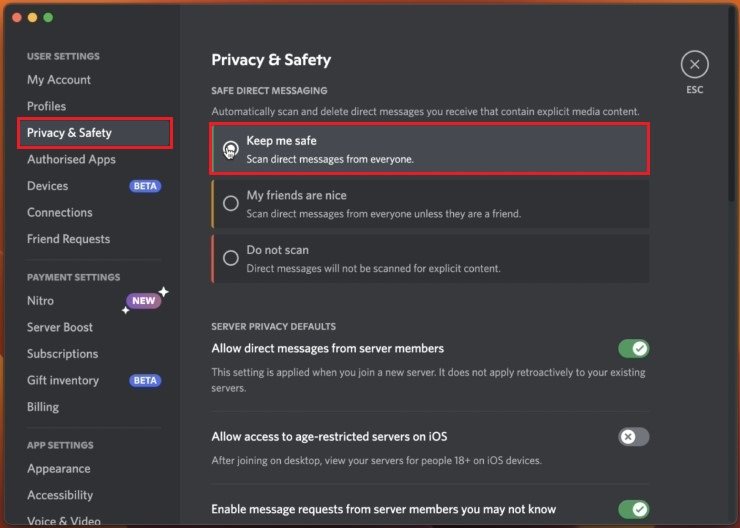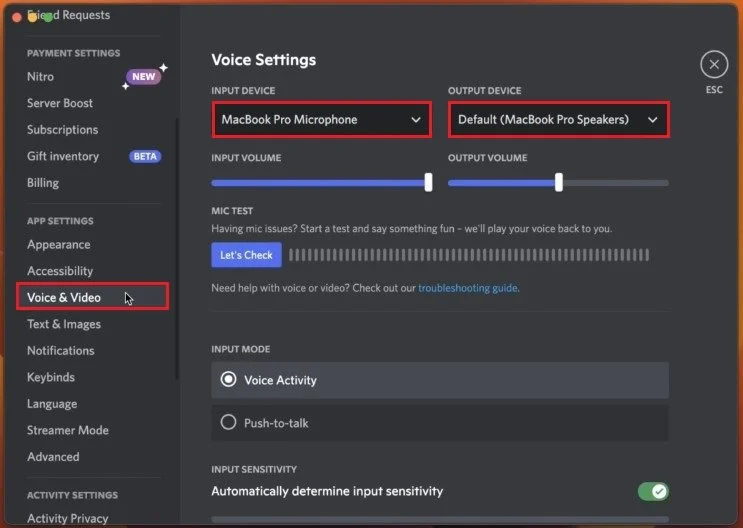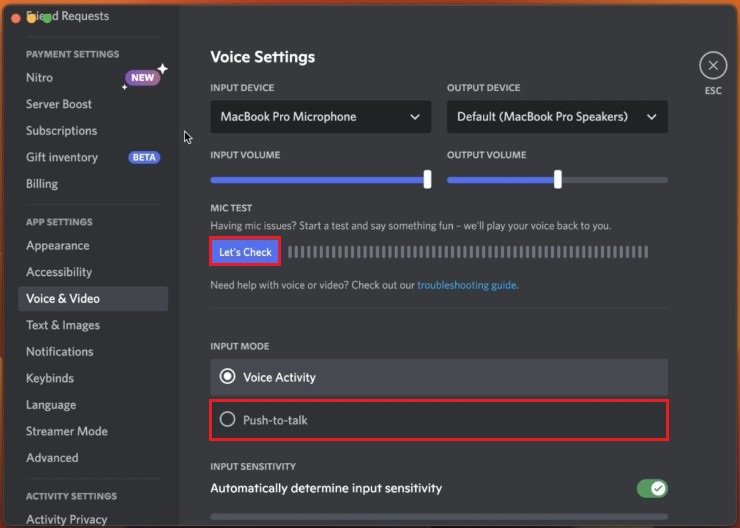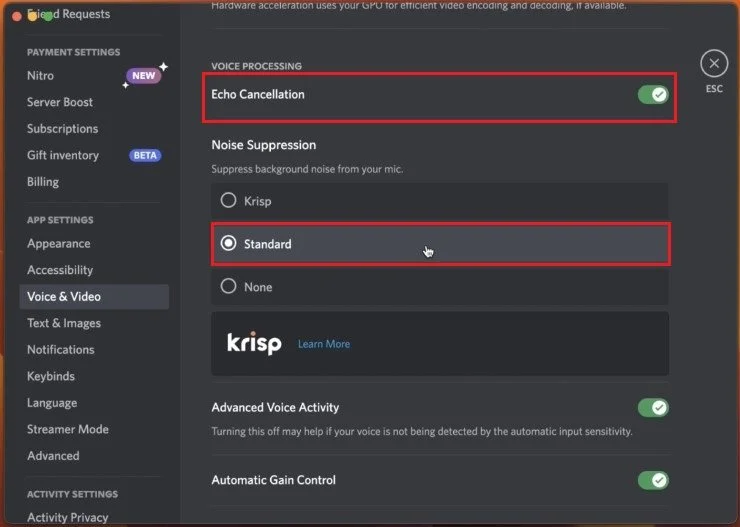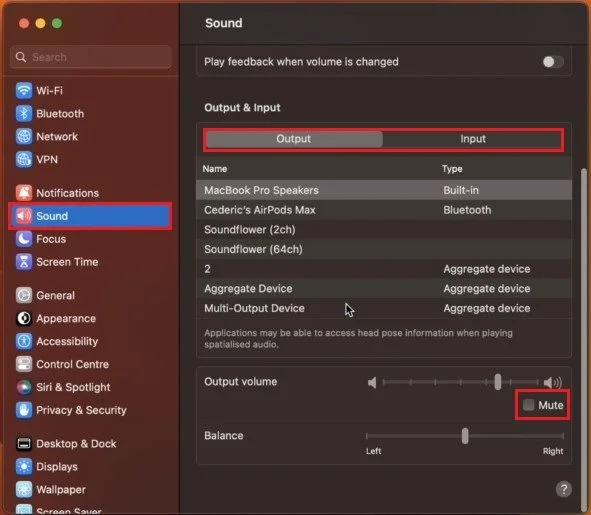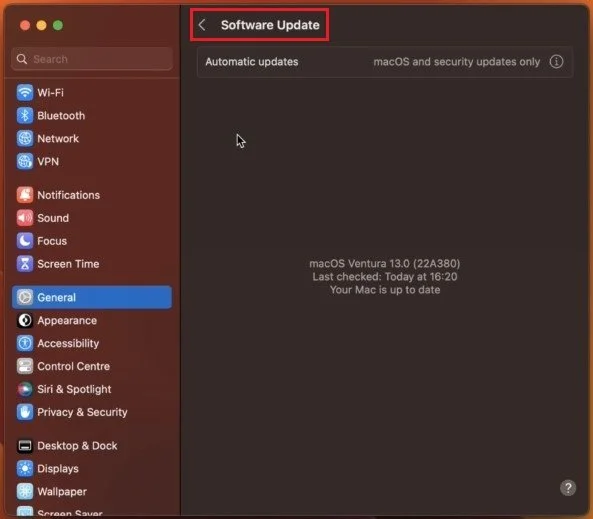How To Setup & Optimize Discord on Mac OS
Discord is a popular communication platform that has become a go-to solution for millions of gamers, software developers, and tech enthusiasts. With its advanced features and seamless integration with Mac OS, Discord has cemented its place as the leading voice and text chat app for the modern digital age. However, setting up and optimizing Discord on Mac OS can be a daunting task for first-time users. This comprehensive guide will walk you through the entire setup process and offer tips to enhance your Discord experience on Mac OS.
Download Discord for Mac OS
First, to download and install Discord to your system, visit discord.com using your favorite browser. You’re not required to log in with your account yet. Select download the Discord installer for Mac when clicking on Download for Mac. It will take a minute or two to download the 150MB installer to your system. Your browser can also help you find your downloaded files.
Download Discord Installer
Install Discord for Mac OS
On Chrome, click on the arrow icon next to the download and select Show in Finder. Double-click the downloaded .dmg file in your downloads folder. Next, drag and drop the Discord app into your applications folder to complete the installation.
Drag and drop the Discord icon into the applications folder.
Discord User Settings
After installing Discord, launch the application and log into your account or create a new account if you don’t already have one. In some cases, you will be required to enter the two-factor authentication code or scan the QR code to get access to your account. When all of this is done, you should be able to use Discord on your Mac. To get the most out of Discord, I suggest taking a quick look at your user settings.
Discord User Settings
Profiles Settings
Click on the gear icon at the bottom of your screen to access your settings. In the Profiles section, you can edit your user or server profile if you have your Discord server.
Discord User Settings > Profiles
Privacy & Safety Settings
Under Privacy & Safety, ensure that the Safe Direct Messaging option is set to Keep me safe, which should be the default option. This will prevent users from sending you explicit or dangerous content.
Discord User Settings > Privacy & Safety
Appearance Settings
Next, in your App Settings, you can change the Discord appearance. This includes changing from a Light to a Dark theme or improving readability by changing the font size of your chat. You might want to exit your settings to ensure that your appearance settings are set to their best values.
Discord User Settings > Appearance
Voice & Video Settings
Next, in your Voice & Video settings, ensure that the correct audio input device, microphone, and output devices, such as your speakers or headphones, are selected. If you intend on using external speakers while chatting on Discord, then be aware that users might hear themselves in a voice channel.
Discord User Settings > Voice & Video
To prevent this from happening, you can use Push to Talk as your input mode instead of Voice Activity. This will improve the listening experience for other people on the call and disable background noise when you’re not talking. You can test your microphone above if you want to.
Discord User Settings > Voice & Video
Advanced Voice Settings
Ensure that the Echo Cancellation option is enabled in your Advanced Voice settings. Below, set the Noise Suppression option to Standard if you experience normal background noise, such as your keyboard. If you have more than the usual background noise, set this option to Krisp.
Discord User Settings > Voice & Video
Mac OS Sound Settings
When this is done, close your Discord settings and open up your System Preferences. You can do so by clicking on the Apple icon on the top left of your screen and selecting System Preferences.
Here, click on Sound. In your sound settings, ensure that the correct sound Output and Input device are selected again. This might have changed after installing and tweaking your Discord settings. On this window, you should also ensure that your sound device is not muted by unchecking the Mute checkbox.
System Settings > Sound > Output & Input
Mac OS Software Update
In case some of these macOS or Discord options are not available to you, then make sure that you’re running the latest software update. In your system preferences, click on Software Update. Next, download the latest update in case one is available before restarting your Mac.
System Settings > General > Software Update
-
Yes, Discord is fully compatible with Mac OS and offers a seamless experience to Mac users.
-
Discord requires an active internet connection to function. You won't be able to use Discord without a stable internet connection.