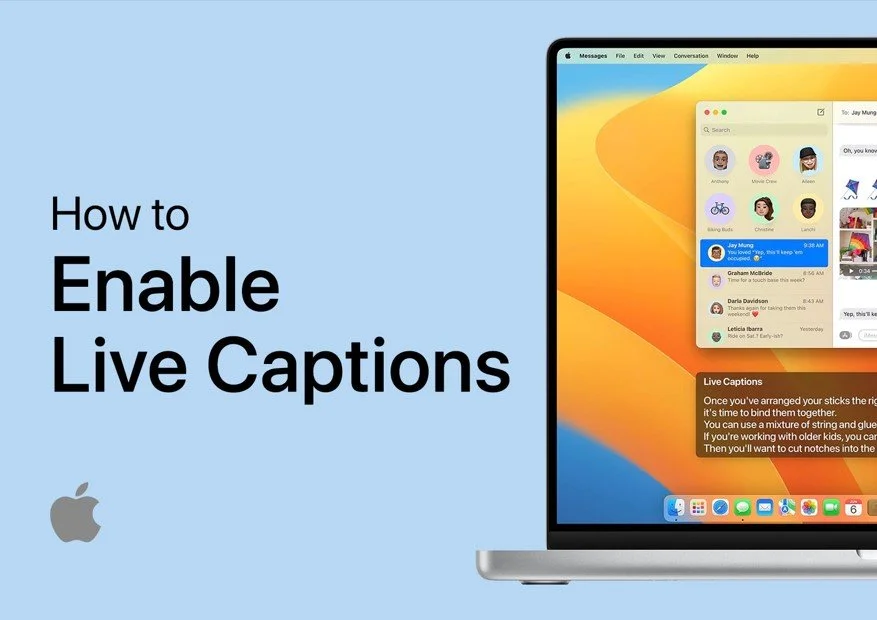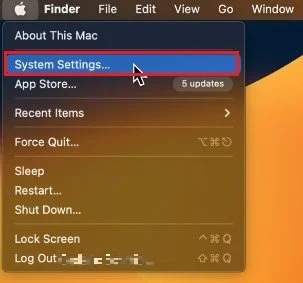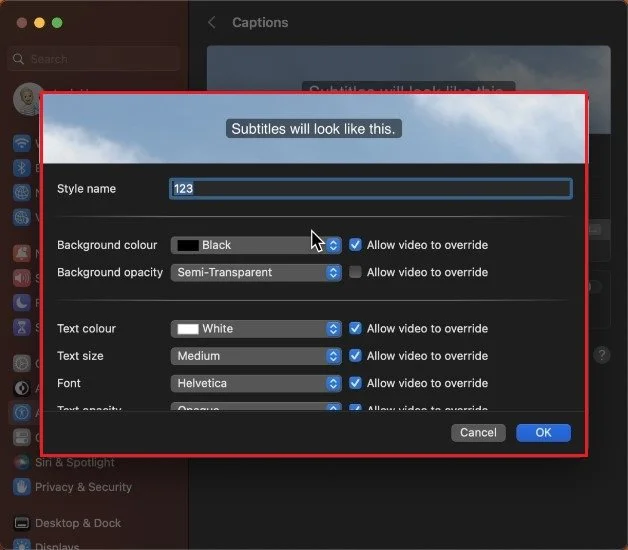Mac OS Ventura - How To Enable Live Captions
Mac OS Ventura, the latest operating system from Apple, is packed with new and exciting features that enhance your computing experience. One of the most talked-about features is Live Captions, which provides real-time text captions for videos, audio, and FaceTime calls. Whether you're hard of hearing or just in a noisy environment, Live Captions can be a lifesaver. This article will show you how to enable and customize Live Captions on your Mac. Let's get started!
Enable & Change Live Captions
While using your Mac, click on the Apple icon in your Menu bar and select System Settings.
Open System Settings
On this window, navigate to the Accessibility section, and under Hearing, click on Captions. In case your system settings window looks a bit different on your device, then make sure that you’re running the latest macOS version.
You should see a preview of your standard subtitles when enabled. You should have a selection of 4 different captions. I prefer the one with a transparent background.
System Settings > Accessibility > Captions
Closed Captions and SDH
Below, click on the plus icon. This will allow you to create a new subtitles style. Change the colors, text size, font, and opacity before saving your changes. You might want to enable the closed captions and SDH option, which will display subtitles for the hard of hearing instead of the standard subtitles.
The live subtitles window will open up the next time you join a FaceTime call or watch a video online. You can toggle the window on or off in your control center.
Adjust Subtitles Style
-
Live Captions is a feature in Mac OS Ventura that provides real-time text captions for videos, audio, and FaceTime calls. It's like having a personal subtitle generator at your fingertips.
-
Yes, you can change the font, size, and color of the Live Captions by going to System Preferences > Accessibility > Captions and clicking on the Customize Captions button.
-
Live Captions work with any video or audio file that is playing on your Mac, including videos and audio from the internet, as well as local files stored on your hard drive.
-
No, Live Captions require an internet connection to function, as the captions are generated using Apple's cloud-based captioning technology.