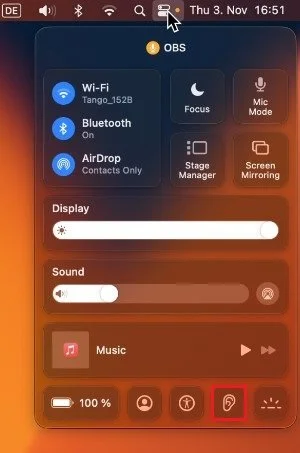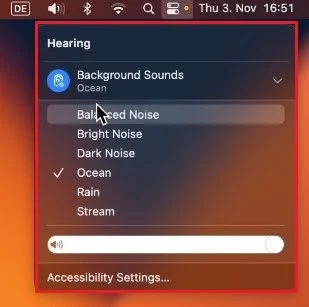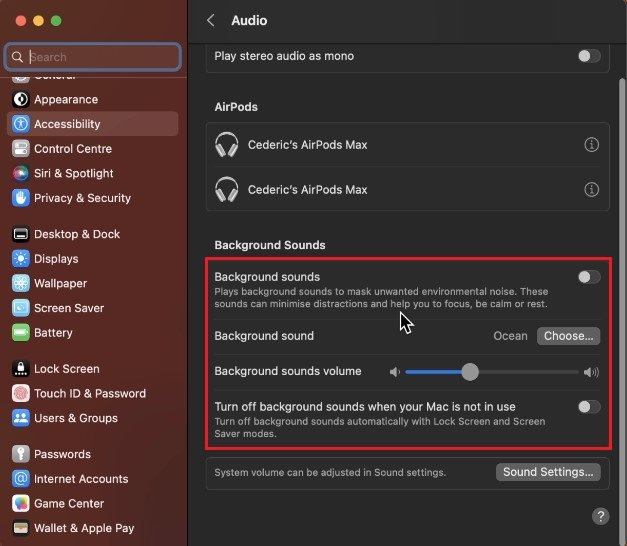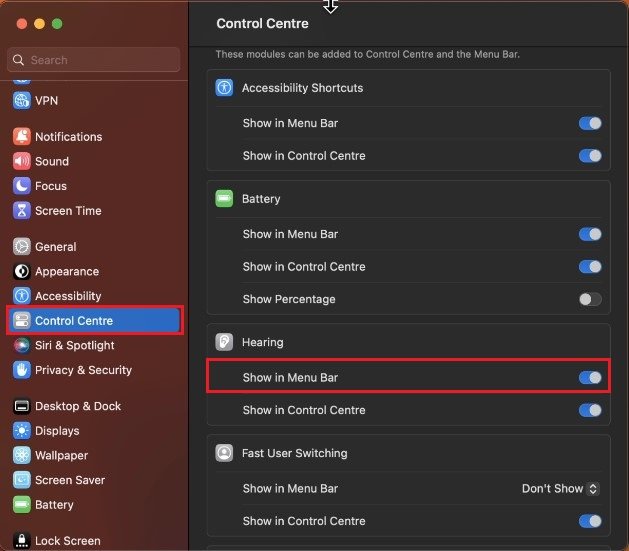Mac OS Ventura - How To Play Background Sounds
Mac OS Ventura has been the operating system of choice for many tech-savvy users since its release. With its sleek interface and cutting-edge features, it's no wonder that so many people love this OS. However, despite its many strengths, there's one aspect of Mac OS Ventura that many users struggle with: playing background sounds. Whether you're trying to listen to music while you work or simply want to enjoy some ambient noise while you relax, playing background sounds can be a bit of a challenge. That's why we've put together this comprehensive guide on how to play background sounds in Mac OS Ventura.
Enable & Change Background Sounds
While using your Mac, click on the Control Center icon in your Menu bar. Here, you should see this hearing icon.
macOS Control Center
When selecting it, expand the Background Sounds option and select which sound you prefer, such as background noise, the ocean, rain, or a stream. After making your selection, you should be able to hear the background noise. Proceed to change the volume and click on the Background Sounds icon again to disable it.
Hearing > Background Sounds
Background Sounds Settings
Next, click on Accessibility Settings. On this window, click on Audio under Hearing. These options allow you to download additional background sounds and change some settings, such as turning off background sounds when your Mac is not in use.
System Settings > Accessibility > Audio
Show Background Sounds in the Menu bar
If you’d like to access your Background Sounds menu in your menu bar, then navigate to your Control Center settings. Under Other Modules, enable Hearing to be shown in your Menu bar.
System Settings > Control Centre > Hearing
-
Playing background sounds can help you create a more relaxed or productive work environment. It can also be a great way to enhance your gaming experience.
-
Yes, you can easily customize the volume and balance of background sounds in Mac OS Ventura by using the volume controls. Simply adjust the volume to your desired level and you're good to go!