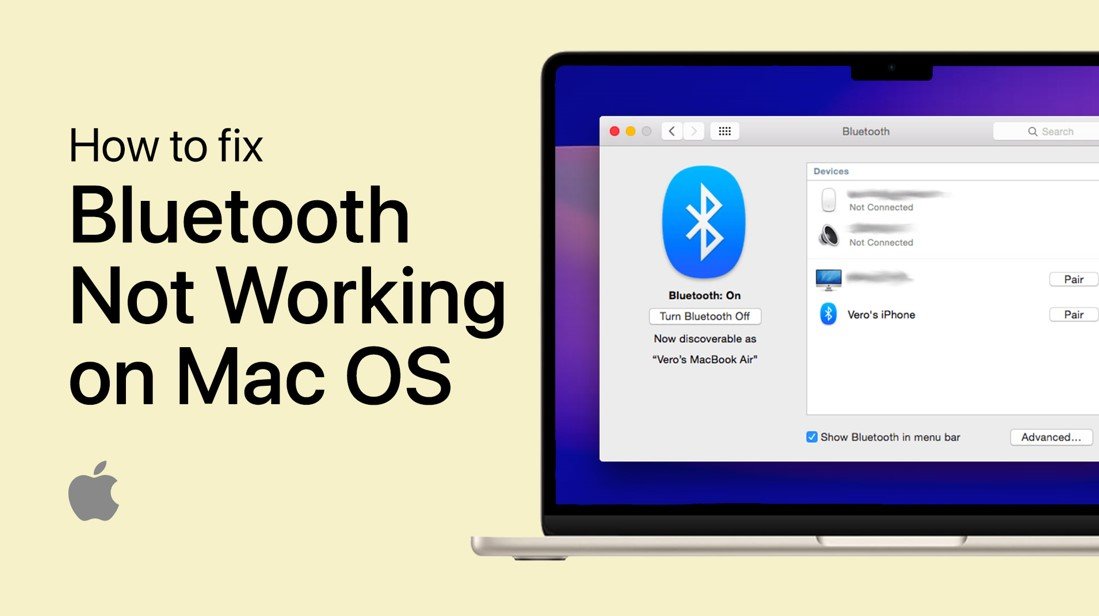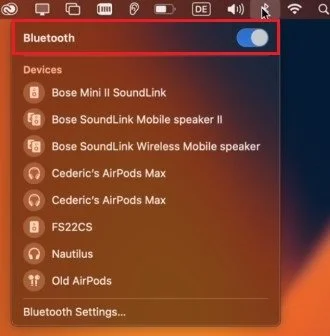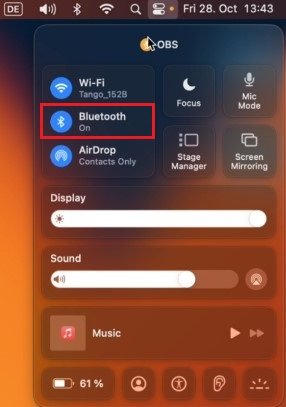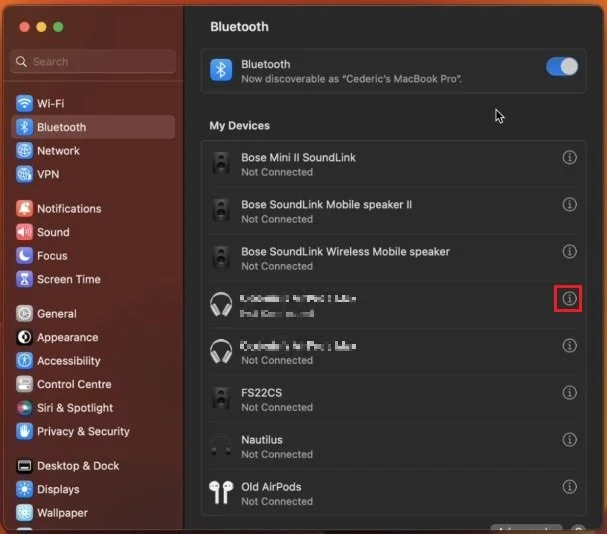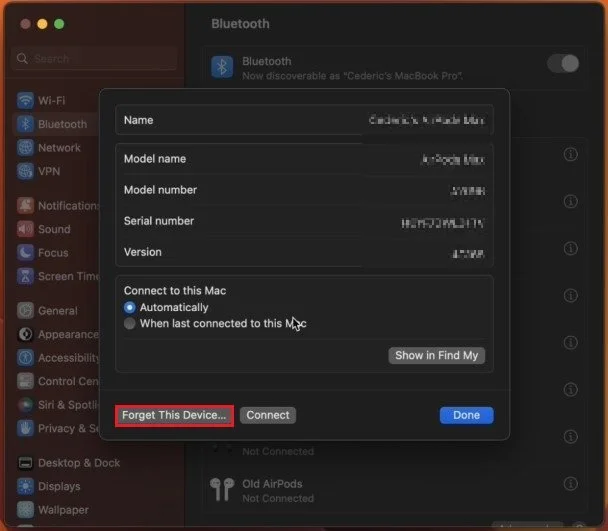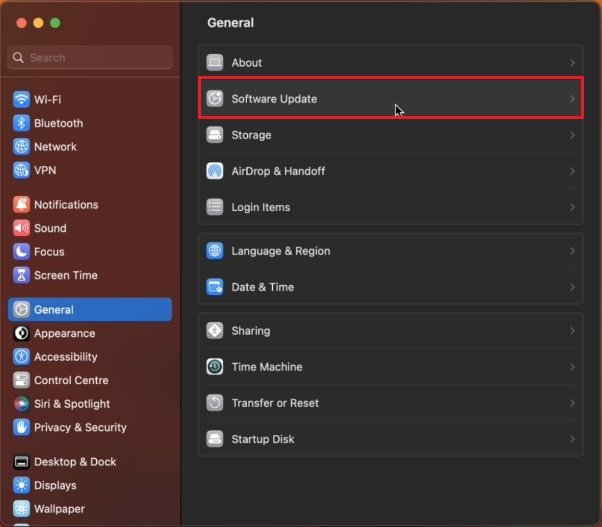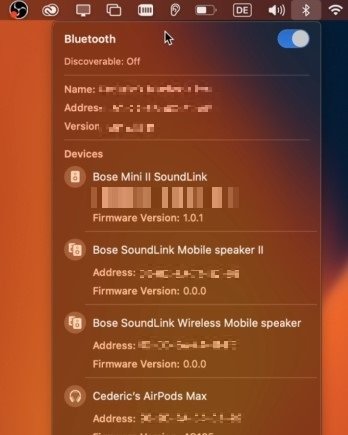How To Fix Mac OS Bluetooth Connection Issues
Mac OS has long been renowned for its seamless integration with Apple hardware, including its Bluetooth technology. However, even the best of us may experience Bluetooth connection issues from time to time. Whether it’s a game controller that won’t pair, or a mouse that keeps disconnecting, these problems can be frustrating and impede your workflow. But fear not, as we’ve got you covered. In this article, we’ll guide you through the steps to fix Mac OS Bluetooth connection issues. Read on to learn more!
Toggle Bluetooth On & Off
First, click on the Bluetooth icon in your menu bar to see a list of previously connected devices.
Menu bar > Bluetooth
In case you’re unable to see the Bluetooth icon, then click on the control center icon, which should display your Bluetooth devices and settings as well. Toggle the Bluetooth option off and on. Restarting the Bluetooth task on your Mac can, in some cases, fix pairing issues with devices.
Toggle Bluetooth On & Off
Mac Bluetooth Settings
Next, click on Bluetooth Settings. If these settings look a bit different on your device, then ensure that your Mac is running the latest software update.
System Settings > Bluetooth
Forget Bluetooth Device
In your Bluetooth settings, click on the “i” icon next to the Bluetooth device you’re trying to connect. Here, click on Forget This Device.
It might take a second for your Mac to remove the device from your Bluetooth device list. You should next restart the pairing process with your Bluetooth device. Sometimes, this means holding the Bluetooth button pressed for a couple of seconds.
System Settings > Bluetooth > Forget This Device…
In your Bluetooth settings, under Nearby Devices, it should show up again, ready to be paired with your Mac.
System Settings > Bluetooth > Nearby Devices
Mac OS Software Update
In case the problem persists, then navigate to your General settings and click on Software Update. Here, make sure that you’re running the latest macOS version. Download the latest update before restarting your Mac to install the update.
System Settings > General > Software Update
Reset Bluetooth Module
As a last resort, you will have to reset your Bluetooth module on your Mac. Hold the Shift and Option keys pressed while clicking on the Bluetooth icon in your menu bar. This will show you additional information regarding your Bluetooth devices.
Click on Reset Bluetooth Module in case this option is available to you. You will be required to restart your Mac, and you can then restart the Bluetooth connection process with your device.
-
There could be various reasons for Bluetooth disconnections, such as outdated software, interference from other devices, or hardware malfunctions.
-
You can troubleshoot Bluetooth connection issues on your Mac by resetting the Bluetooth module, checking for software updates, or deleting and re-pairing the devices in question.
-
If your Mac is not discovering any Bluetooth devices, you may need to check the Bluetooth settings, reset the Bluetooth module, or even restart your Mac.