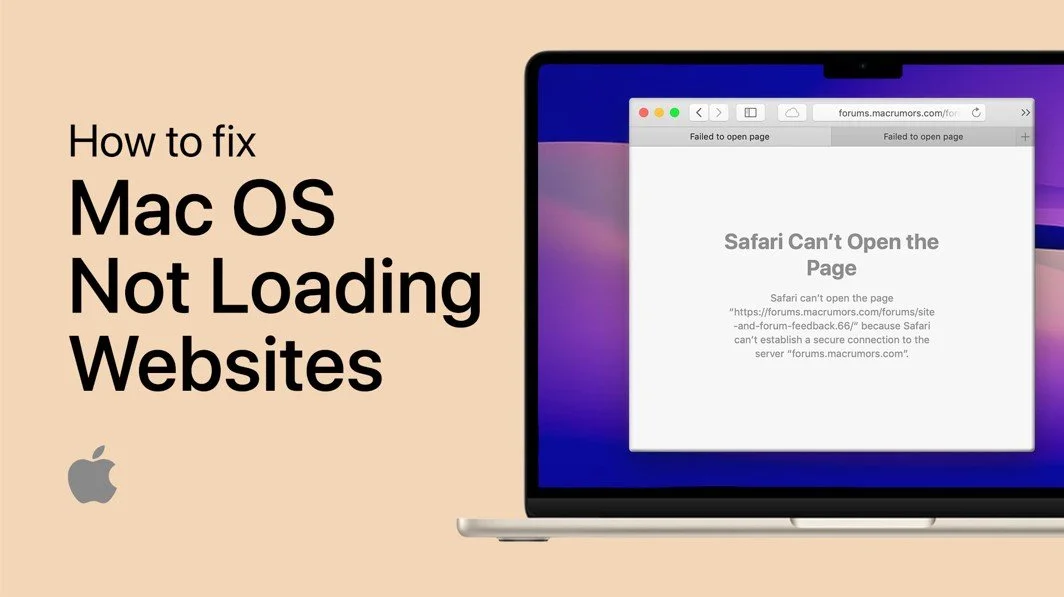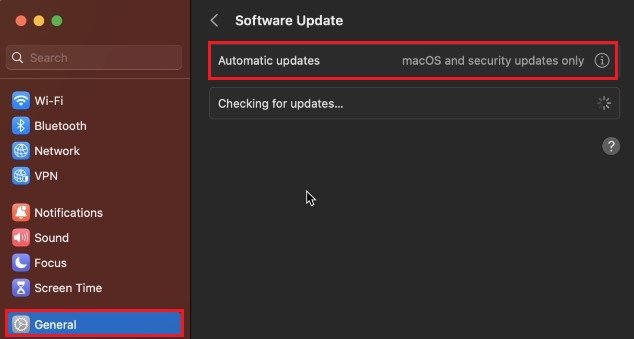How To Fix Mac OS Not Loading Certain Websites
Are you frustrated by your Mac not loading certain websites? The internet is essential for our daily routines, and it’s frustrating when it doesn’t work as expected. The good news is, there are several troubleshooting steps you can take to fix the problem. In this article, we’ll guide you through fixing Mac OS not loading certain websites, so you can get back to browsing the web in no time.
Change Safari Settings
Depending on which browser you use, this problem can be caused by different reasons. If you use Safari as your default browser, then open up the browser. Click on Safari in your menu bar and then select Settings.
Safari > Settings
Disable Safari Browser Extensions
In your Safari settings window, navigate to the Extensions section. Here, you should see a list of installed browser extensions. Click on Preferences and make sure that your extensions are up to date. I suggest uninstalling unused extensions, which can drain your performance and network traffic or cause other issues.
Safari Settings > Extensions > Uninstall Extension
Remove Website Cookies and Data
In the Privacy section, ensure the Block all cookies option is disabled. This setting can be helpful, but it can, in turn, also prevent some sites from loading correctly. Next, click on Manage Website Data. Loading your site cookies and local storage data might take a few seconds.
Safari Settings > Privacy > Manage Website Data …
Search for the website URL that is not loading on your browser and proceed to remove the site data stored on your Mac. This will allow you to reconnect and load all the site data if you can connect to the server.
Manage Website Data … > Remove site data
Disable VPN Connection
Sometimes, you won’t be able to connect to a website because of your location. You might be using a VPN connection, and the site is blocking your request. To fix this, you can disable your VPN and try to reconnect again.
New Private Safari Window
Next, close your settings and under File, click on New Private Window, or use the shortcut Shift + Command + N. On this window, try connecting to the website again. This will allow you to test your connection without site cookies or extensions enabled.
Safari > File > New Private Window
Test Your Network Connection
In case the problem persists, then you should test your network connection. Navigate to speedtest.net or fast.com. Both sites are great tools to quickly test your average upload and download speed and latency to the nearest server. Try switching your network connection in case you notice an unstable download speed.
Disable Content & Privacy Restrictions
Sometimes, content and privacy restrictions can hinder you from accessing certain websites. Open up your System Settings. On this window, navigate to the Screen Time tab. Under Content & Privacy, make sure that this option is toggled off. This should prevent any settings from blocking your connection to a website.
System Settings > Screen Time > Content & Privacy
Mac OS Software Update
While in your settings, you should also ensure that your macOS version is up to date. In the General section of your settings, click on Software Update.
Download the latest update in case there is one available to you. You will then be prompted to restart your PC to install the update. Restarting your Mac can, in many cases, also fix your connection problem.
System Settings > General > Software Update
Manage Chrome Extensions
If you use Google Chrome as your preferred browser, open up Chrome and click on this extension icon. Select Manage Extensions. A new tab will open up and show you a list of enabled and disabled Chrome extensions. Proceed to disable extensions you don’t need and those which could interfere with your network connection.
For example, the honey extension can cause issues in some online stores. Disabling the extension has helped fix this problem for many users.
Google Chrome > Manage Extensions
-
There could be several reasons why your Mac is not loading certain websites, including network issues, outdated software, or browser problems.
-
If your Mac's internet isn't working at all, you can try resetting the network settings, turning off Wi-Fi, and then turning it back on, or checking the cables and adapters.
-
If you're still having trouble loading certain websites, you may want to try using a different browser or checking if the website is down for maintenance.
-
A VPN, or Virtual Private Network, can help with loading certain websites if you are having trouble accessing them due to network restrictions or censorship.