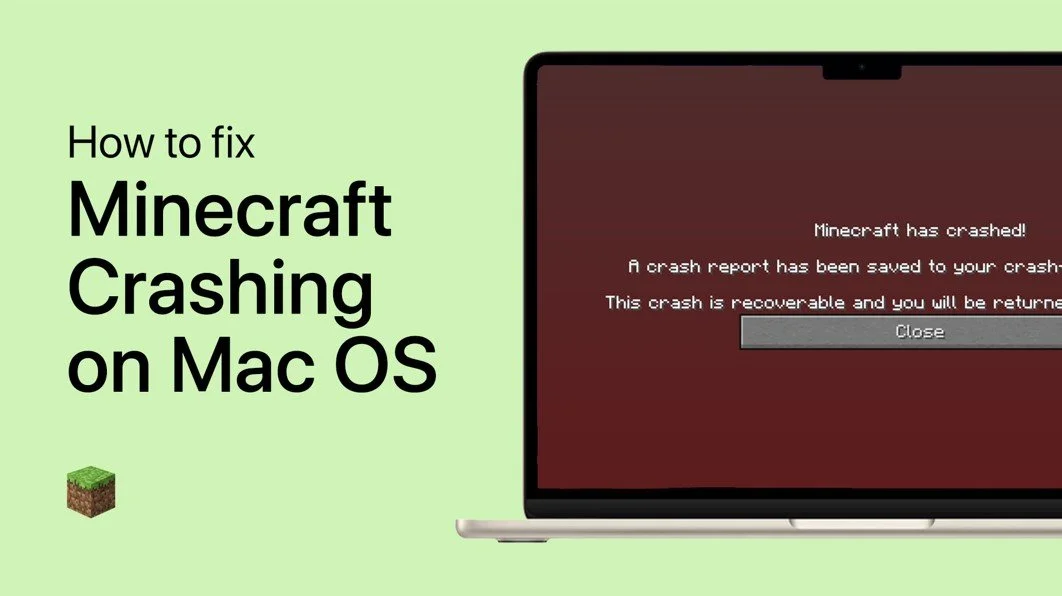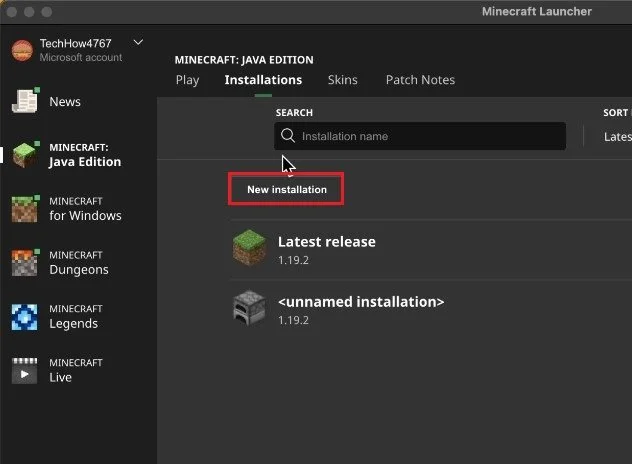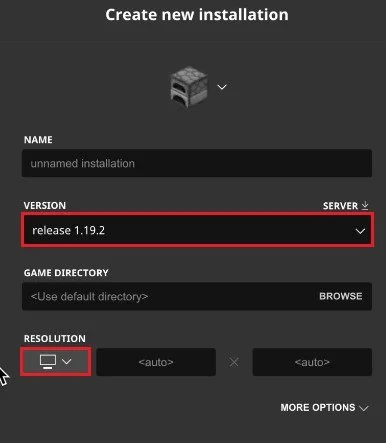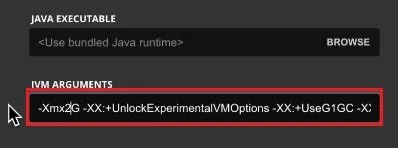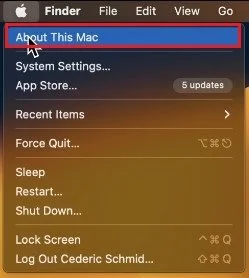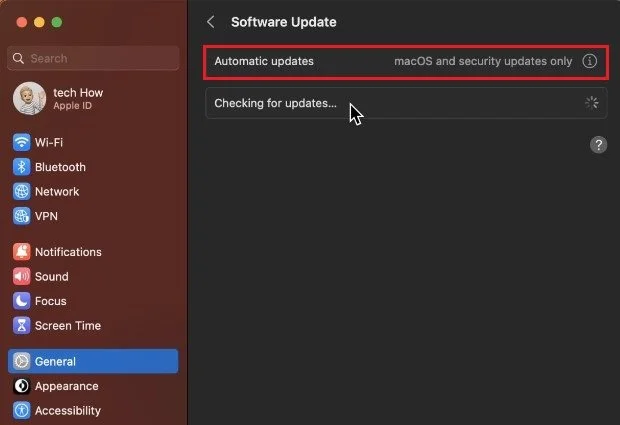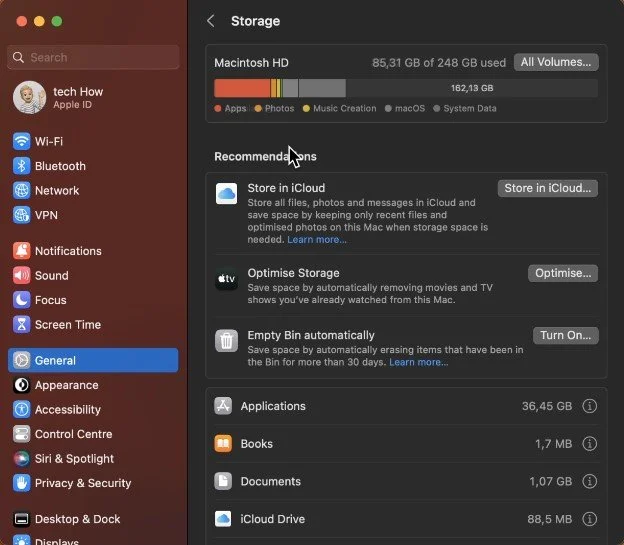How To Fix Minecraft Crashing on Mac OS
Are you tired of constantly encountering Minecraft crashes on your Mac? Say goodbye to frustration, and welcome to a smooth gaming experience! In this article, we'll guide you through a step-by-step process on how to fix this common issue. From updating drivers to clearing cache, we've got you covered. Read on and turn your Mac into a seamless gaming machine.
Create New Minecraft Installation
Open your Minecraft launcher and log in with the correct account. Next, click on Installations.
Minecraft launcher > Installation > New installation
From here, select create a new installation. Name it whatever you want, and set the Version to the Latest release. This will make sure that you’re running the latest Minecraft version. If this was already set to the latest version, then set it to the official release version before the latest release.
This will help you determine if this problem relates to your current Minecraft install or custom mods you used on a previous install. Below, you should also ensure that the Resolution option is set to Auto.
Installation > New installation > Resolution
Allocate More RAM to the Installation
In case the crash problem persists, then click on More Options. Under JVM Arguments, change the Xmx2G value, which allows Minecraft to allocate 2 GB of RAM to that install, to a higher RAM value available on your Mac. In my case, this would be 8 GB, as I have access to 16 GB of RAM on this system.
Installation > New installation > More Options
In case you’re unsure how much RAM you have at your disposal, then click on the Apple icon on the top left of your screen and select About this Mac. A new window will open up, and in the Memory section, you’ll see how much RAM you can allocate. Make sure not to use the entirety of your RAM but instead 50% to 70%.
About This Mac
Mac OS Software Update
You can then try to play Minecraft. If the game is still crashing on your Mac, ensure that your macOS version is up to date and that you have enough available storage left.
Open up your System Settings. Don’t worry if these settings look different on your Mac, click on the Software Update icon if you’re using the older version. To update your Mac on Ventura 13, navigate to the General section and select Software Update. Download the latest macOS update in case there is one available to you. You will be required to restart your Mac once the update is downloaded to your system.
System Settings > General > Software Update
Ensure Enough System Storage
While downloading, navigate back to your general settings and click on Storage. It might take a couple of seconds to load your storage information, and you can see how much storage you have available on your device and where you can clear up some space. Empty your recycle bin and remove unneeded applications to make room and prevent Minecraft from crashing in the future.
System Settings > General > Storage
Minecraft Video Settings
In some cases, your Mac could encounter performance issues while Minecraft runs, especially on older Mac devices. To prevent crashes due to low performance, you should, first of all, lower your Minecraft in-game settings. Back in your Minecraft launcher, select play the newly created installation. It might take some time as it will re-download the new Minecraft version to your system.
In your Video settings, set the Fullscreen Resolution to Current. Below, change the Graphics option to Fast, disable Smooth Lighting, and vertical sync.
On the right-hand side, lower your Render Distance to around 6 to 10 chunks, depending on your Mac’s performance. For M1 or M2 CPU users, you can increase this option to at least 12 and still get outstanding performance.
Lower the Simulation Distance to the same distance as your Render Distance and make sure that your Frame Rate is capped at around 80 FPS. High refresh rate monitor users should increase this option to at least the monitor’s refresh rate.
Minecraft Settings > Video Settings
Reinstall Minecraft Launcher
After looking at your settings, the Minecraft crash problem on your Mac should be fixed. As a last resort, you will have to reinstall the Minecraft launcher on your system. This will fix any corrupted launcher and game files that could be the culprit to your crashing problem. Make sure to back up your saved worlds before reinstalling Minecraft to your system.