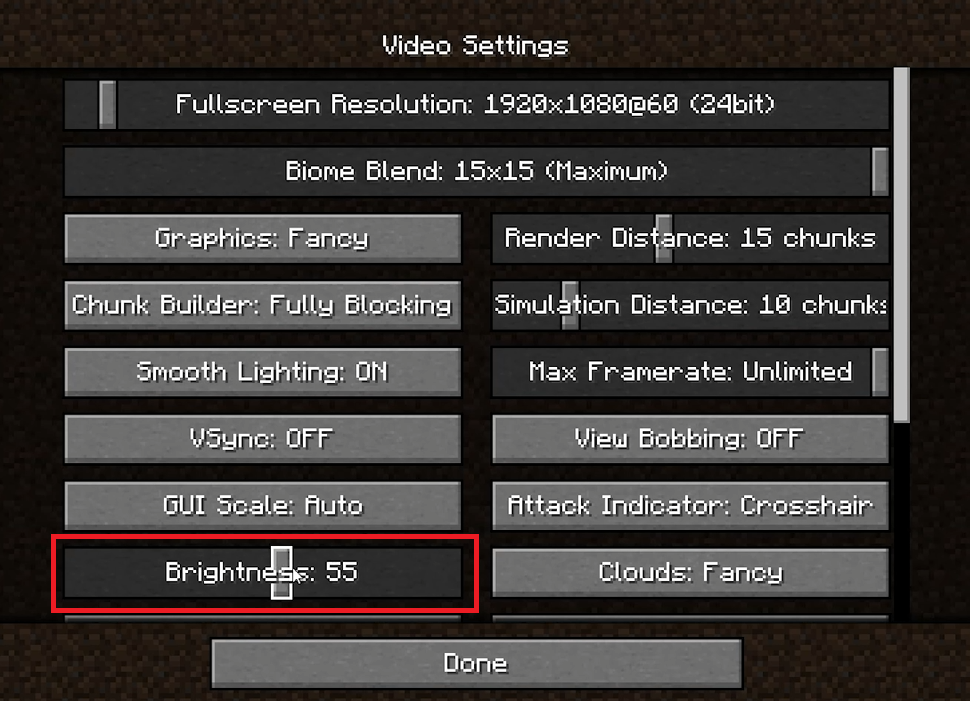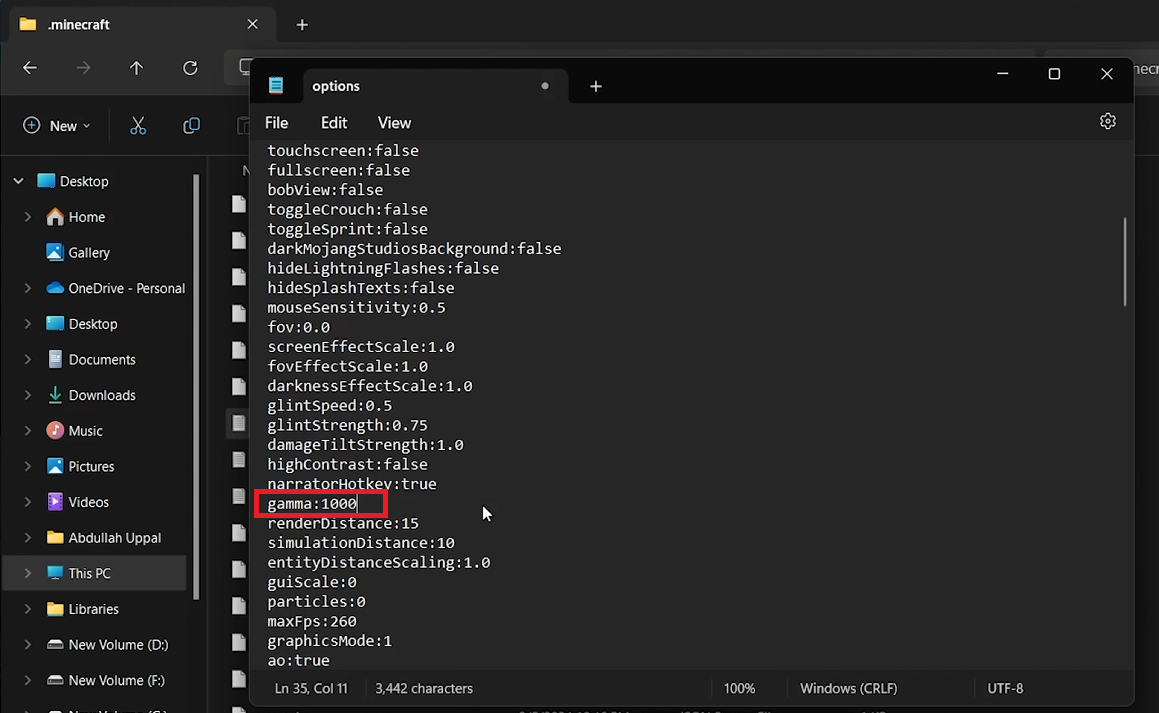How To Increase Brightness on Minecraft - Tutorial
Introduction
Exploring Minecraft's dark caves and nighttime landscapes can be challenging without proper visibility. Adjusting the brightness settings can enhance your gaming experience significantly. This tutorial will guide you through in-game brightness adjustments and game file tweaks for maximum illumination.
How to Adjust Minecraft's In-Game Brightness
Start Your Game:
Open Minecraft and enter a single-player world.
Access Video Settings:
Press 'Escape' to open the menu.
Click on 'Options.'
Select 'Video Settings.'
Adjust the Brightness Slider:
Find the 'Brightness' slider.
Adjust from 'Moody' (darker) to 'Bright' (maximum in-game brightness).
Adjust the in-game brightness option
Enhancing Minecraft Brightness Beyond Default Settings
For brighter gameplay without relying on torches, modify the game’s configuration files.
Accessing Minecraft's Configuration Files:
Close Minecraft: Ensure Minecraft is shut down.
Open AppData Folder: Press the Windows key, type %appdata%, and hit Enter.
Navigate to Minecraft Folder: Go to the .minecraft folder.
Modifying the Gamma Setting for Increased Brightness:
Locate the Options File: Find the options.txt file in the .minecraft folder.
Edit Gamma Value: Open options.txt with a text editor.
Change the gamma setting from the default 0.5 to 1000.0 for maximum brightness.
Save and Close: Save changes and close the editor.
Enjoying Your Brighter Minecraft World:
Restart Minecraft: Launch Minecraft and enter your world.
Experience the Difference: Notice significantly increased brightness, making nighttime and cave explorations easier.
Change the gamma value to 1000 to increase your in-game brightness even more
This tweak enhances your ability to explore Minecraft's dark areas without the constant need for additional light sources. You can revert to the original settings anytime by resetting the gamma value to its default.
-
In Minecraft, you can adjust brightness by navigating to 'Options' > 'Video Settings' and using the brightness slider, which ranges from 'Moody' to 'Bright.’
-
Yes, you can increase Minecraft's brightness beyond the in-game maximum by editing the gamma value in the options.txt file located in the .minecraft folder.
-
The Minecraft configuration file, options.txt, is located in the .minecraft folder, which can be accessed by typing %appdata% in your Start Menu and navigating to the .minecraft directory.
-
To achieve maximum brightness in Minecraft, change the gamma setting in the options.txt file to 1000.0. This will significantly brighten all dark areas in the game.
-
No, changing the gamma setting to increase brightness does not impact the performance of Minecraft. It simply alters the visibility in dark areas without requiring additional light sources.