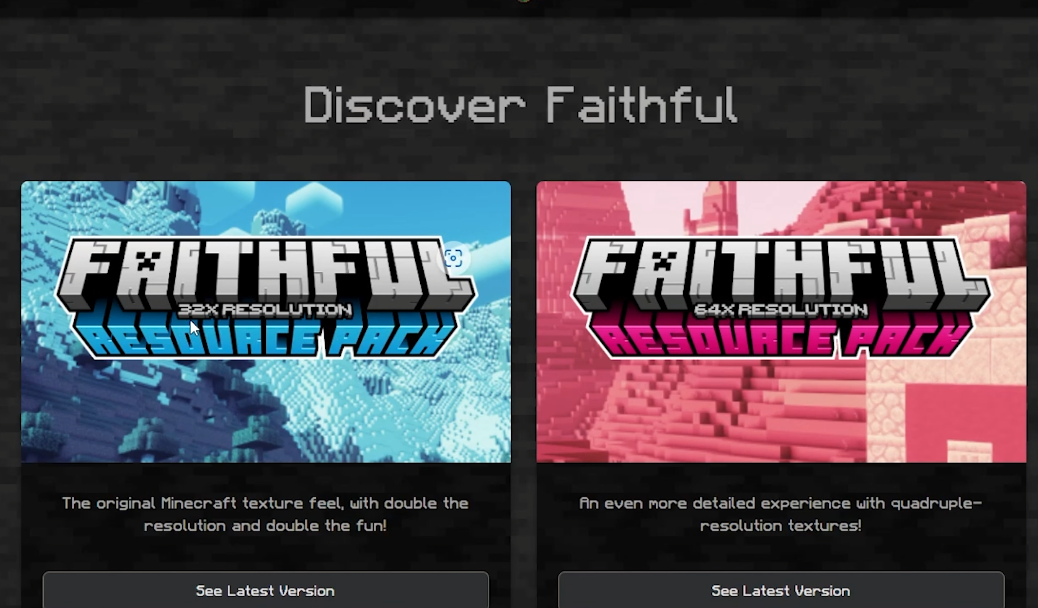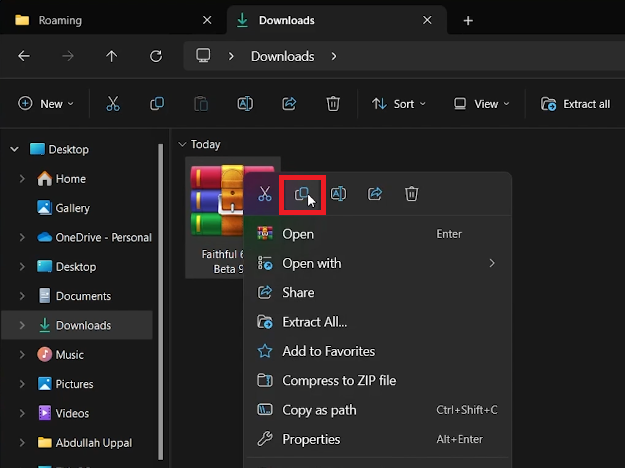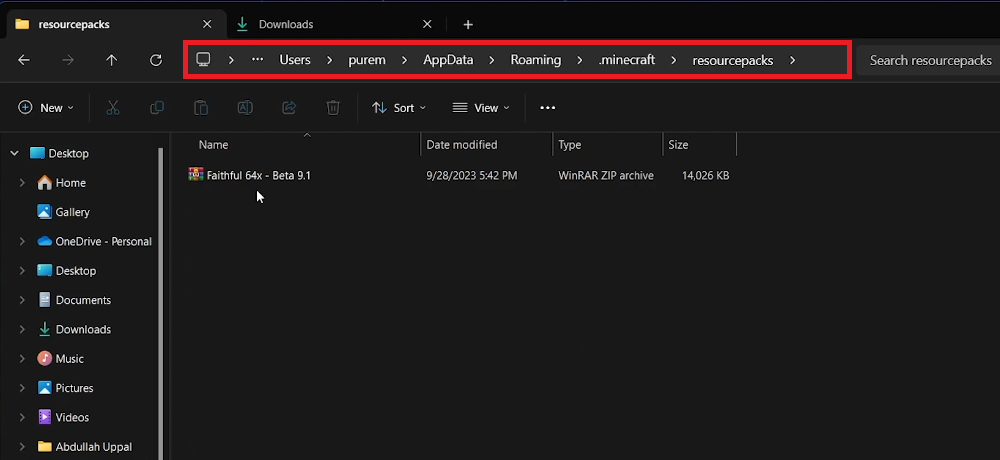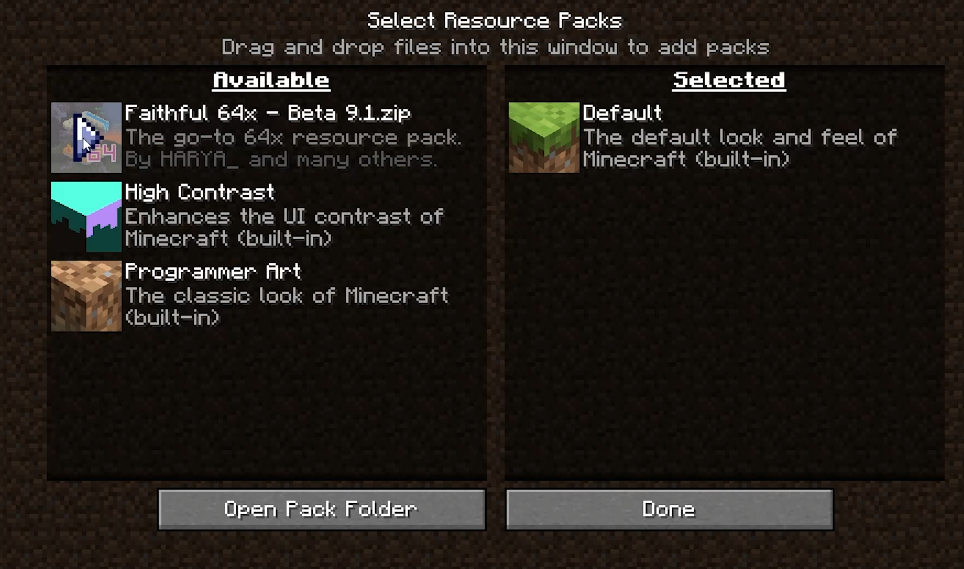How To Install Texture Packs in Minecraft Java Edition
Introduction
Unleashing the creative power of textures can redefine the visual appeal of Minecraft, making every gameplay an exquisitely unique adventure. This guide unveils the straightforward steps to installing texture packs and resource packs in Minecraft Java Edition, unlocking a fresh aesthetic experience. Whether you're searching for realistic textures or a whimsical Minecraft world, installing a texture pack is your gateway. By blending textures or custom-designed packs, you can dramatically transform your Minecraft universe, enriching your gaming expedition.
Download Your Desired Texture Pack 🎨
To kickstart your journey towards a visually enhanced Minecraft experience, the first step is to get your hands on a texture pack zip file. If you haven't crafted a texture pack yourself, fret not! There are numerous online platforms where creative minds have shared their texture packs for the Minecraft community. Ensure the texture pack you choose is compatible with your current Minecraft Java Edition version to avoid any glitches.
You can explore a variety of texture packs on websites like:
Once on the webpage of your chosen texture pack source, navigate through the options available. For instance, if you're on faithfulpack.net, you'll find choices between 32-bit or 64-bit resource packs for Faithful’s original or classic Minecraft textures. Make sure to pick the version that aligns with your Minecraft Java Edition version.
Download your preferred Minecraft texture pack
Integrate Texture Pack into Minecraft
Having downloaded your preferred texture pack, the next phase involves moving this file into the Minecraft game. Here's a simple guide to achieving this:
Locate the Downloaded File:
Open your browser’s download folder to find the texture pack file. Usually, a shortcut like
Ctrl + Jcan get you there swiftly.
Copy resource pack
Access Minecraft Resource Packs Folder:
Press
Win + Rkeys together, type%AppData%in the run dialog box that appears, and hit enter. This will open the Roaming folder where Minecraft stores its files.From here, navigate to the
.minecraftfolder and open theresourcepacksfolder.
Note: If the
resourcepacksfolder doesn't exist, right-click, selectNew>Folderand name itresourcepacks.
Access your Minecraft app files
Copy-Paste the Texture Pack:
Now, go back to the download folder, right-click on the texture pack file, and select copy.
Return to the
resourcepacksfolder, right-click on an empty space, and select paste to move the texture pack file here.
Activate the Texture Pack:
Launch Minecraft Java Edition.
In the main menu, navigate to
Options>Resource Packs.You'll see your newly added texture pack listed here. Click on the arrow icon next to it to activate it, and hit
Done. Minecraft will take a moment to reload with your new textures in place, enhancing your gaming experience!
Select the resource or texture pack you wish to use
-
There are several reputable sites to find texture packs for Minecraft Java Edition. Some of them include Planet Minecraft, Faithful Packs, and CurseForge. Always ensure to download from reputable sources to avoid malicious software.
-
It's crucial to check the texture pack's version against your Minecraft Java Edition's version before downloading. The texture pack description usually mentions the compatible Minecraft versions.
-
If the resourcepacks folder is missing, you can manually create it. Right-click, select New > Folder, and name it resourcepacks.
-
Yes, you can stack multiple texture packs, but the topmost pack in the Resource Packs menu in-game will override the others where there are conflicts.
-
To uninstall a texture pack, navigate to Options > Resource Packs in the game, deselect the texture pack, and click Done. Alternatively, you can delete the texture pack file from the resourcepacks folder in the .minecraft directory.