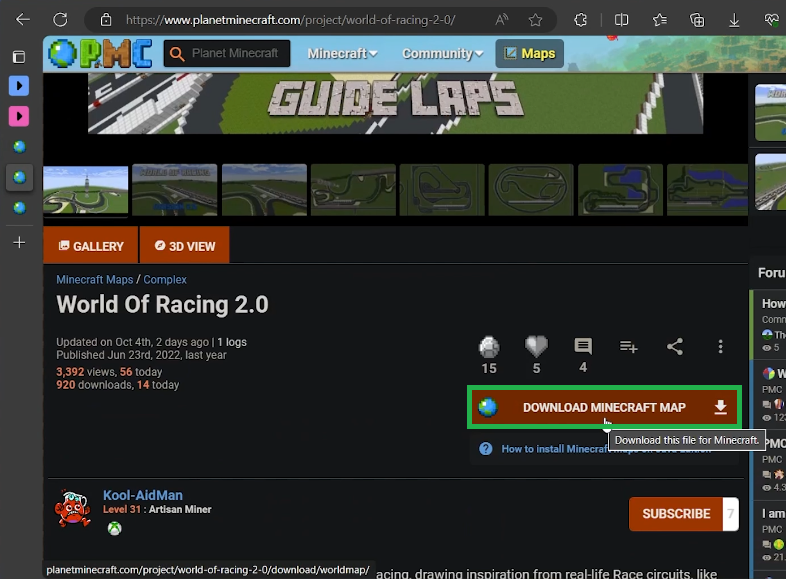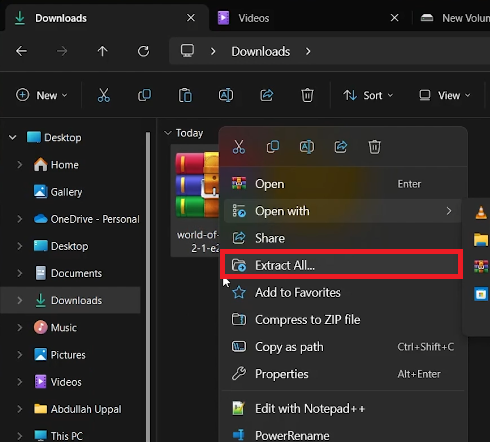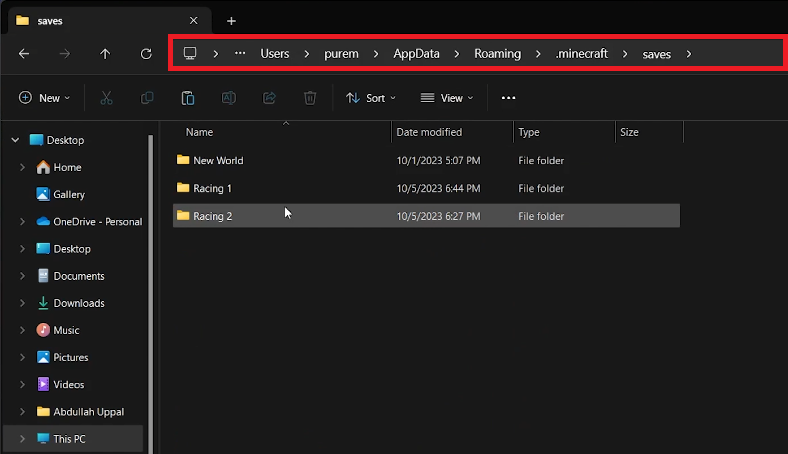How To Import Minecraft World - Guide
Introduction
Diving into a new or custom-built Minecraft world is like embarking on a fresh adventure where unknown experiences await. This guide will unravel the straightforward steps to import a downloaded Minecraft world, elevating your gameplay to a novel realm. Whether you desire to explore meticulously crafted landscapes or take on unique challenges curated by other Minecraft enthusiasts, importing a world is your gateway. As you follow through, you’ll uncover the pathway from downloading a captivating world to immersing yourself in it within Minecraft's Java Edition.
Acquiring Your Desired Minecraft World 🌍
Before embarking on a new journey in a downloaded Minecraft world, ensure it's accurately downloaded. Here's how you can fetch your desired Minecraft universe from reputable sources:
Choose a Platform:
Venture to platforms like MinecraftMaps.com, PlanetMinecraft.com, where an array of Minecraft worlds are up for grabs.
Navigate Through Collections:
On the selected platform, tap on the dropdown menu usually symbolized by a small arrow next to “All Subjects”, and choose “Maps”.
Head over to the “Tags” section, picking the Minecraft World category that piques your interest.
Select and Download:
Browse through the list, click on a Minecraft world that captures your fancy, and delve into its dedicated page for more details about the map.
Hit “Download Minecraft Map”, endure a few redirects, and land on the accurate download link to get your map.
Download your preferred Minecraft world
Unzip and Organize Your Downloaded World 🗂️
Post download, it's time to extract and position the world files for gameplay:
Locate the Downloaded File:
Make your way to the downloads folder; your browser can assist in pinpointing the downloaded zip folder.
Extraction:
Right-click the zip folder, selecting 'Extract All' to unveil the world files.
Once extracted, spot the game world folder, and copy all the files nested within.
By adhering to these structured steps, you're on the right track to diving into new Minecraft escapades.
Extract the downloaded Minecraft world file
Importing World Files to Minecraft 🌐
Now that you have your desired Minecraft world files at hand, it's time to integrate them into your game. Here's a simplified pathway to get your new world up and running:
Access Minecraft Directory:
Click on your Start Menu, type in “%appdata%” and hit enter. This command will transport you to the application data directory.
Seek out the “.minecraft” folder and within it, find and open the “saves” sub-folder.
Create Your World Folder:
Here, pioneer a new folder for your Minecraft game world. You can christen this folder anything that resonates with the world you're about to explore.
Paste the previously copied world files into this newly minted folder.
Access your Minecraft game files
Launch Your New World:
With your world files snug in place, initiate the Minecraft launcher and fire up the Java Edition of the game.
Select ‘Singleplayer’ and voila! You’ll spot your newly imported Minecraft world awaiting your adventures.
Following these steps will have you venturing through new Minecraft landscapes in no time!
Play your downloaded Minecraft world
-
Navigate to reputable websites like MinecraftMaps.com or PlanetMinecraft.com, select the 'Maps' section, choose your preferred world, and click on 'Download Minecraft Map’.
-
Save the downloaded files in a new folder within the “saves” sub-folder of your “.minecraft” directory which can be accessed by typing “%appdata%” in the Start Menu.
-
Right-click the downloaded zip folder, select 'Extract All', and choose a location to save the extracted files.
-
After placing the world files in the “saves” folder, launch Minecraft Java Edition, select ‘Singleplayer’, and you will find your imported world listed there.
-
The tutorial covers importing a world in the Minecraft Java Edition. Other editions may have different methods of importing worlds.