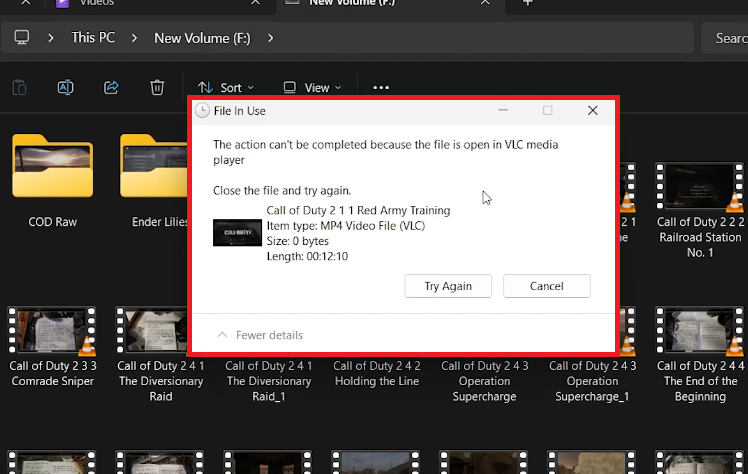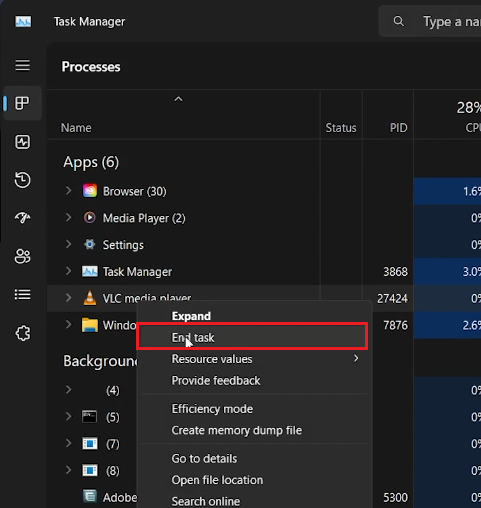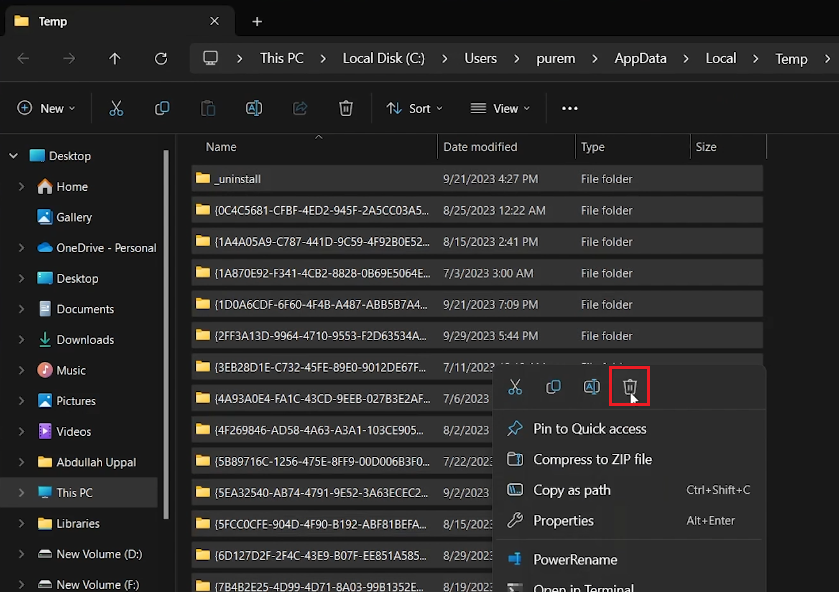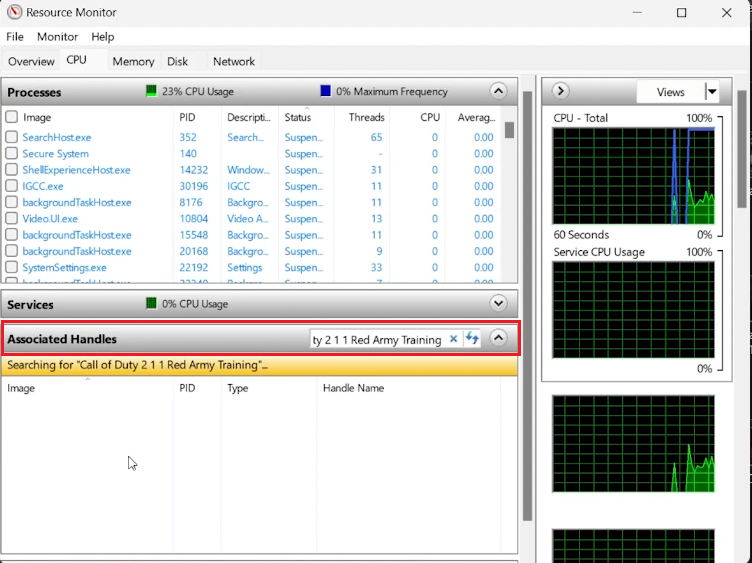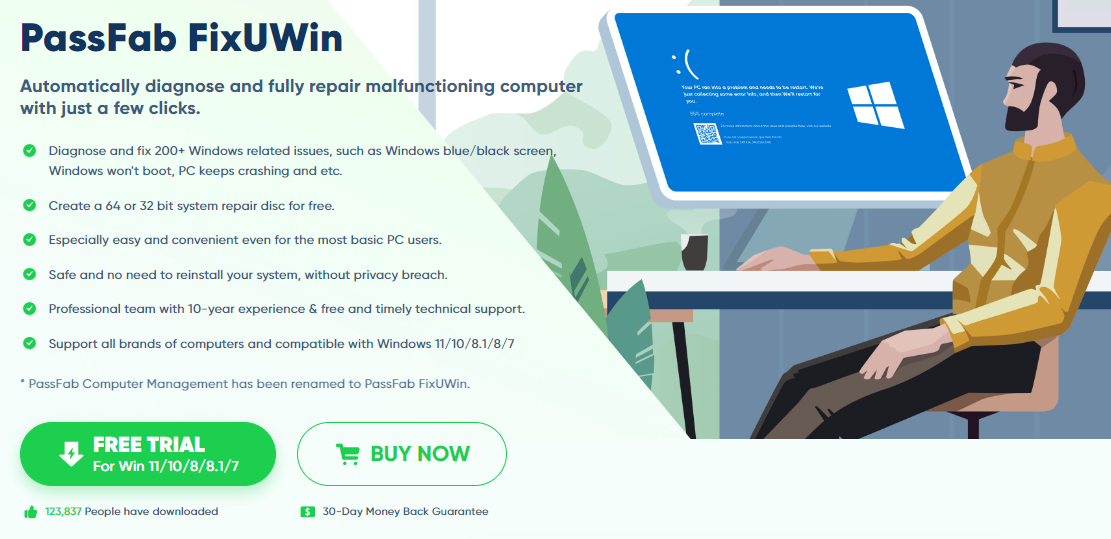Fix “The Action Cannot Be Completed Because The File Is Open In Another Program” - Windows 10/11
Introduction
Encountering the error message, "The Action Cannot Be Completed Because The File Is Open In Another Program" can halt your workflow abruptly, especially on a Windows 10/11 PC. This is a common yet solvable issue often related to file or program conflicts within the system. Our detailed guide aims to provide a comprehensive solution to resolve this error, ensuring a smoother user experience. Through a step-by-step approach, we will navigate through the process of identifying and terminating the conflicting program, enabling you to proceed with your intended action on the file. So, whether you are looking to delete, move, or rename a file, say goodbye to this annoying hindrance by following our structured troubleshooting guide.
Identify the File in Use 🧐
First and foremost, pinpoint the file that's currently in use by the program you wish to close. Launch your File Explorer and navigate to the directory housing the file in question. If your goal is to delete the file, attempt to do so once more from here.
In the ensuing pop-up, check to see if the program name associated with the file is visible. Should the program name appear, jot it down for reference as you'll need it to terminate the program via the Task Manager.
File In Use error on Windows PC
Terminate Program via Task Manager 🛑
Now, it's time to venture into the Task Manager. Hit up your Start Menu, type “Task Manager” and press enter. Within the “Processes” tab, hunt down the program you noted earlier. Upon finding it, right-click to unveil a drop-down menu, then choose “End Process”. In case the program plays hard to get, utilize the Task Manager’s search bar to spot it. Once you've done so, replicate the earlier steps to put an end to the process. Now, you can circle back to the file location and give deleting it another shot, which should, fingers crossed, resolve the pesky issue you've been facing.
Task Manager > Processes > End Task
Purge Temporary Files 🧹
If the tactic hits a snag, the culprit might be a program or file in your Local Disk's temporary folder. The remedy? Sweep out all programs or files from your temporary files folder.
Kick things off by typing %temp% in your start menu search and hit enter. Voila! Your file explorer swings open. Now, it's time to bid adieu to all the files in this folder. Although a few stragglers might linger, let them be. These temporary files, created by your programs, are primed for deletion. Should your file be found here, kiss that error goodbye!
Clear your temporary Windows files
Utilize Windows Resource Monitor 🖥️
Should your issue persist, the Windows Resource Monitor is your next stop. Launch it from your start menu, switch gears to the CPU tab, and unfold the “Associated Handles” section. Here, type in the exact file name you're looking to discard, or copy and paste the file name. In the ensuing search results, hit “End” on the first process you stumble upon, then try to delete your file afresh. This maneuver should untangle the “action cannot be completed because the file is open in another program” error that's been dogging that particular file.
Resource Monitor > CPU > Associated Handles
Simplify File Management with PassFab FixUWin
When you encounter the 'The Action Cannot Be Completed Because The File Is Open In Another Program' error, it can be a symptom of deeper system issues. PassFab's FixUWin application is an excellent tool for addressing such challenges. It's equipped to diagnose and fix over 200 Windows-related problems, including file management and access issues. Whether the problem stems from system conflicts, process locks, or other common Windows challenges, FixUWin offers a comprehensive solution to ensure your files are accessible and your system runs smoothly.
-
This error message pops up when you attempt to modify or delete a file that is currently being used by another program on your Windows 10/11 PC.
-
Navigate to the file location through the File Explorer and try to delete or move it. The error pop-up usually mentions the program using the file. If not, use the Resource Monitor to pinpoint the program.
-
Launch the Task Manager, locate the program in the “Processes” tab, right-click on it, and select “End Process” to close the program.
-
Clearing out temporary files or rebooting your PC might help. As a last resort, access the Resource Monitor, navigate to the “Associated Handles” section, and end the process linked to the file.
-
Yes, abruptly ending processes can cause data loss or affect system stability. Ensure you save any work before ending a process.
Affiliate Disclosure: This section contains affiliate links. By choosing PassFab's FixUWin through these links, you're not only resolving your file access issues but also supporting our website at no extra cost to you.