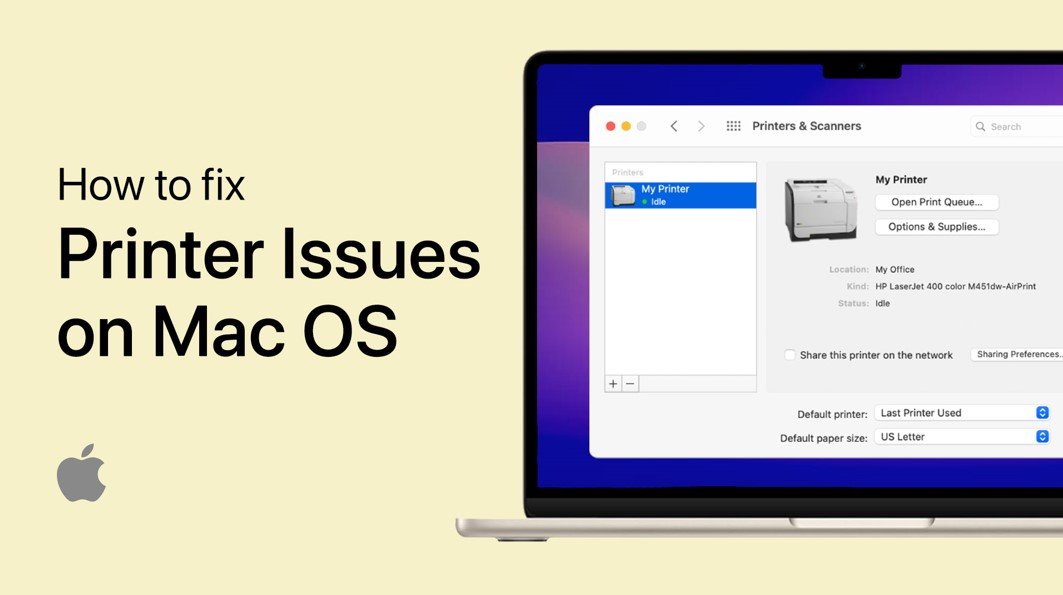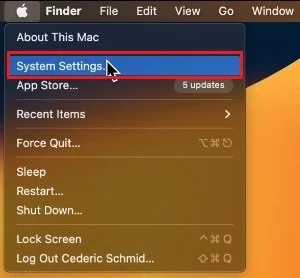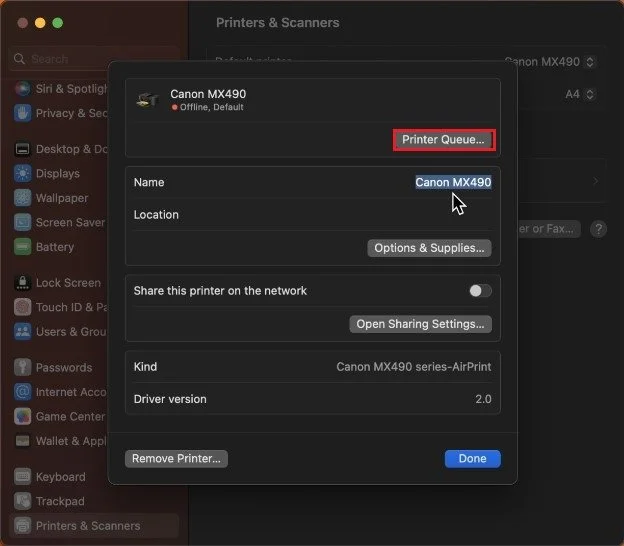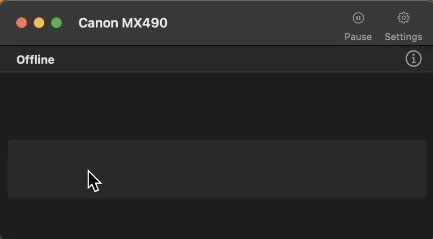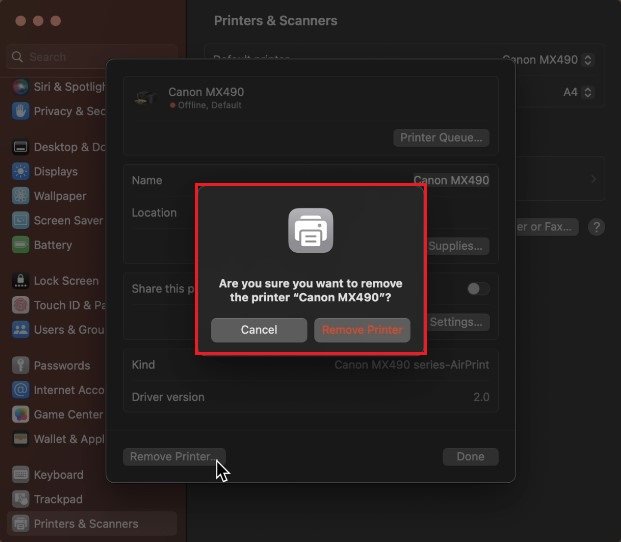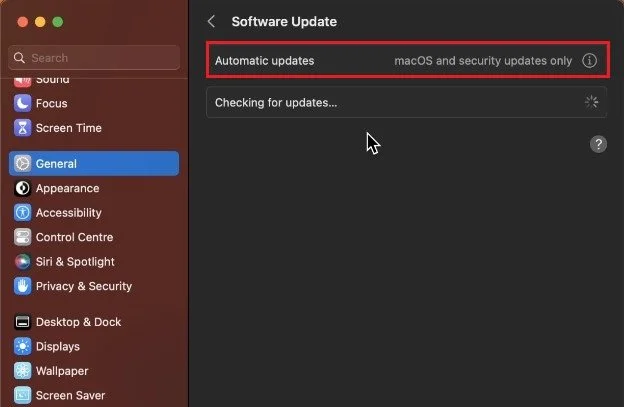How To Fix Printer Issues on Mac OS
Are you facing frustrating printer issues on your Mac? Don't worry, you're not alone! The compatibility between Mac OS and printers can sometimes cause a few hiccups, but with a little knowledge and patience, you can fix these issues in no time. In this article, we'll guide you through some of the most common printer problems on Mac OS and show you how to fix them. Say goodbye to paper jams and hello to seamless printing!
Connect Printer to Same Network as Mac
First, ensure your printer is turned on and connected to the same WiFi network as your Mac. This is important as most new printers are reachable via the same WiFi network.
Find & Choose the Correct Printer
When this is done, open up your System Settings. Click on the gear icon in your dock, or click on the Apple icon in your menu bar, and from here, select System Settings.
Open System Settings
In your settings, scroll down and select Printers & Scanners. When using an older Mac OS version, the settings will appear different, but the printer settings should also be available there. In your printer settings, set the Default printer to the one you wish to use.
System Settings > Printers & Scanners
Delete Printer Queue
Under Printers, you should see a list of previously connected printers. Click on the arrow icon next to the printer you wish to use, and from here, click on Printer Queue.
System Settings > Printers & Scanners > Printer Queue
A new window will open up. Here, make sure to remove all files in this list and proceed to restart the printing process with the connected printer.
Remove Printer & Add it Again
Some users are unable to connect to the printer. If you are facing this problem, select to remove the printer from your list of previously connected devices. This will allow you to reconnect your printer using the same network connection as your Mac.
System Settings > Printers & Scanners > Remove Device
Request Access to Printer from Admin
In some cases, other users in your network can stop sharing the printer, preventing you from using it. If this is the case, and you have no access to the printer, then ask the owner to allow your Mac access.
Update Mac OS Version
Lastly, navigate to the General section while in your Mac system settings. From here, click on Software Update. Download the latest update in case there is one available to you. You will then be prompted to restart your Mac, which can, in many cases, fix printer issues on your Mac.
System Settings > General > Software Update
-
There could be a number of reasons for this issue, including connectivity issues, outdated software, or even low ink levels. Try restarting your printer and checking the connections, then run a software update if needed.
-
This issue can be caused by outdated software or incorrect printer settings. Try updating your printer software and check the settings to ensure that color printing is selected.
-
Yes, you can use your Mac OS printer wirelessly if it supports it. Go to the Apple menu > System Preferences > Printers & Scanners and select your printer. From there, you can enable wireless printing by clicking on the "Options & Supplies" button.