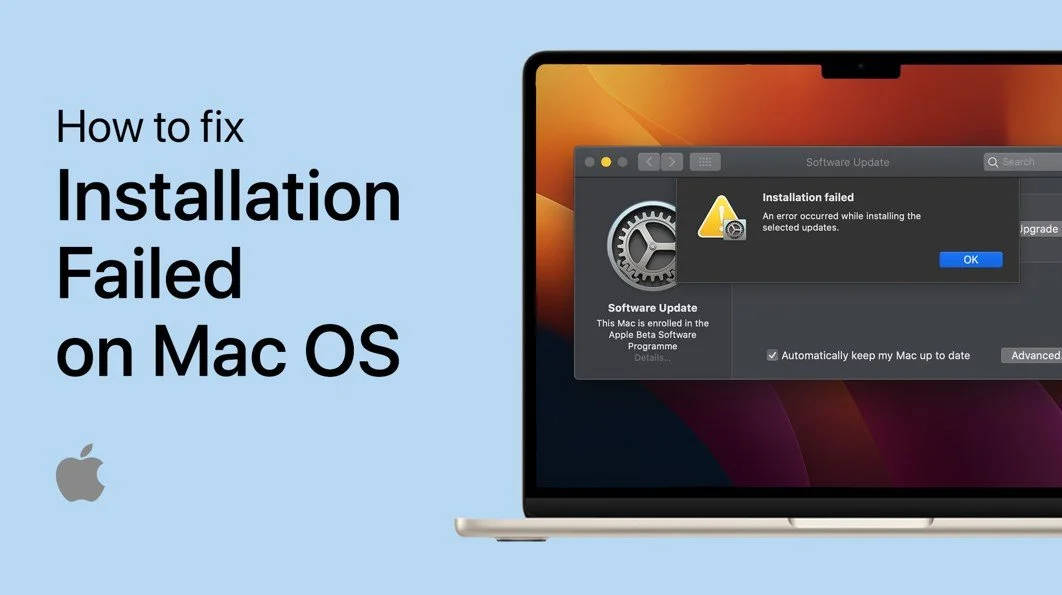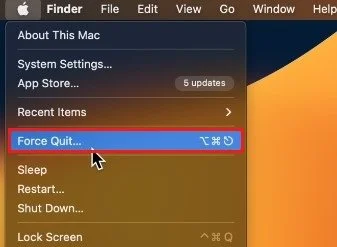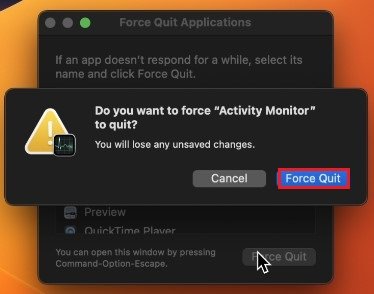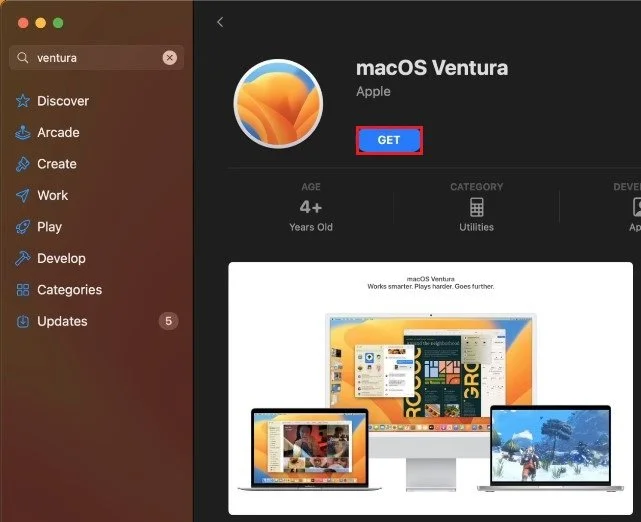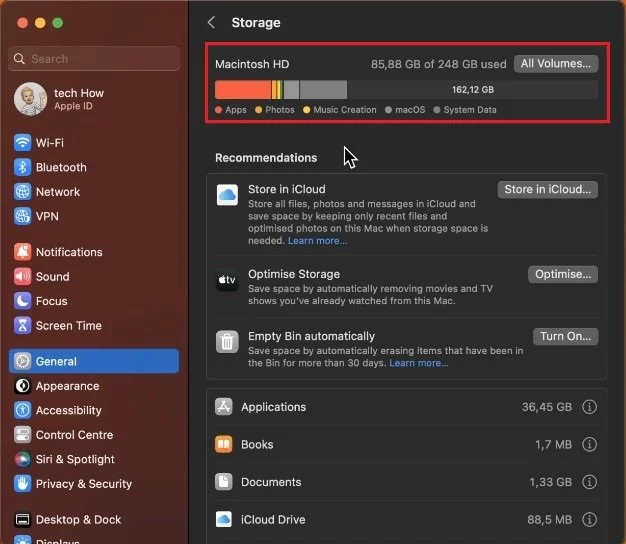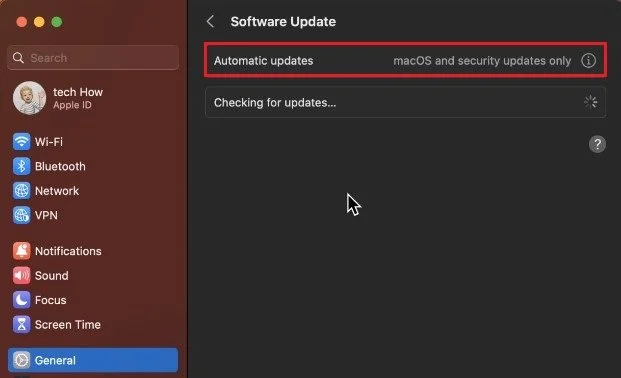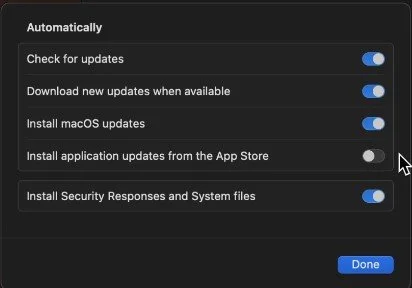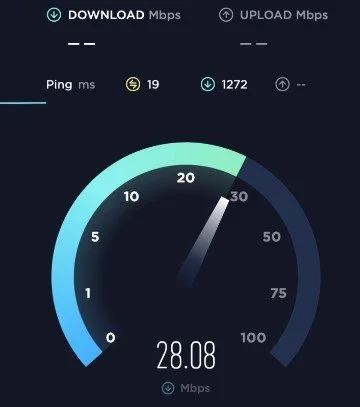Mac OS - How To Fix “Installation Failed” - Error Occurred While Installing Updates
Are you encountering the dreaded "Installation Failed" error message while trying to install updates on your Mac OS? Don't worry, you're not alone. Many Mac users have faced this issue and it can be quite frustrating, especially when you're in the middle of an important task. But don't fret, as several fixes can help you overcome this issue. In this article, we will take a deep dive into the causes of the error and provide you with step-by-step instructions on how to resolve it. So, sit back, grab a cup of coffee and let's get started!
Force Quit Applications
First, click on the Apple icon on the top left of your screen and select Force Quit.
Force Quit Applications
You’ll be required to force quit all applications which could interfere with your Mac system files. Common culprits are Discord, Zoom, CCleaner and Steam.
Update Via App Store
After ending all of these processes, open up your App Store application. On this window, search for Ventura, Big Sur, or any other Mac OS version you use. In case you’re unsure about which version you are using, then head back to the Apple icon and select About this Mac. This will help you find out which Mac OS version you are using.
After looking up the exact version, click on Get. This will restart the update request for your Mac and fix the failed installation error you are facing.
App Store > Update Mac OS Ventura
Clear Up System Storage
In case the problem persists, then open up your System Settings. Depending on your version, your settings will look a bit different. On macOS Ventura, navigate to the General section of your settings. From here, click on Storage. Ensure that you have enough storage left to download the latest macOS update. To quickly free up potential storage, empty your recycle bin and uninstall unneeded applications on your system.
System Settings > General > Storage
Change Software Update Settings
Next, back in your general settings, click on Software Update.
System Settings > General > Software Update
Here, click on Advanced or on the “i” icon. Make sure that all these options are toggled on, besides the Install application updates from the App Store, which you can leave toggle off. You can then test if you’re able to install the latest update.
Software Update > Advanced
Test Network Connection
If you’re still getting the error, you might use an unreliable network connection. I suggest testing your network connection using a speed testing site or application like Speed Test. Here, you’ll be able to test your average upload and download speed. Make sure that you have a stable download speed. If this is not the case, you’ll have to switch your connection or use an ethernet cable to ensure the best possible connection.
When this is done, you should restart your Mac before installing the latest macOS update again.