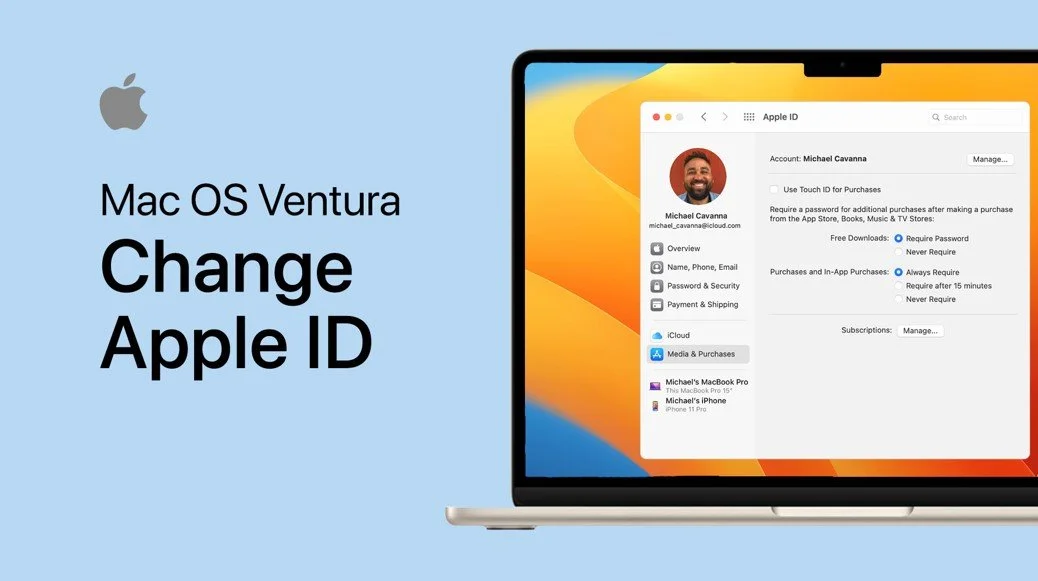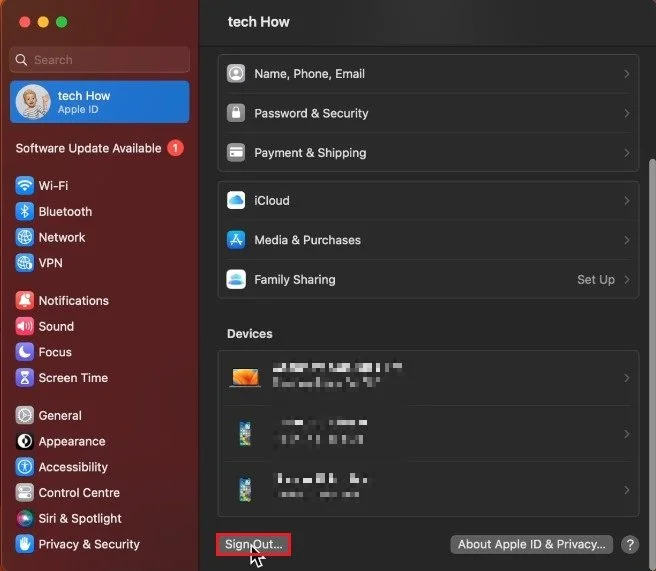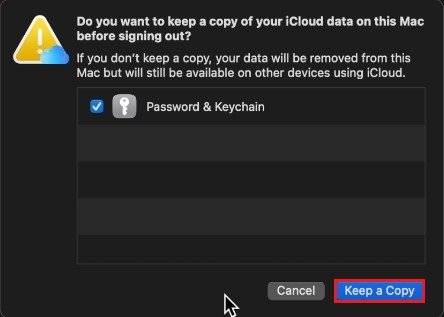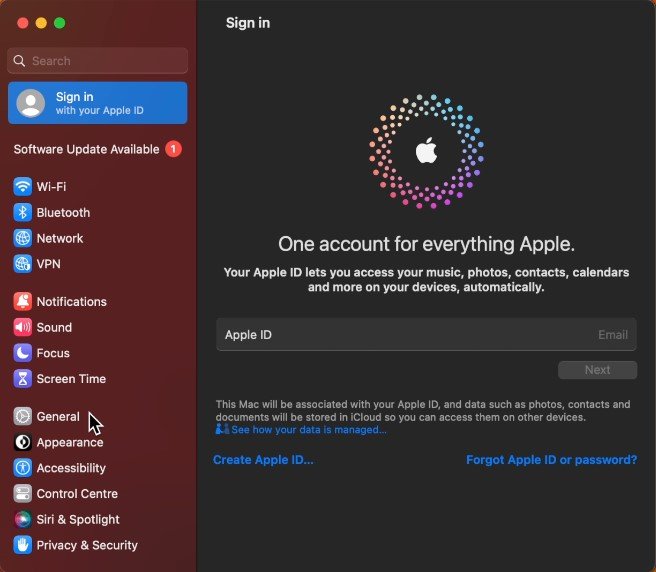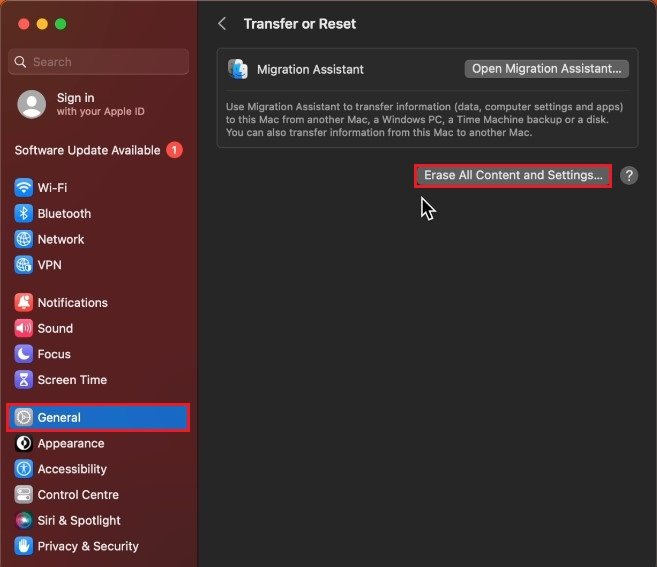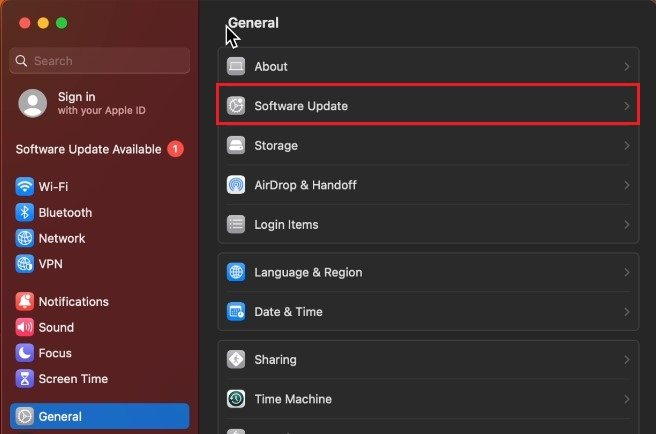How To Change Apple ID on Mac OS Ventura
Are you tired of using the same old Apple ID on your Mac OS Ventura? Do you want to switch to a new account for a change? Changing your Apple ID on Mac OS Ventura is a breeze, and you can easily do it in just a few simple steps. This article will guide you through the entire process and provide you with all the information you need to make a seamless switch. So, let's get started!
Sign Out of Apple ID
While using your Mac, click on the Apple icon on the top left of your screen and navigate to your System Settings. macOS Ventura users should see their Apple ID on the top left of the settings window. Select your Apple ID, and here, scroll down until you can find the Sign Out button.
System Settings > Apple ID > Sign Out
iCloud Backup
Click on the sign out, and you might be prompted if you want to keep a copy of your iCloud data on your Mac before signing out. Select which apps you wish to keep a copy of and select Keep a Copy. Next, you will be required to enter your Apple ID password.
Your Mac will not be visible in your Find my app anymore after signing out. The sign-out process might take a couple of seconds, depending on your network connection and device. You can sign back into the same Apple ID account to troubleshoot issues with your Mac or sign into a different Apple ID account.
Transfer or Reset Mac
If you’re planning on reselling or gifting your old Mac, then you should, in addition, reset your Mac to its default factory settings.
To do so, navigate to your General settings. Under Transfer or Reset, select Erase All Content and Settings. The Erase Assistant will open up and ask you again if you want to erase everything and if you’d like to back up your data using your iCloud.
System Settings > Genereal > Transfer or Reset
Mac OS Software Update
If these settings look slightly different on your Mac, navigate to your Software Update settings. Here, proceed to download the latest update before restarting your Mac.
System Settings > General > Software Update
-
An Apple ID is a unique identifier used to log into various Apple services, such as the App Store, iTunes, and iCloud. It allows you to keep all your data and purchases in one place, making it easier to manage and access your information on any Apple device.
-
Your old Apple ID will still exist, but it will no longer be associated with your Mac. You can still use it to access your data and purchases on other Apple devices, but it will not be tied to your Mac anymore.