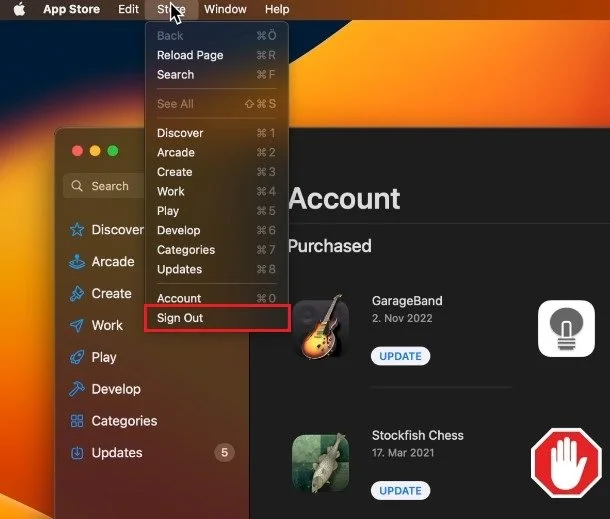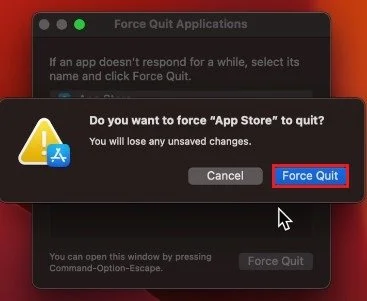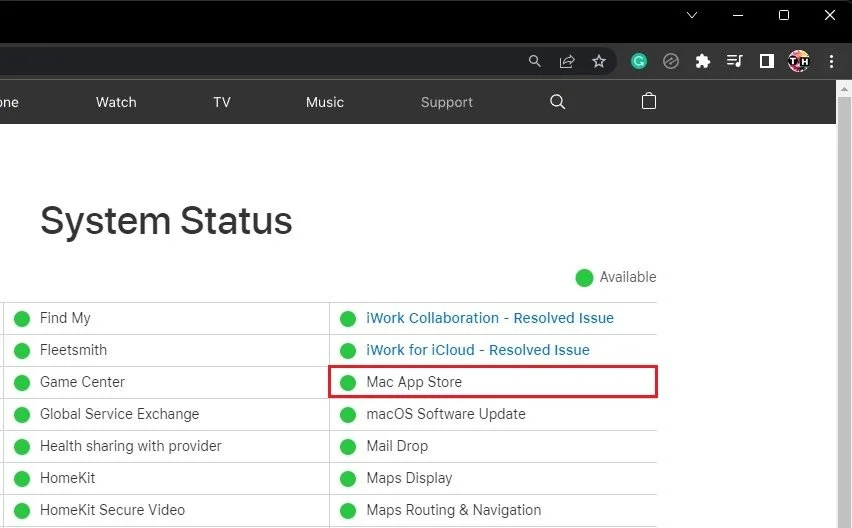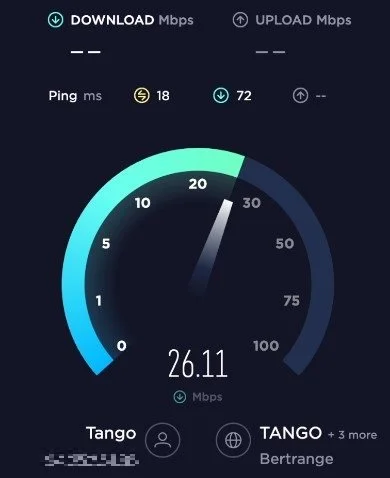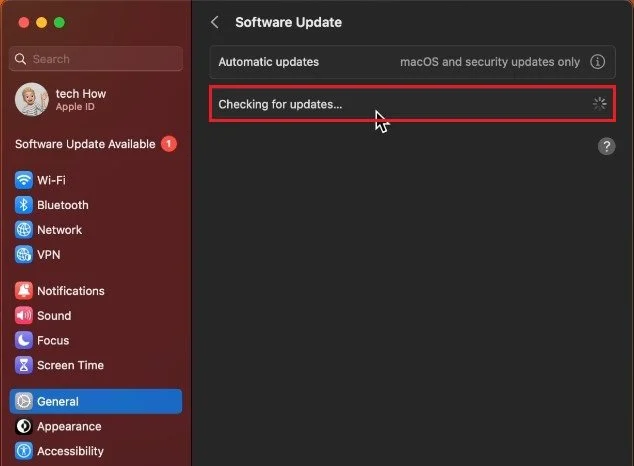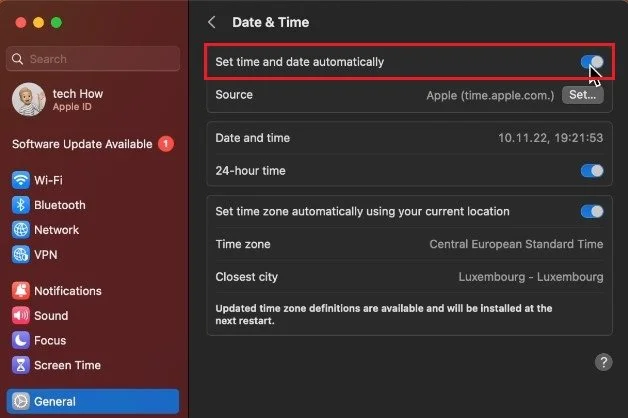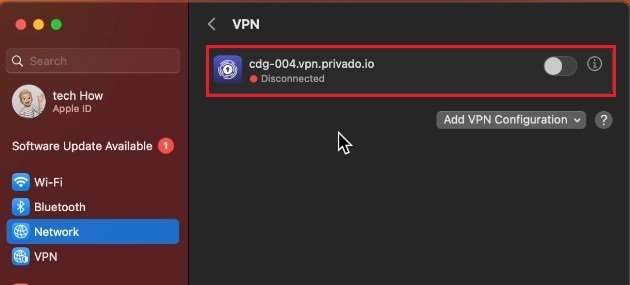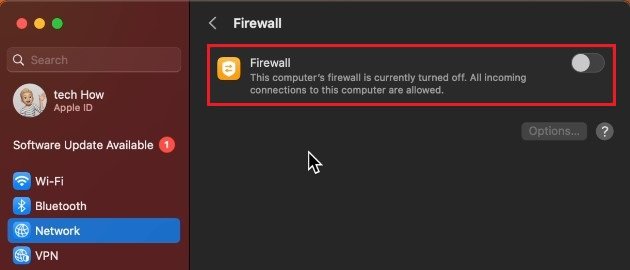Unable to Download & Install Apps on Mac OS Ventura Fix
If you own a Mac with the latest operating system, Mac OS Ventura, you may have trouble downloading and installing apps. This can be frustrating, especially when you're in the middle of an important project and need to use a specific application. However, don't fret! This article provides a comprehensive solution to the issue and will help you get back to using your Mac in no time.
Sign Out & Back into Apple ID Account
First, ensure you’re signed in with the correct Apple ID account while using the App Store application. Click on Store in the menu bar and select Sign Out. Next, sign back into your account to ensure you use the correct one.
App Store > Store > Sign Out
Force Quit App Store
If you’re unable to sign in with your account or if the problem persists, then make sure to close your App Store and force quit the application.
Click on the Apple icon on the top left of your screen and select Force Quit. On this window, select App Store and click on Force Quit again. This will ensure that no App Store processes are running on your system.
Check App Store System Status
Next, navigate to the Apple System Status page. Here, make sure that the Mac App Store service is available. In case it’s unavailable, you will have to wait a few hours to ensure that the server is back online.
Apple System Status
Test & Improve Network Connection
If it’s available, then make sure that you are using a reliable network connection. You can test this out by visiting other websites or using a speed testing tool. You might have to restart your router or modem, in case you haven’t done this in a while, and reduce the number of devices using the same network connection if you experience download issues.
Mac OS Software Update
Next, head back to the Apple icon and select System Settings. If these settings look a bit different on your Mac, then ensure that you’re running the latest macOS version.
In the General section, click on Software Update. Here, download the latest update in case one is available. You will then be prompted to restart your Mac, which can help fix download and installation issues.
System Settings > General > Software Update
Mac OS Date & Time Settings
Next, back in your general settings, click on Date & Time. Make sure that the Set date and time automatically option is enabled.
System Settings > General > Date & Time
Disable VPN Connection
Lastly, head to the Network section of your settings. Here, disable any VPN connection which might be running on your Mac. A VPN can be very useful, but it can, in turn, also cause download issues with App Store applications.
System Settings > Screen Time > VPN
Temporarily Disable Firewall
Below, temporarily disable your Firewall, which can otherwise cause application installation problems.
System Settings > Network > Firewall
-
There could be various reasons for this issue, such as an outdated operating system, insufficient storage, poor internet connection, and more.
-
No, you will need to free up some storage space on your Mac in order to install new apps.
-
Yes, the steps outlined in this article will guide you through the process of resolving the issue on your own.
-
Yes, a slow internet connection can also prevent you from downloading and installing apps on Mac OS Ventura.