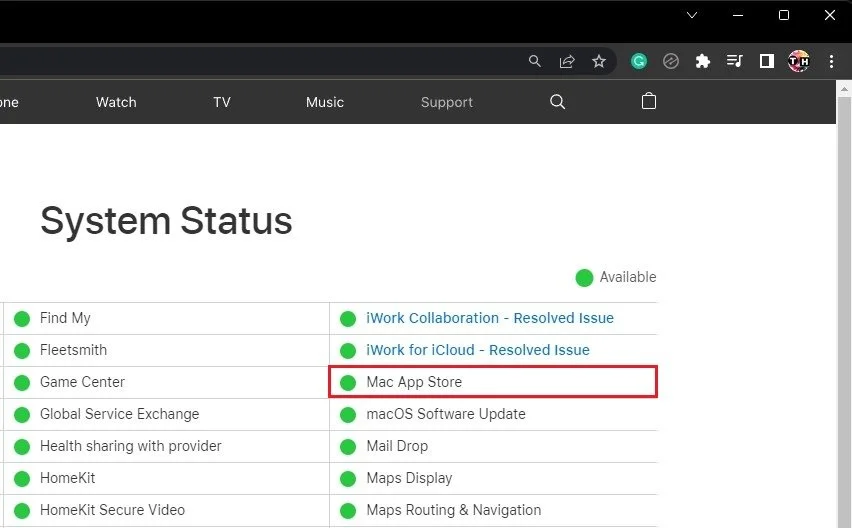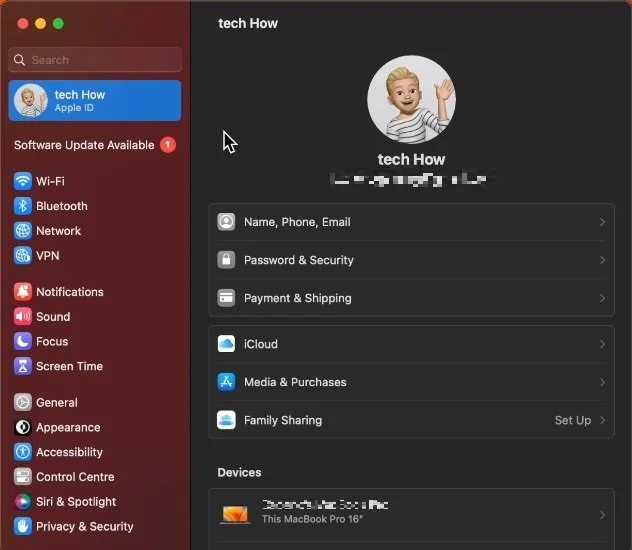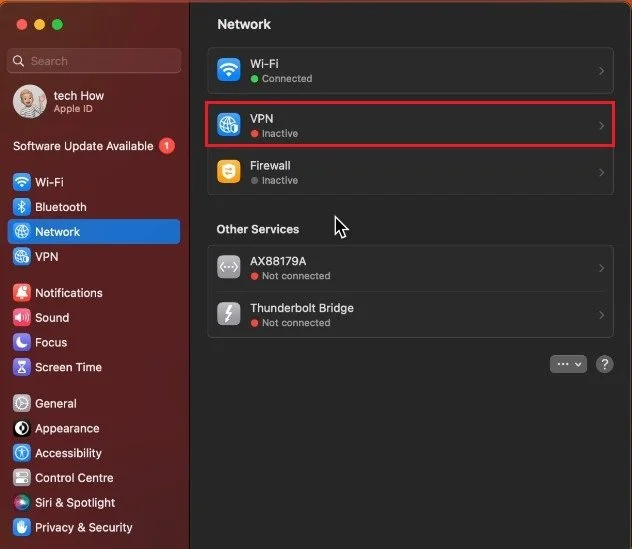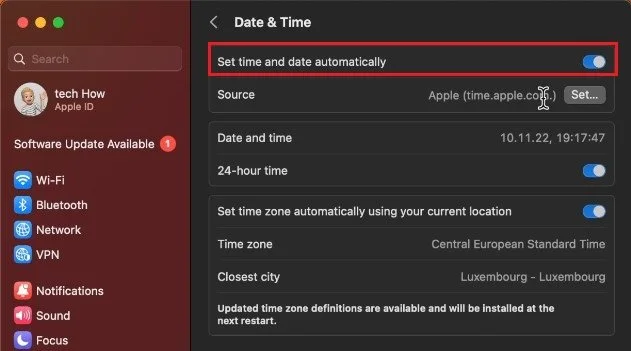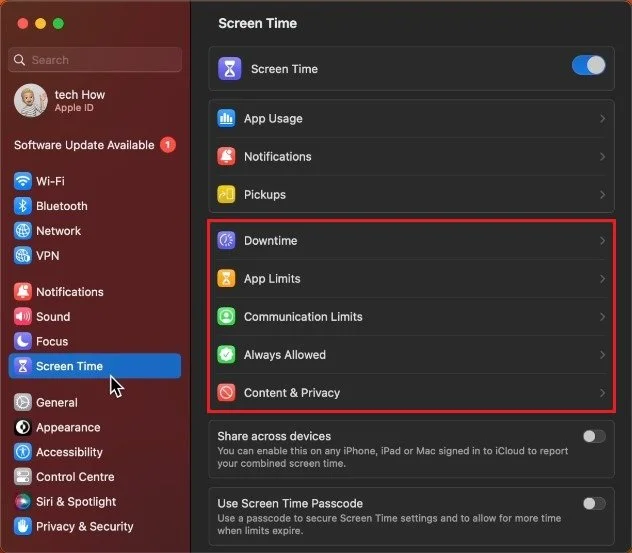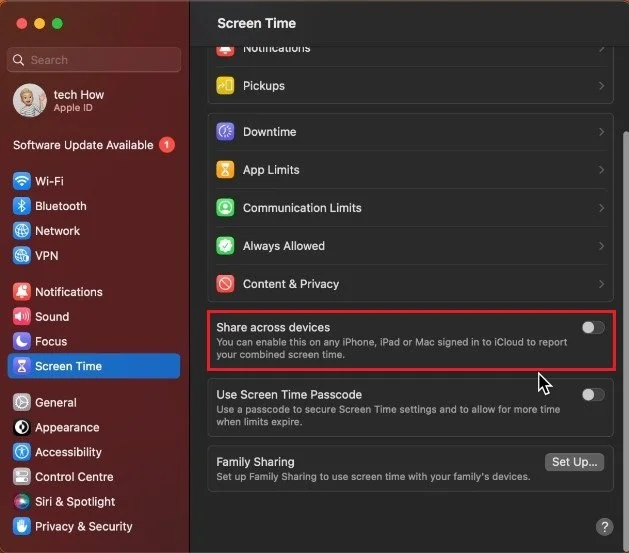Mac OS Ventura - Unable to Connect to App Store Fix
Mac OS Ventura is a fantastic operating system designed to make your computing experience effortless and efficient. However, sometimes users encounter an issue when they cannot connect to the App Store. This can be frustrating as it limits your access to the store's vast library of apps. Fear not, this article will guide you through fixing this problem, so you can get back to downloading your favorite apps in no time!
Check Mac App Store System Status
This issue is usually related to your network connection, the App Store services, or your Mac OS version. First, navigate to the Apple System Status page. Here, make sure that the Mac App Store service is available. In case it’s unavailable, you will have to wait a few hours to ensure that the server is back online.
System Status Support Page
Force Quit App Store
Click on the Apple icon on the top left of your screen and select Force Quit. On this window, select the App Store application and click on Force Quit again. This will ensure that no App Store tasks are running in the background.
Sign Out & Sign In to Apple ID Account
When this is done, open up your system settings. Click on your Apple ID username, and ensure you’re signed in with the correct account. You may have to sign out of your account and sign back in.
System Settings > Apple ID
Disable VPN Connection
Next, under Network, ensure your VPN connection is disabled, which can cause connection issues to the Apple services.
System Settings > Network > VPN
Mac OS Software Update
In your General settings, click on Software Update. Here, make sure that your macOS version is up to date. Download the latest update before restarting your Mac. A system restart can, in a lot of cases, also help fix problems related to your App Store application.
System Settings > General > Software Update
Mac OS Date & Time Settings
When this is done, head back to your General settings and select Date & Time. Enable the Set the and date automatically options. This will fix other potential App Store connection issues on your Mac.
System Settings > General > Date & Time
Disable Downtime, App Limits & Restrictions
Lastly, in your system settings, navigate to the Screen Time section. These settings might not look the same on your Mac, as you’re using an older macOS version. Here, disable Downtime, App Limits as well as Content & Privacy restrictions.
System Settings > Screen Time
Some parental restrictions might have been applied if your device is connected to Family Sharing. To prevent this from happening in the future, disable the Share across devices option below. This can also apply to iOS devices, such as your iPhone.
System Settings > Screen Time