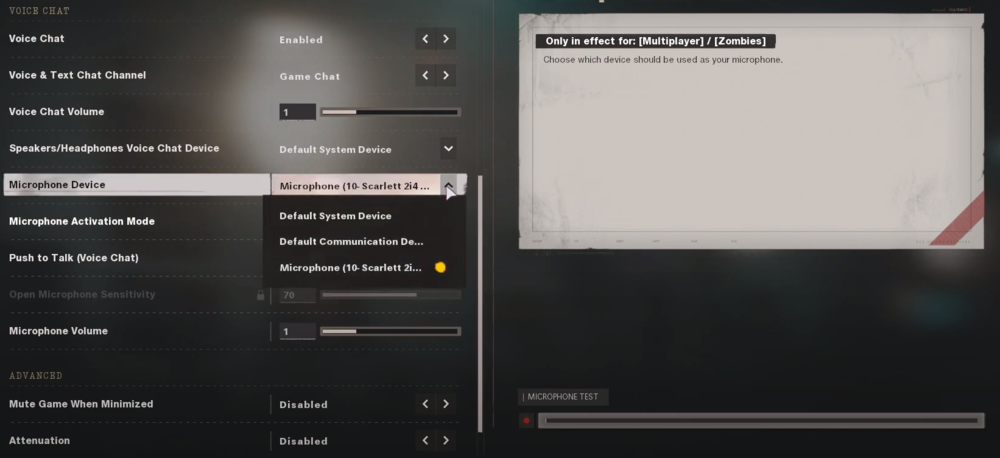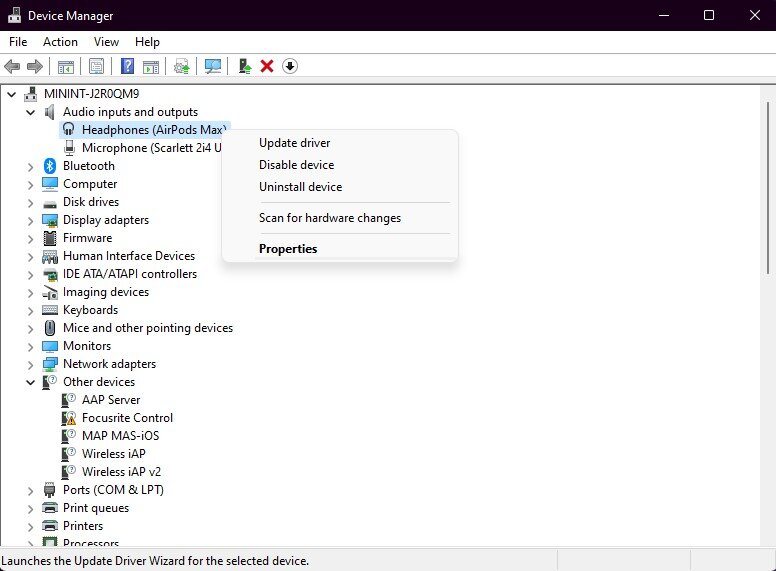Black Ops Cold War - How To Fix Mic Not Working & Fix Audio Issues
Black Ops Cold War is a popular first-person shooter game that offers an immersive gaming experience to its players. However, some players face issues with the game's audio, such as the microphone not working or audio cutting out. These issues can be frustrating and can impact the gameplay. In this article, we will explore some troubleshooting steps that can help you fix the mic not working and audio issues in Black Ops Cold War. Whether you are playing the game on PC or console, these tips can help you get back to enjoying the game without any audio-related problems.
Adjust the Black Ops Cold War Graphics Settings
Open up Call of Duty Black Ops Cold War and navigate to your graphics settings. Llimit your framerate to a value above your screen's refresh rate. This can help prevent audio delay, caused by using up too many resources to run the game at a higher or uncapped frame rate.
Call of Duty Black Ops Cold War > Settings > Graphics
In your Audio settings, make sure that your sound is not muted. Set the Headphones game sound device to your default device, as well as the Headphones voice chat device.
Call of Duty Black Ops Cold War > Settings > Audio
Adjust the Windows Sound Settings
Optimizing your sound settings can significantly enhance your gaming experience in Black Ops Cold War. To start, right-click on the sound icon located in the taskbar and select "Open Sound Settings". Once the window opens, make sure that the output and input devices are set to your primary device. It's also essential to troubleshoot any hardware issues by selecting "Manage Sound Devices" to test or disable your devices.
To determine if the issue is hardware or software-related, try testing your device with another source, such as a video on YouTube. Furthermore, in your Advanced Sound Settings, you can customize the input and output devices for each application while also adjusting the volume. By optimizing your Windows sound settings, you can ensure that your mic is working correctly and that you're not facing any audio issues while playing Black Ops Cold War.
Windows Settings > System > Sound > App Volume
Update the Audio Input and Output Device Driver
To ensure your audio input and output devices are working properly, it's important to keep their drivers up to date. Open the Device Manager by searching for it in the taskbar search and expand the Audio inputs and outputs option. Right-click on the output sound device you want to use and select Update Driver. Choose the option to Search automatically for updated driver software, and wait for the process to complete. This will ensure that your device's driver is up to date, which can help to fix any audio issues you may be experiencing in Black Ops Cold War.
Device Manager > Audio Inputs and Outputs > Update Driver
Verify the Integrity of the Black Ops Cold War Game Files
Open up your Battle.net launcher and here, select Options for Black Ops Cold War and then Scan And Repair. This will take a minute to redownload and replace any missing or corrupted game files. In case you still have audio issues, then your hardware might be faulty. Ensure yourself that your input and output device is working fine with other applications on your system.
Battle.net > Black Ops Cold War > Scan and Repair