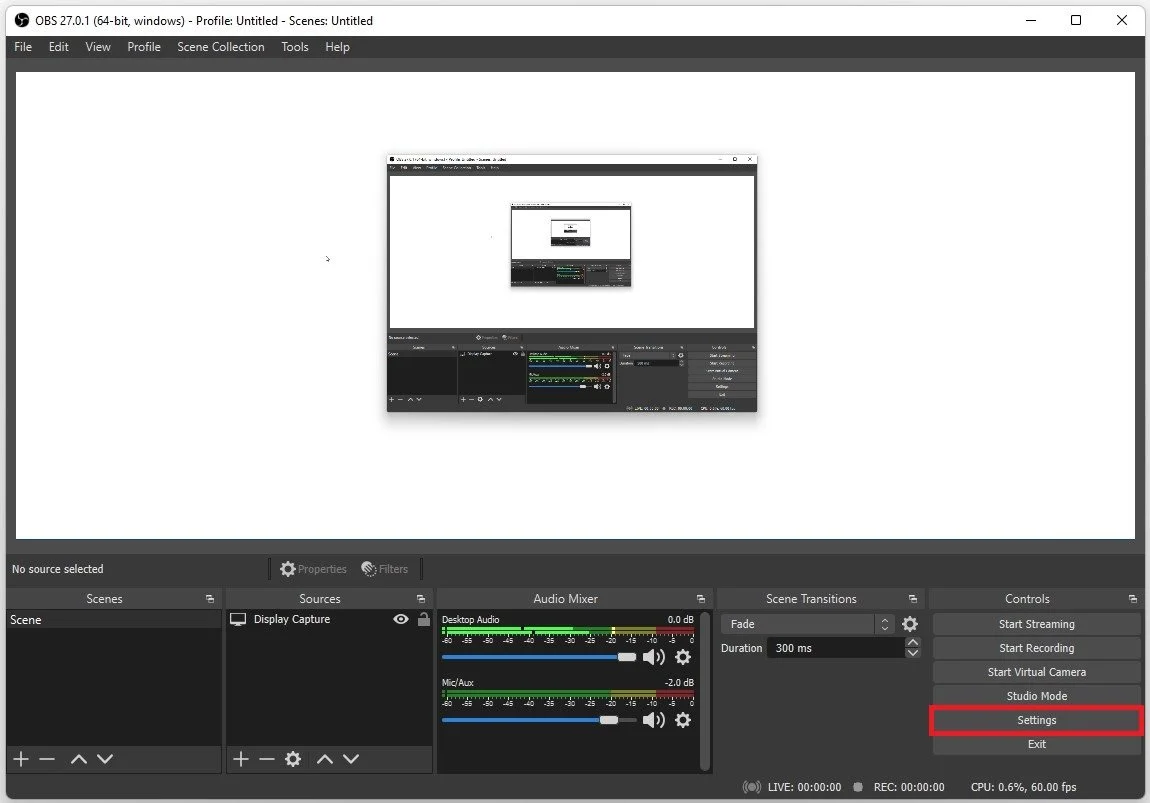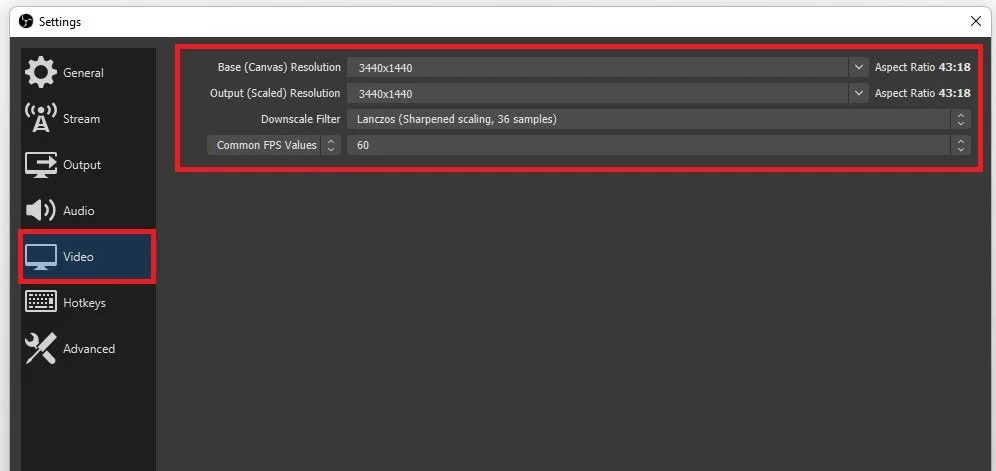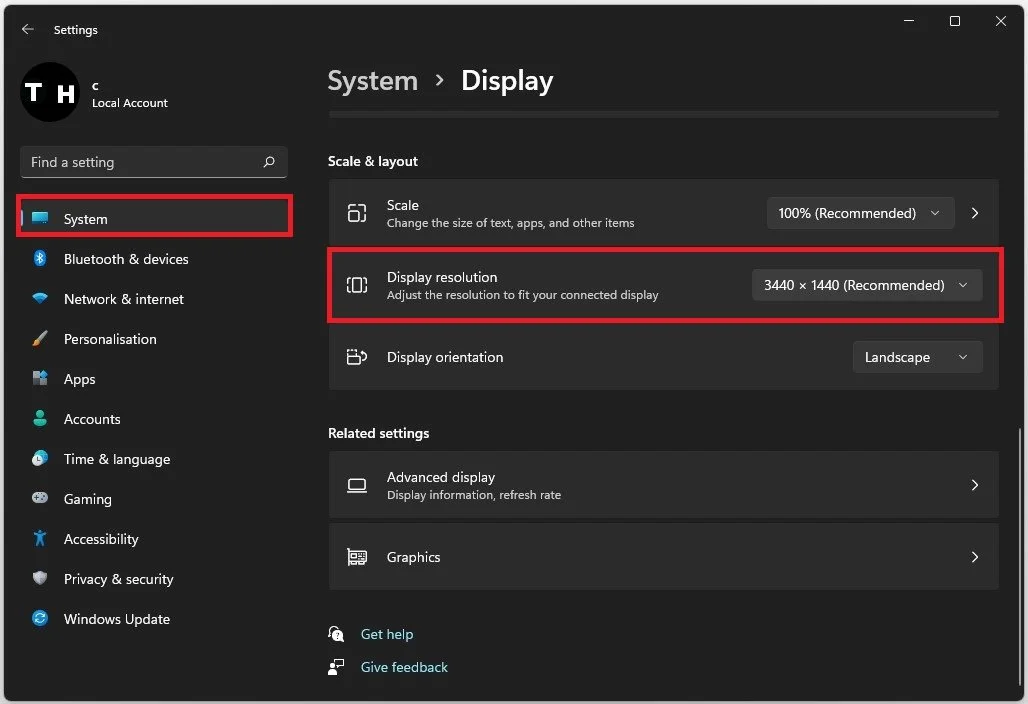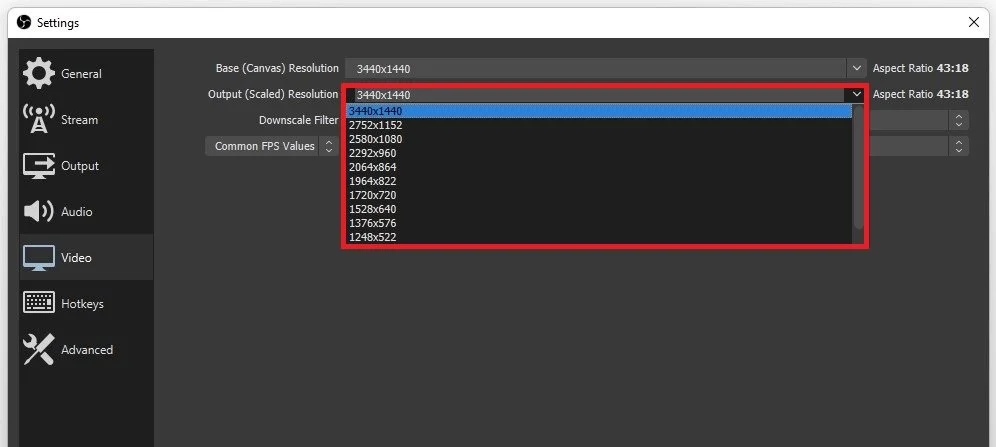How to Change OBS Output Resolution for Streaming & Recording
If you're into game streaming or video recording, you know that the output resolution of your content is crucial. The higher the resolution, the better the viewing experience for your audience. Fortunately, with OBS (Open Broadcaster Software), you can easily adjust your output resolution for both streaming and recording. In this article, we will guide you through changing OBS output resolution step by step, so you can start delivering high-quality content to your viewers. Whether you're a beginner or a seasoned streamer, this guide will help you optimize your OBS settings to ensure the best output resolution for your streams and recordings. So let's dive in!
Change the OBS Base & Canvas Resolution
Open up OBS Studio. On the window, navigate to your Settings.
OBS Studio > Settings
In the Video tab, you can change your Base or Canvas Resolution. This option should be set to your native monitor resolution, as this is the resolution OBS will pick up to record. Your Base Resolution should be presented in this drop-down menu, but in case you’re unsure about your native resolution, right-click your desktop and select Display Settings.
OBS Studio > Settings > Video
Preview your Native Monitor Resolution
Scroll down to your Scale & Layout options to preview your recommended native monitor resolution.
Windows Settings > System > Display > Display Resolution
Set a Scaled Resolution for OBS Studio
Next, in your OBS Studio video settings, you can change your Output, or Scaled Resolution. This is the resolution you will be recording or streaming in. It’s suggested to keep the same aspect ratio of 16:9 when streaming or recording, as most services use this aspect ratio. You can choose another resolution in this drop-down menu or write out the new one you wish to use.
OBS Studio Settings > Video > Output (Scaled) Resolution