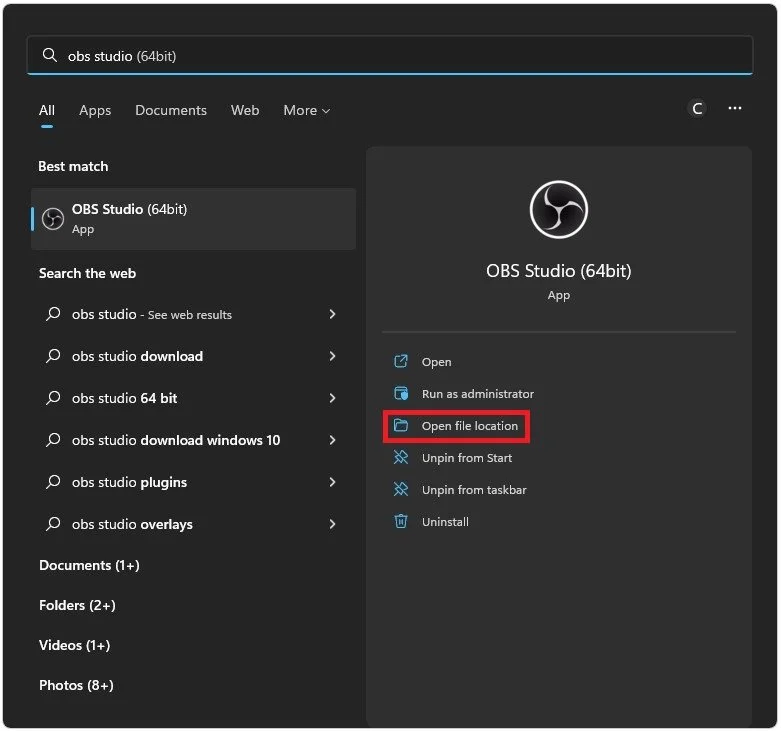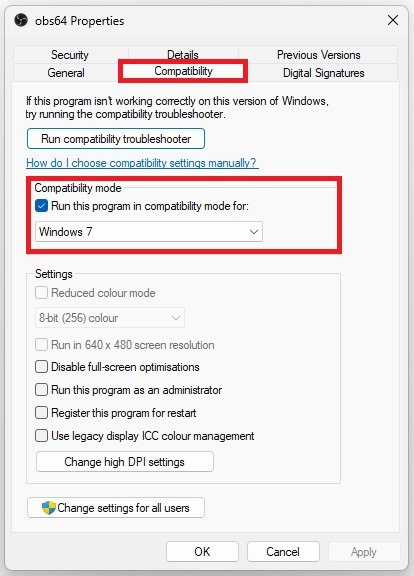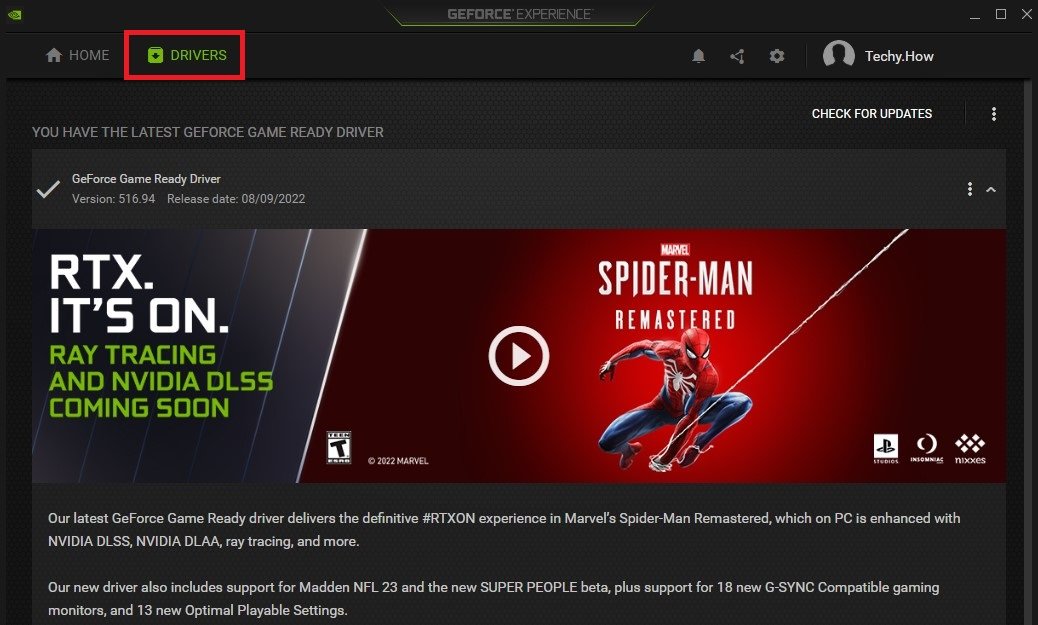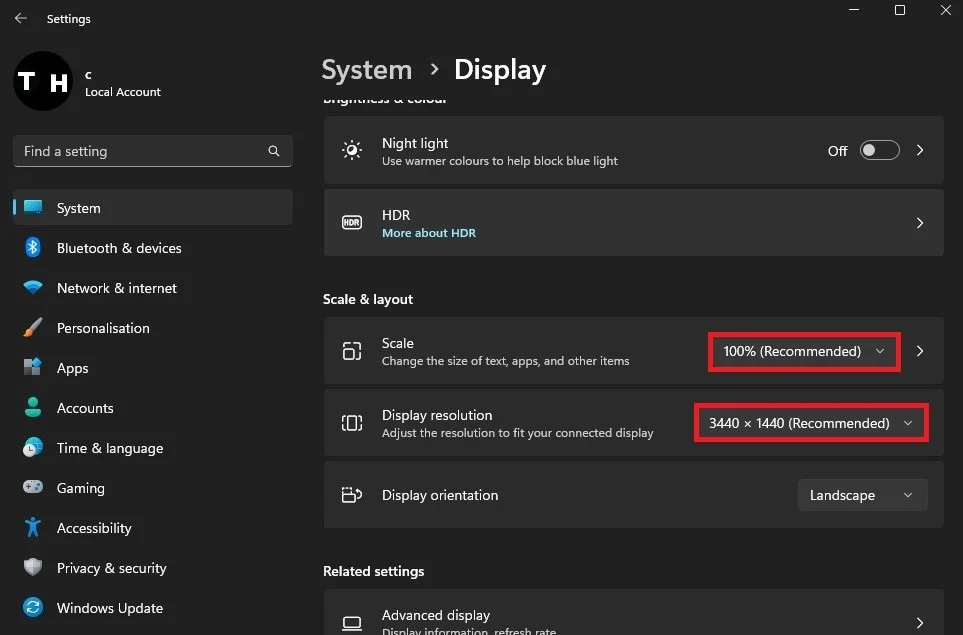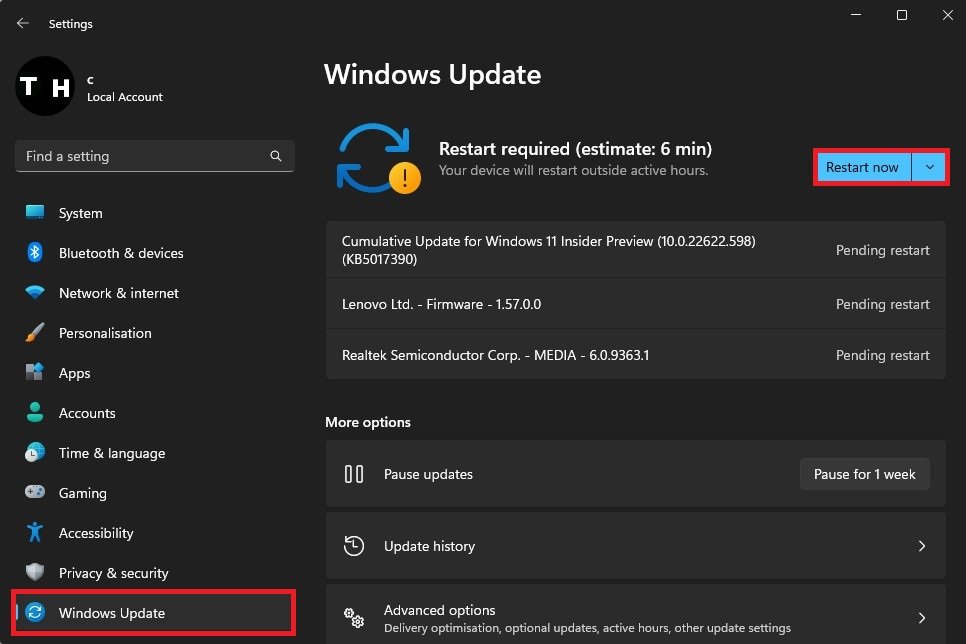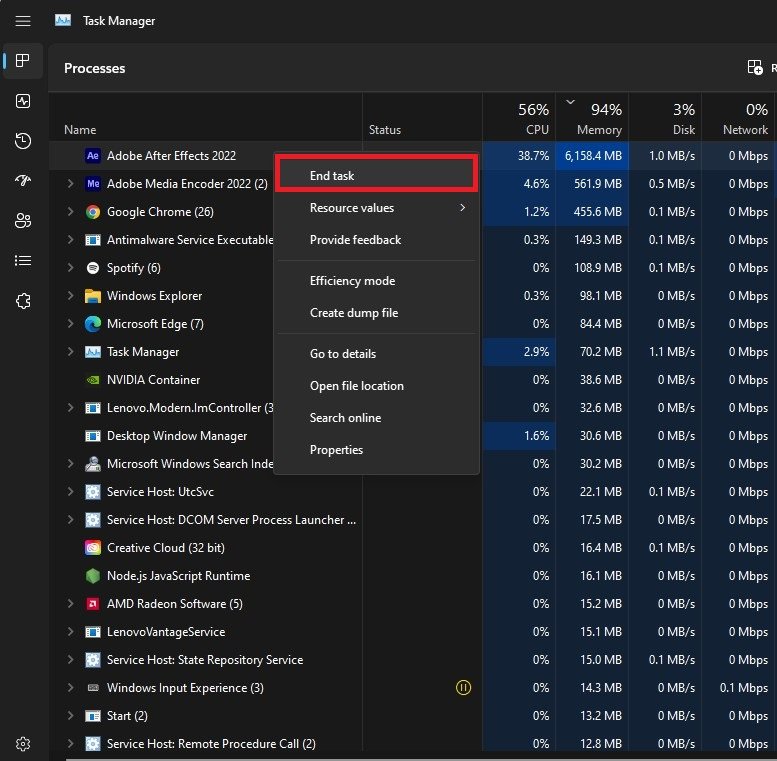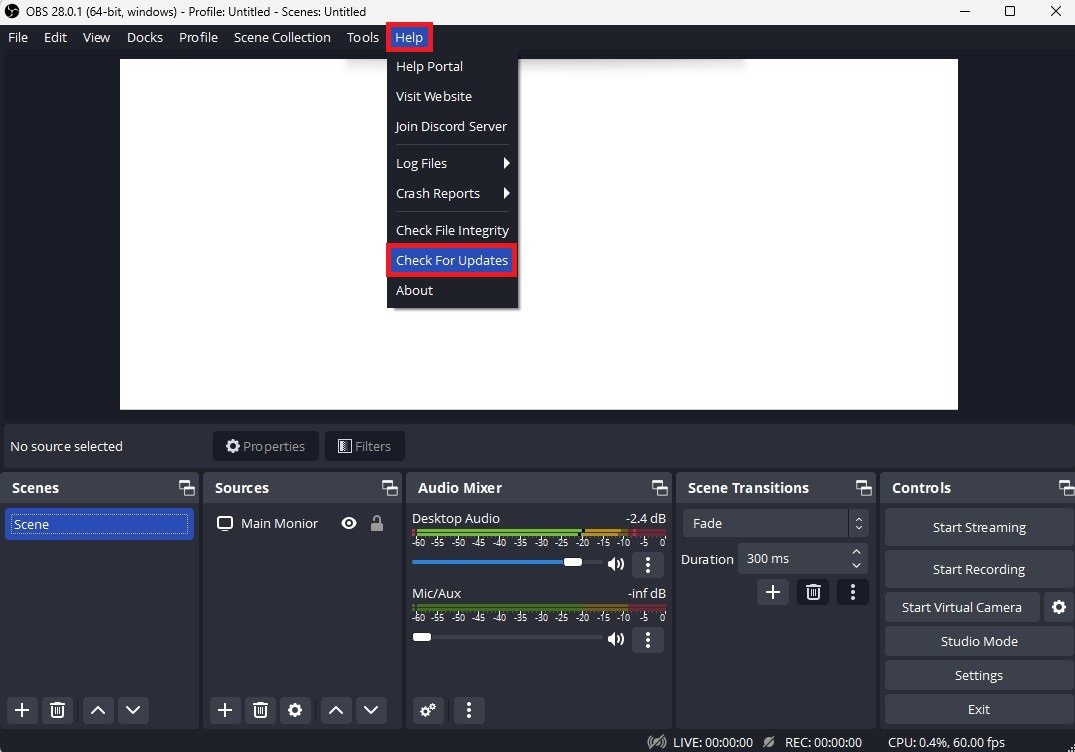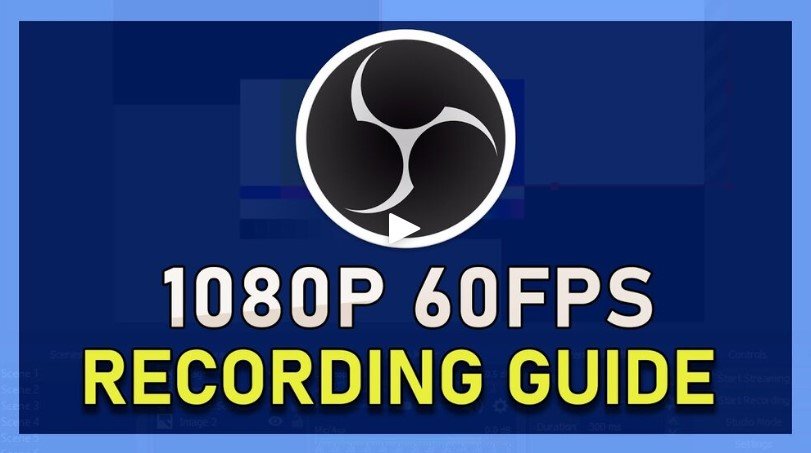Fix OBS Studio 28 Crashing on Windows 10/11
If you're a content creator or streamer, you probably know the importance of having a reliable and stable application to capture and broadcast your content. That's where OBS Studio comes in. It's a popular, open-source app that allows you to create professional-looking streams and videos easily. However, some users have reported encountering crashes when using OBS Studio 28 on Windows 10 or 11. If you're one of them, don't worry. This article will guide you through fixing OBS Studio 28 crashing on Windows 10/11.
Change OBS Studio Compatibility Settings
There are different reasons why OBS Studio might be crashing on your system, and we will take a look at the most common solutions first. First, ensure that OBS is not running and search for OBS Studio in your start menu search. Select to open the file location of the OBS shortcut.
OBS Studio > Open File Location
A new folder will open up. Right-click the OBS Studio icon and select Open File Location again. Your OBS Studio installation files and the main OBS.exe application will be highlighted. Right-click the OBS app and choose Properties.
Program Files > obs-studio > bin > 64bit > obs64 > Properties
In the Compatibility section, select Run this program in compatibility mode for: Windows 7. You can then proceed to apply your changes and close this window.
obs64 > Properties > Compatibility
Update Graphics Driver
Next, you should know that a lot of 3rd party plugins that depend on components from the previous OBS Studio version may not work anymore until they are removed or updated to run on your OBS version.
OBS Studio might also be crashing on your system because your drivers are out of date. If you use a dedicated graphics card, you should use the AMD Radeon Software for AMD users or the GeForce Experience application for NVIDIA graphics card users. Here, in the Drivers section, click on Download. This will automatically download and install the latest GPU driver.
While using this application, you should review your GeForce Experience settings quickly. Here, make sure to disable the in-game overlay. Application overlays are often the culprit for crashing applications on your system.
GeForce Experience > Drivers
Windows Display Settings
In case the problem persists, then open up your Windows settings. Under System, click on Display. Select the monitor you’re trying to record with OBS Studio and ensure that the Scale and Resolution are set to their recommended values.
Windows Settings > System > Display
Windows Update
In the Windows Update tab, you should also ensure that you’re running the latest version. You can then try to launch OBS to see if it’s still crashing.
System Settings > Windows Update
Close 3rd-Party Applications
Some 3rd party apps or your anti-virus could also be blocking parts of the software from running correctly, causing it to crash.
Open up your Task Manager. In the Processes section, make sure to stop all programs from running that could change your OBS files or use up many resources on your system. This could be CCleaner, my Adobe applications, Chrome, Microsoft Office, etc. This can help you find out which application is causing OBS to crash on your PC.
Task Manager > Processes
Update OBS Studio
Sometimes, your OBS install or update was not installed properly on your system. You can proceed to check if any OBS Studio updates are available. Within OBS, click on Help and then select Check for Updates. This will allow you to quickly update and restart OBS Studio on your system, which can also prevent it from crashing in the future.
OBS > Help > Check For Updates
OBS Studio Best Settings
Follow this guide to implement the best OBS Studio settings for streaming and recording. This will not only get you the best visual quality for your specific components, but it can also prevent OBS Studio from crashing on your system.
-
There could be several reasons why OBS Studio 28 is crashing on Windows 10/11, such as outdated graphics drivers, compatibility issues, or problems with installed plugins.
-
Reinstalling OBS Studio 28 can sometimes resolve the crashing issue. Make sure to remove any remnants of the previous installation, such as settings and custom plugins, before reinstalling the software.
-
To resolve compatibility issues between OBS Studio 28 and Windows 10/11, try running the software in compatibility mode. Right-click on the OBS Studio 28 shortcut, select Properties, and then go to the Compatibility tab. Choose Windows 7 or 8 as the operating system and run the software as an administrator.
-
If you suspect that a plugin is causing the crashing issue, try disabling the plugins one by one and see if the issue persists. If it doesn't, then you know which plugin is causing the problem, and you can either remove it or find an alternative.