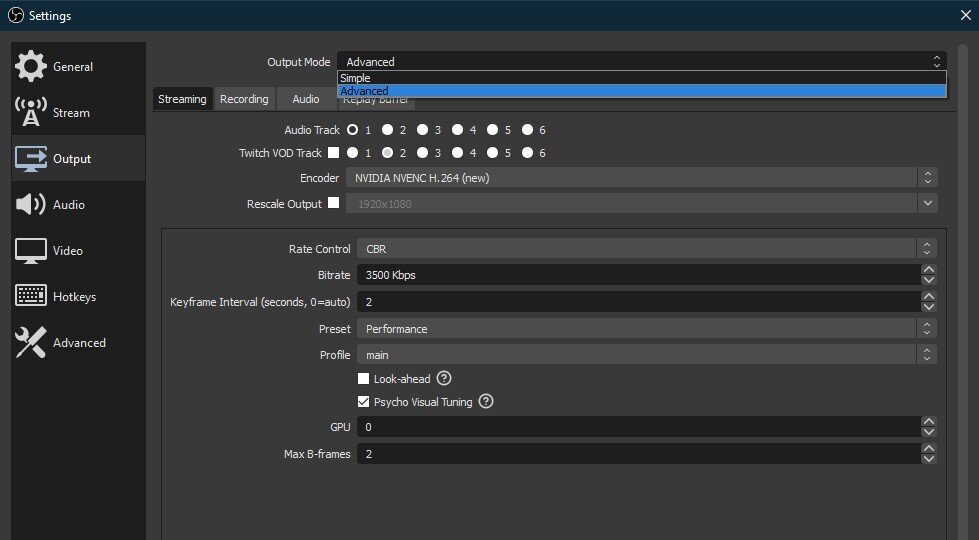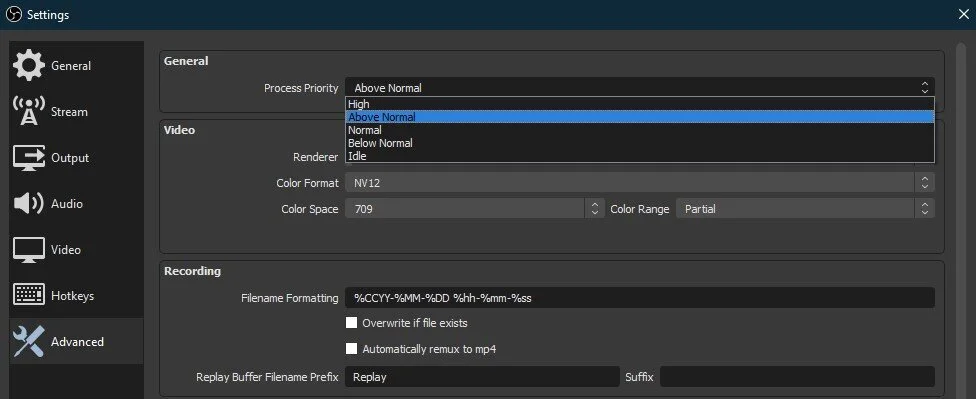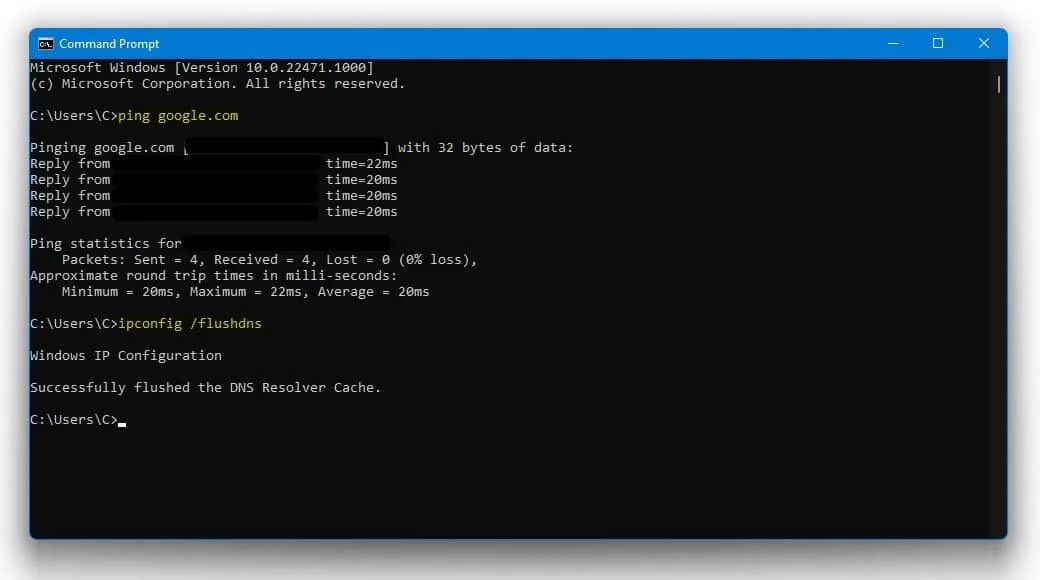OBS Studio - How To Fix Network Lag, Dropped Frames And Stuttering For Streaming And Recording
OBS Studio is a powerful and popular tool for streaming and recording. However, users occasionally encounter network lag, dropped frames, and stuttering, which can hinder content quality. This guide will provide actionable steps to resolve these issues and optimize your streaming or recording experience.
1. Update OBS Studio
Before making changes, ensure your OBS Studio is up to date:
Open OBS Studio.
Navigate to Help > Check for Updates to install the latest version.
OBS Studio > Help > Check for Updates
2. Optimize Scenes and Sources
Reducing unnecessary scenes and sources can significantly reduce lag:
Go to Sources and remove any unused scenes or video capture devices.
Consider creating a minimal scene setup to use while streaming or recording.
OBS > Sources > Remove Scene
3. Configure OBS Output Settings
Open Settings in OBS Studio.
Navigate to the Output tab and set the output mode to Advanced.
Adjust these settings:
Encoder: Use
NVIDIA NVENC(if you have an NVIDIA GPU) orx264(CPU-based).Rate Control: Set to
CBR.
OBS Settings > Output
Bitrate: Adjust based on your upload speed:
1080p: 6000 kbps
720p: 3000 kbps
Keyframe Interval: 2 seconds.
Preset: Performance.
Profile: Main.
Disable Look-ahead and enable Psycho-visual tuning.
For more information on testing your upload speed, visit Speedtest.net.
4. Configure OBS Recording Settings
Set the recording path to an SSD if available.
Use
mp4as the recording format for compatibility with editing software.Adjust settings for better quality:
Encoder:
NVIDIA NVENCorx264.Rate Control:
CBR.Bitrate: 10,000–20,000 kbps, depending on storage.
Keyframe Interval: 2 seconds.
Preset: Quality.
Profile: Main.
Max B-frames: 2.
OBS Output Settings > Encoder
5. Adjust Video Settings
In the Video tab, set:
Base Resolution: Native monitor resolution.
Output Resolution: Choose a 16:9 aspect ratio (e.g., 1080p or 720p).
Set the downscale filter to:
Lanczos for recording.
Bicubic or Bilinear for streaming.
OBS Settings > Video > Downscale Filter
6. Tweak Advanced Settings
Go to the Advanced tab.
Set Process Priority to
Above Normalto allocate more system resources to OBS Studio.
OBS Settings > Advanced
7. Optimize Network Connection
End Network-Intensive Processes
Open Task Manager (
Ctrl + Shift + Esc).Navigate to Resource Monitor > Network > Processes with Network Activity.
End unnecessary processes to free up bandwidth.
Resource Monitor > Network > Processes with Network Activity
Command Prompt Tweaks
Run these commands in Command Prompt to troubleshoot network issues:
ping google.com: Check latency and packet loss.ipconfig /flushdns: Reset the DNS cache to resolve network errors.
Change DNS Server
Open Control Panel > Network and Internet > Network & Sharing Center.
Select your connection and go to Properties > Internet Protocol Version 4 (TCP/IPv4).
Use these DNS addresses:
Preferred DNS:
8.8.8.8Alternate DNS:
8.8.4.4.
8. Update Graphics Drivers
Ensure your GPU drivers are updated:
NVIDIA Users: Use GeForce Experience.
AMD Users: Use the AMD driver suite.
Update the driver and optimize in-game settings through the application.
GeForce Experience > Drivers > Download
-
Network lag is caused by a slow or unstable internet connection. To fix it, you can try reducing your stream or recording bitrate, using a wired connection instead of Wi-Fi, and closing any other programs that may be using your internet bandwidth.
-
Dropped frames occur when your computer is unable to process all the data being sent by OBS Studio. To prevent them, you can try lowering your resolution and bitrate settings, closing unnecessary programs, and using a more powerful computer or graphics card.
-
Stuttering can be caused by a variety of factors, including high CPU usage, outdated drivers, or insufficient memory. To fix it, try closing any unnecessary programs, updating your drivers, and increasing your buffer size.
-
The ideal bitrate depends on your internet speed and the type of content you are streaming or recording. As a general rule, a bitrate of 2500-4000 kbps is recommended for 720p video, and 4000-6000 kbps for 1080p video.