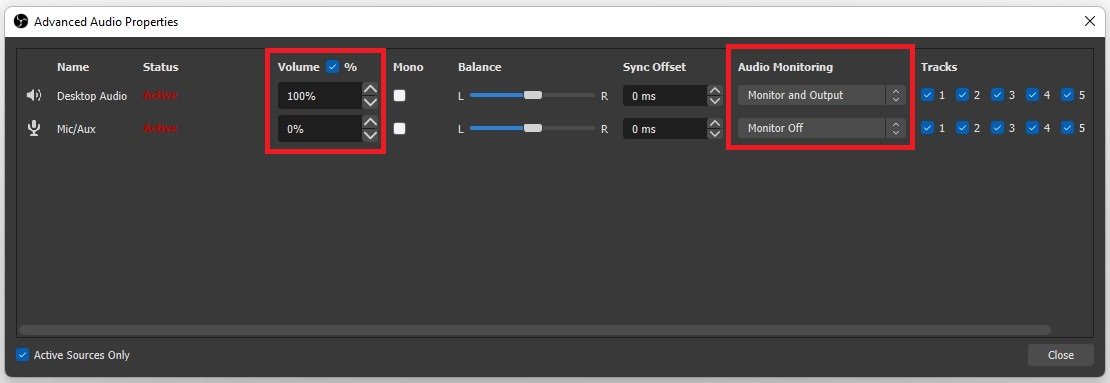How To Hear Game Audio for Streaming & Recording using OBS Studio
If you're a gamer looking to stream or record your gameplay, having high-quality audio is essential for providing an immersive experience for your audience. One tool that can help you achieve this is OBS Studio, a free and open-source software for video recording and live streaming. In this article, we'll walk you through the steps on how to hear game audio for streaming and recording using OBS Studio. We'll cover everything from setting up OBS Studio to configuring your audio settings for optimal performance. By the end of this article, you'll better understand how to listen to and capture high-quality audio for your gaming content.
OBS Advanced Audio Properties
Open OBS Studio, and in the Audio Mixer, click on the gear icon for your Desktop Audio and select Advanced Audio Properties.
OBS Studio > Audio Mixer > Advanced Audio Properties
You will see a list of audio inputs and outputs, such as your Webcam, Video Capture Device, which is often your desktop, Mic and Desktop Audio. Make sure to check the Volume % option. This should clear up how much audio you let through for OBS to pick up.
In this example, the Desktop Audio is set to 100%, and the Mic audio is set to 0%. In most cases, you will want to reduce your webcam audio to 0. When setting the Audio Monitoring option to Monitor and Output, OBS will record the audio, and the application will also output it to your default audio output device, my headphones.
Monitor will ensure that the audio is only recorded, but you will not hear it. Tweaking these settings will allow OBS to pick up the audio sources you’d like and have the application output the sound to your device as you’d like.
OBS Advanced Audio Properties > Audio Monitoring
Increase your input slider for your input and output devices in your Audio Mixer. To change your microphone device, simply navigate to your Mic properties, and in this drop-down menu select the correct device.
Adjust the volume in the OBS Audio Mixer