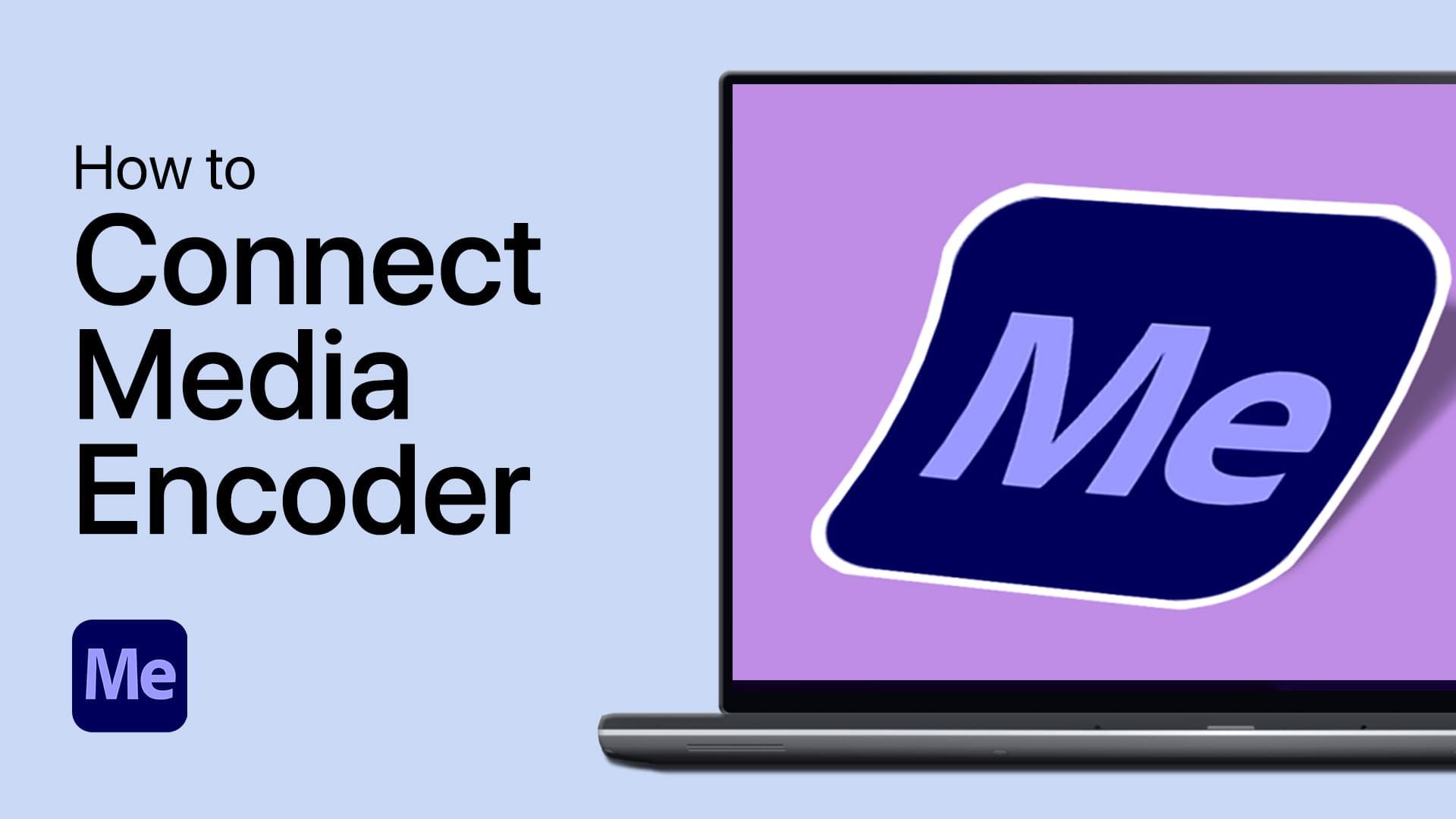Premiere Pro - How To Fix Dropped Frames & Choppy Playback
Video editing can be demanding, and sometimes you might encounter issues like dropped frames and choppy playback when using Adobe Premiere Pro. These issues can be frustrating and affect the quality of your final product. However, don't worry, as there are various methods you can use to fix these issues and ensure smooth playback of your videos. In this article, we will explore effective techniques to help you troubleshoot dropped frames and choppy playback in Premiere Pro. Whether you're a seasoned professional or a beginner in video editing, these tips and tricks will help you optimize your workflow and enhance the overall quality of your videos.
Premiere Pro Sequence Settings
To reduce the stress on your GPU while editing, we must make a few changes to your settings. Navigate to Sequence, Sequence Settings. Make sure to change the Editing Mode option to 1080p square pixels, in case you use high-resolution footage. You can always change your export settings to avoid losing video or audio quality. Below, set your sequence timebase to 24 FPS.
In your Video Settings, you should have these settings by default. Ensure that your Pixel Aspect Ratio is set to Square Pixels, and at the bottom, uncheck the Composite in Linear Color option. After clicking on ok, you may get an alert that some of your clips don’t match the sequence settings, select Keep existing settings. By now, your preview should be a lot smoother.
Premiere Pro Sequence Settings
Adjust the Premiere Pro Media Preferences
To increase your performance, navigate to Edit, Preferences, Media. On the window, set your Indeterminate Media Timebase option to 24 FPS, and ensure that the Enable Proxies option is unchecked.
Premiere Pro Preferences > Media > Indeterminate Media Timebase
Premiere Pro Memory Preferences
Under Memory, allocate enough RAM for Premiere Pro to use. You should also set the Optimize rendering option to Performance. Click on Ok to apply your changes.
Premiere Pro Preferences > Memory > Optimize Rendering for Performance