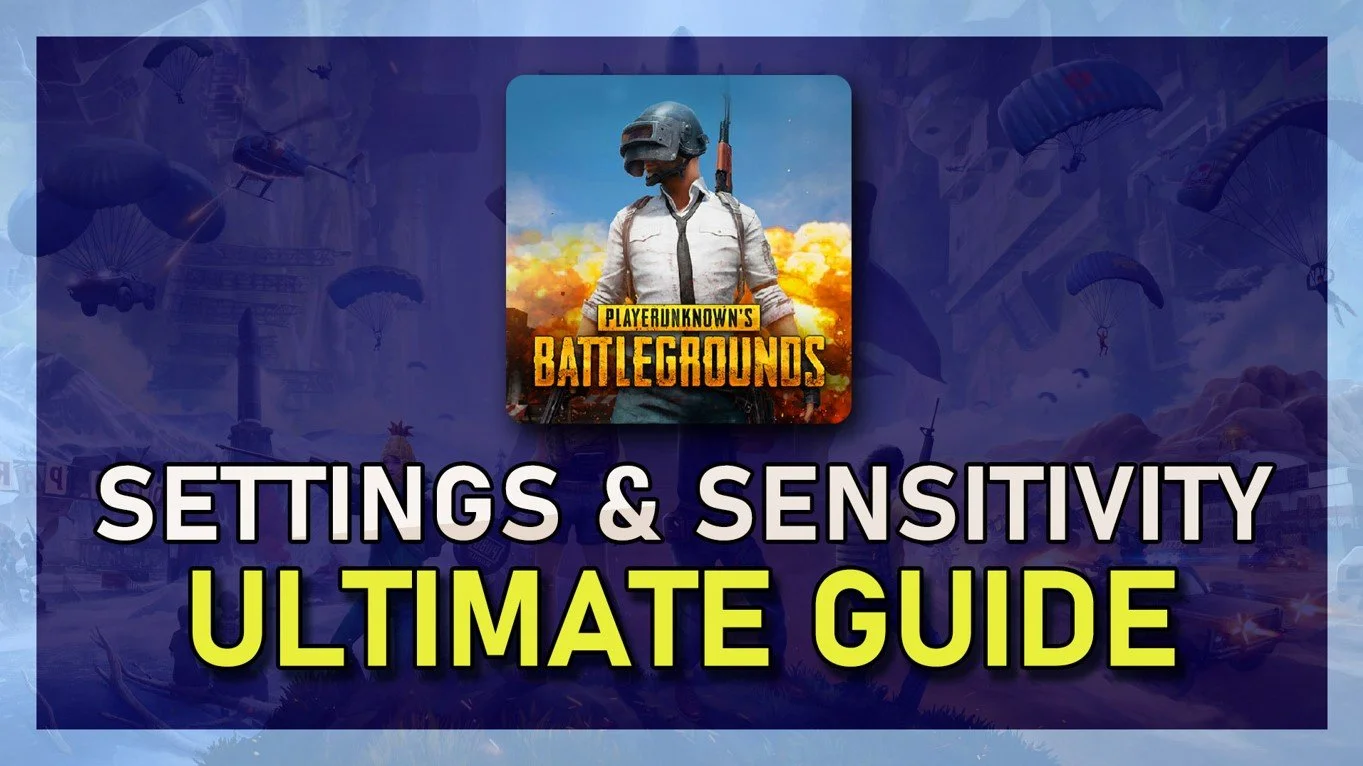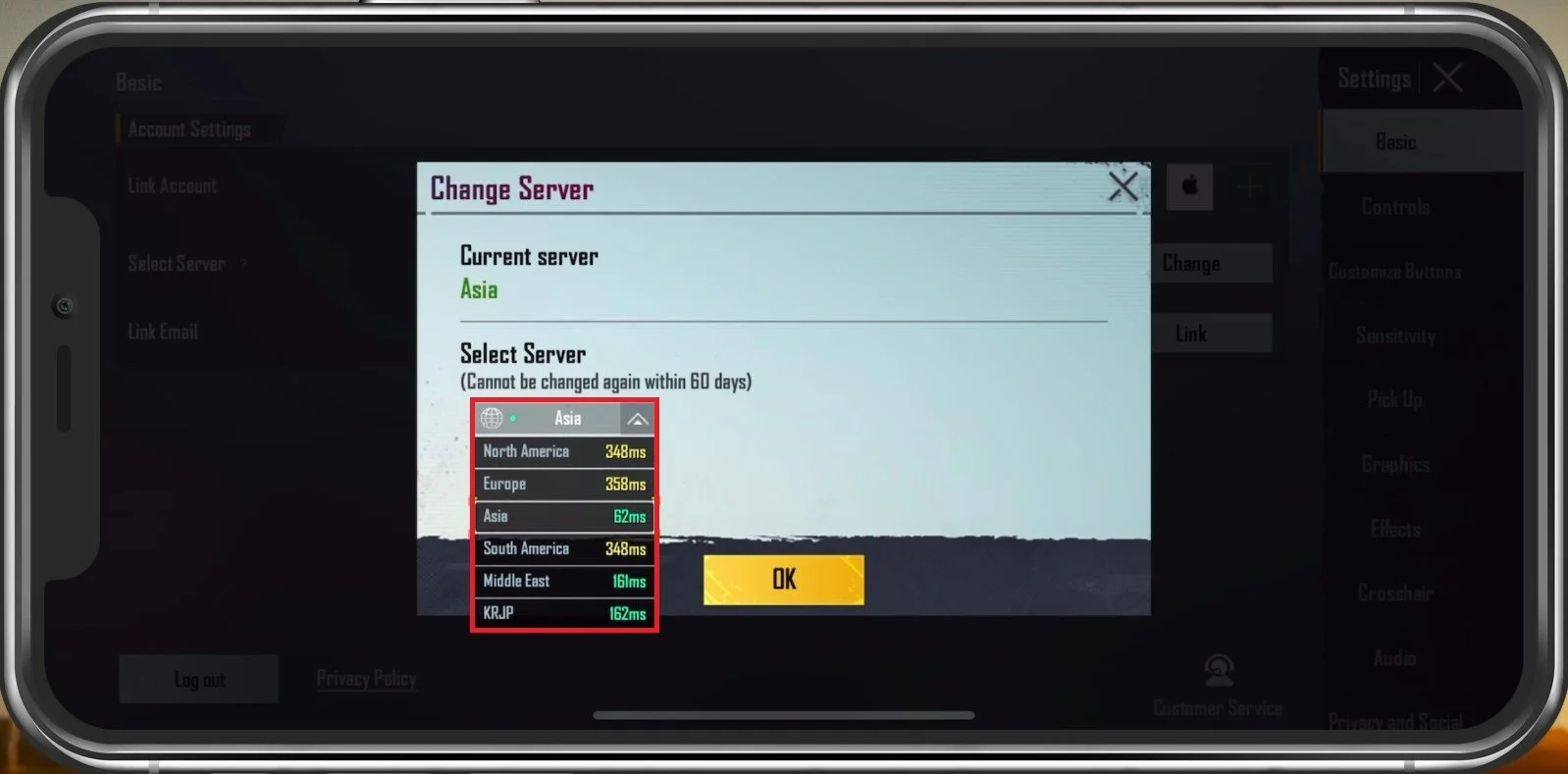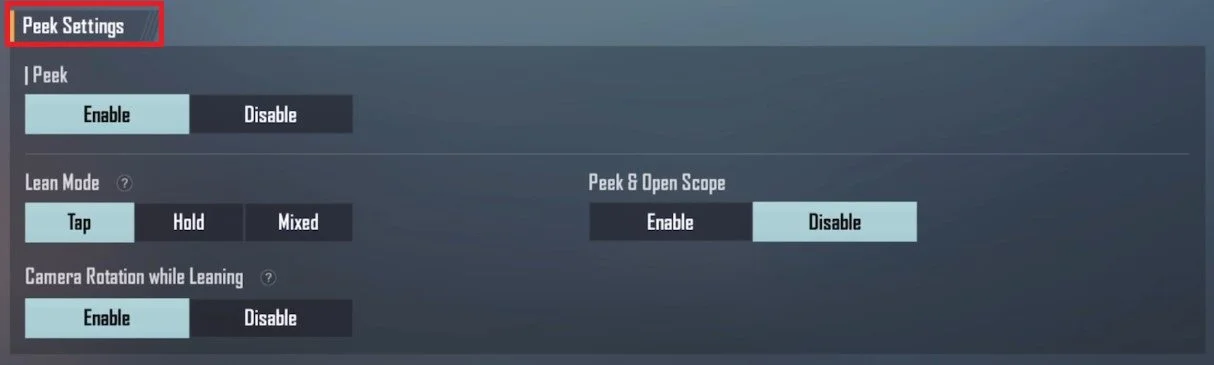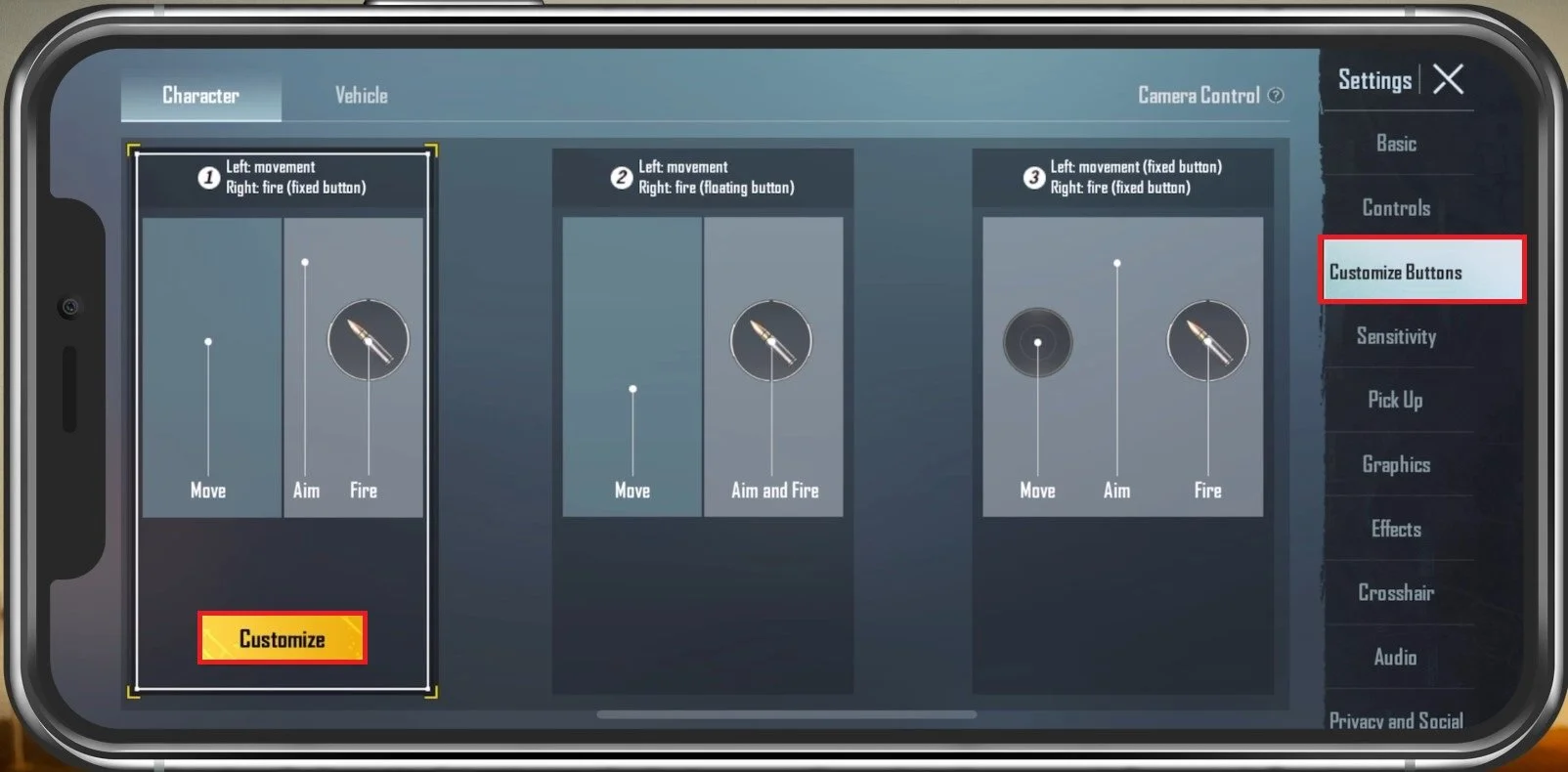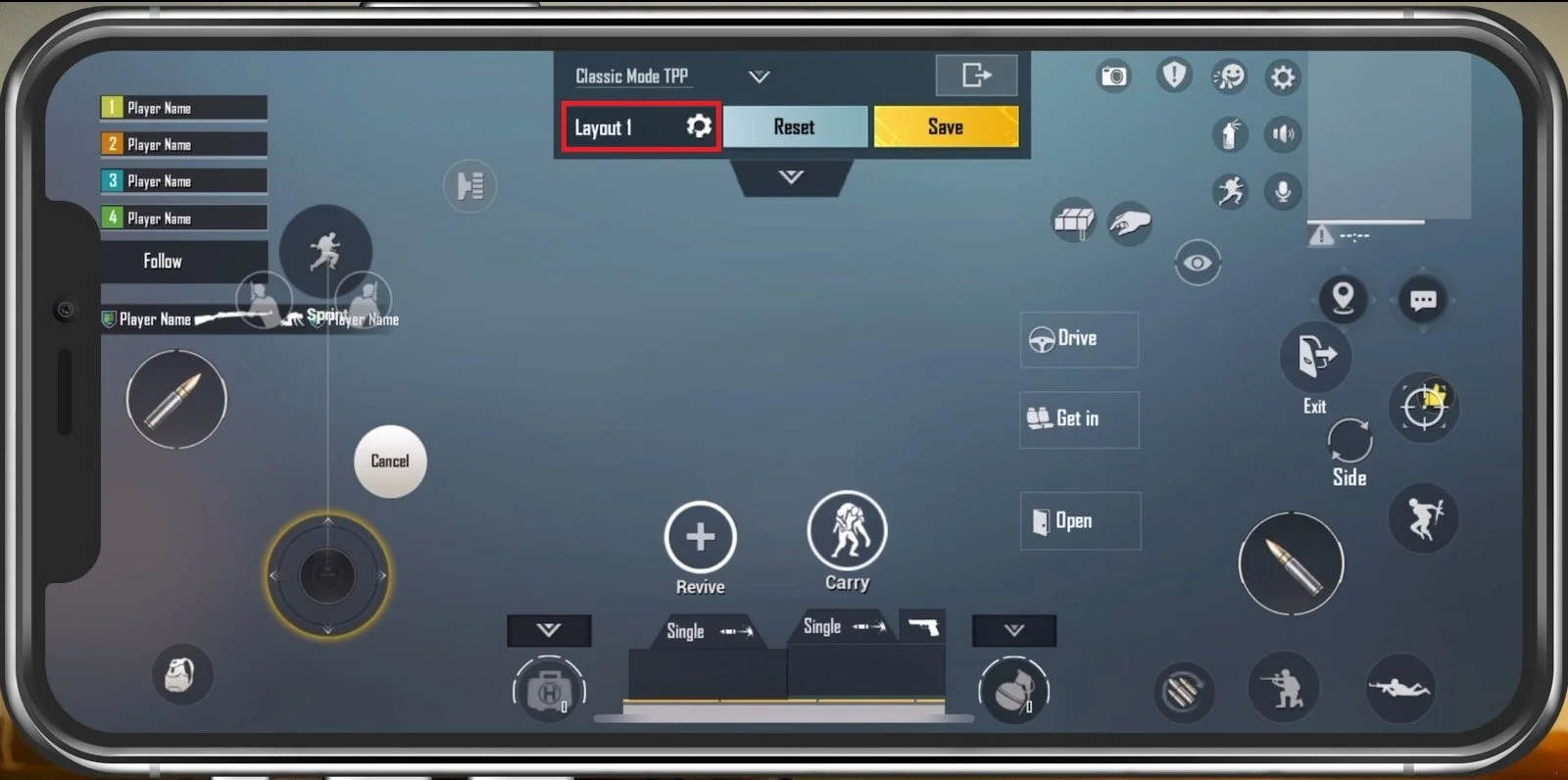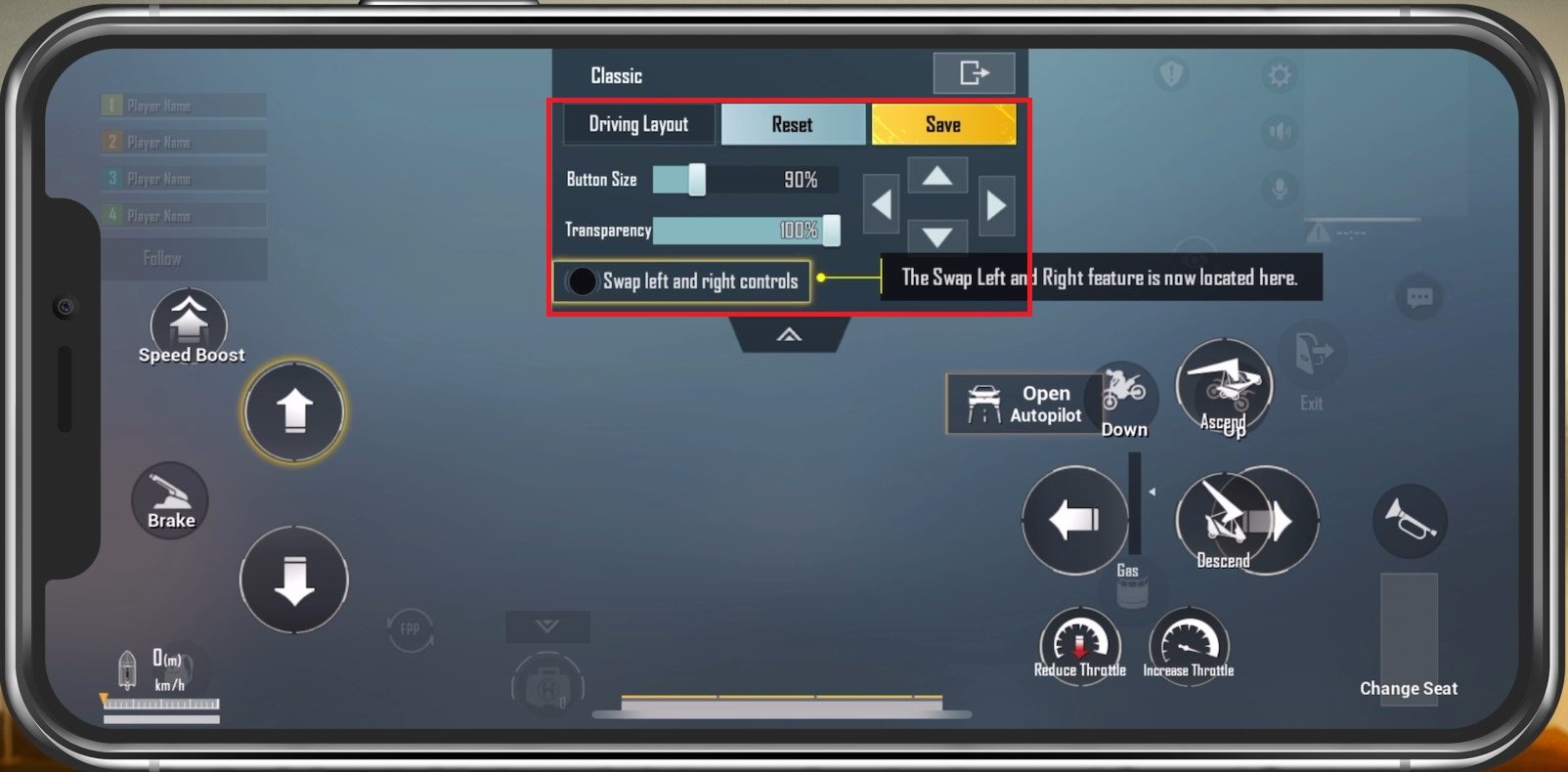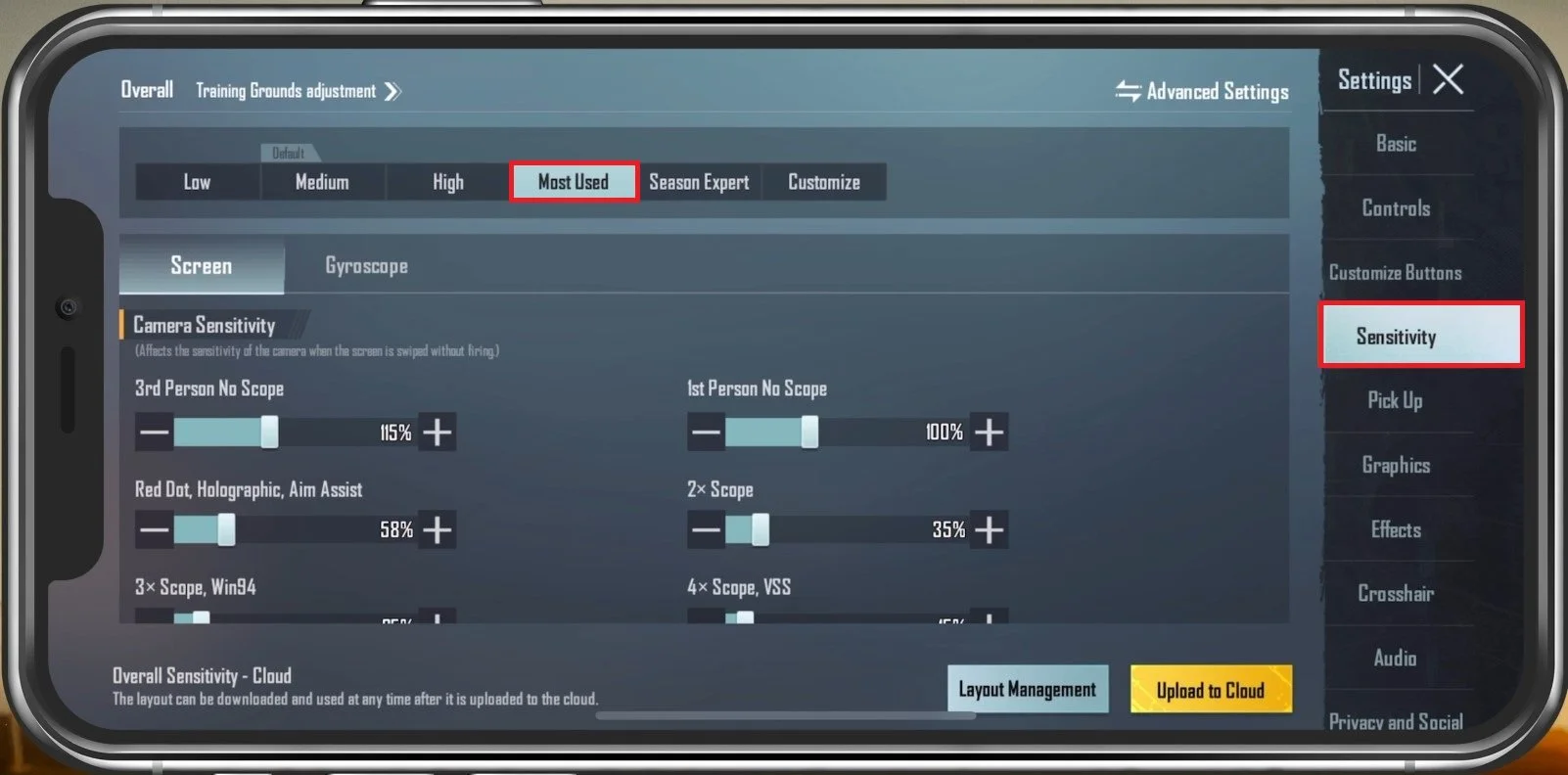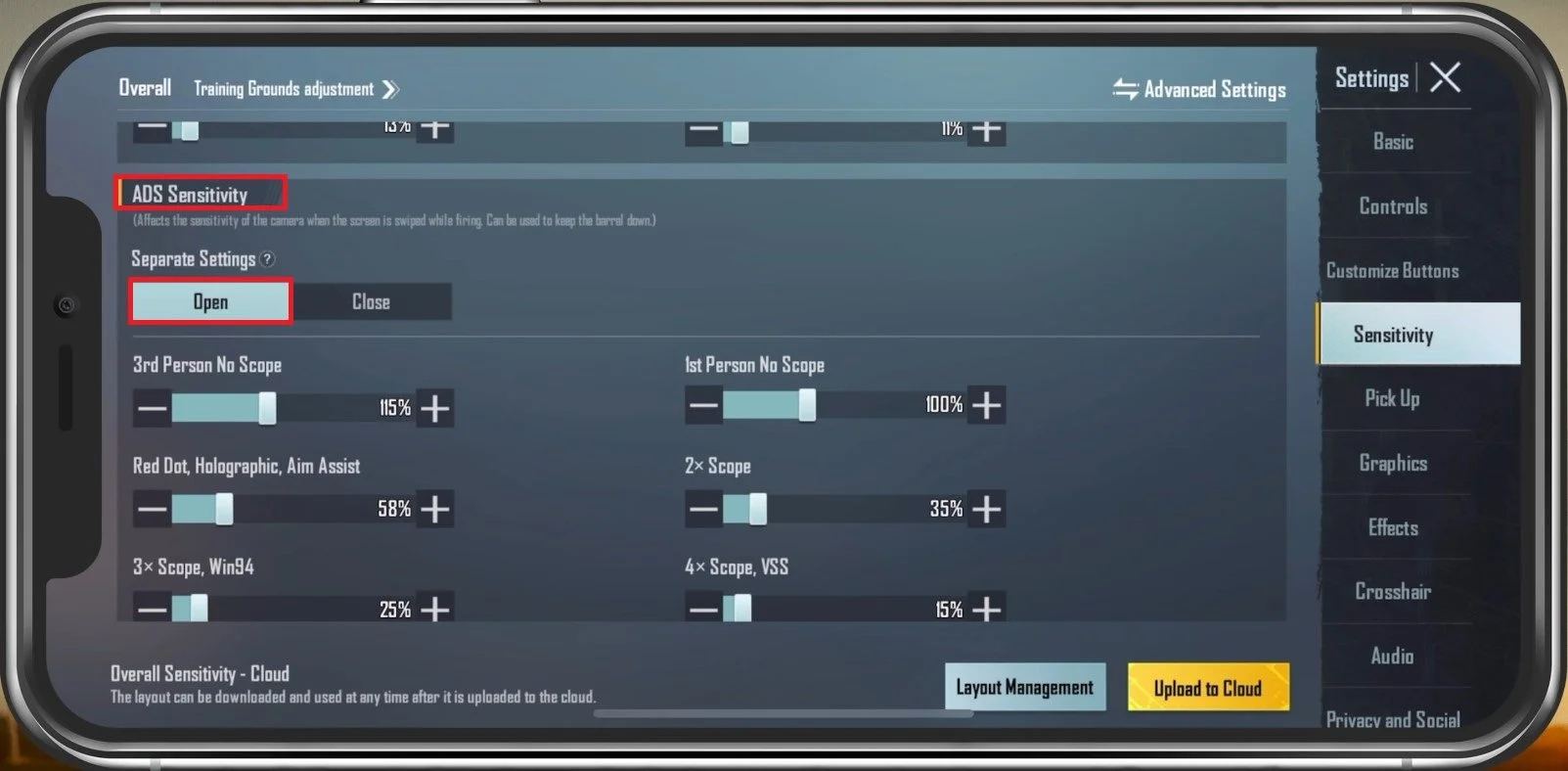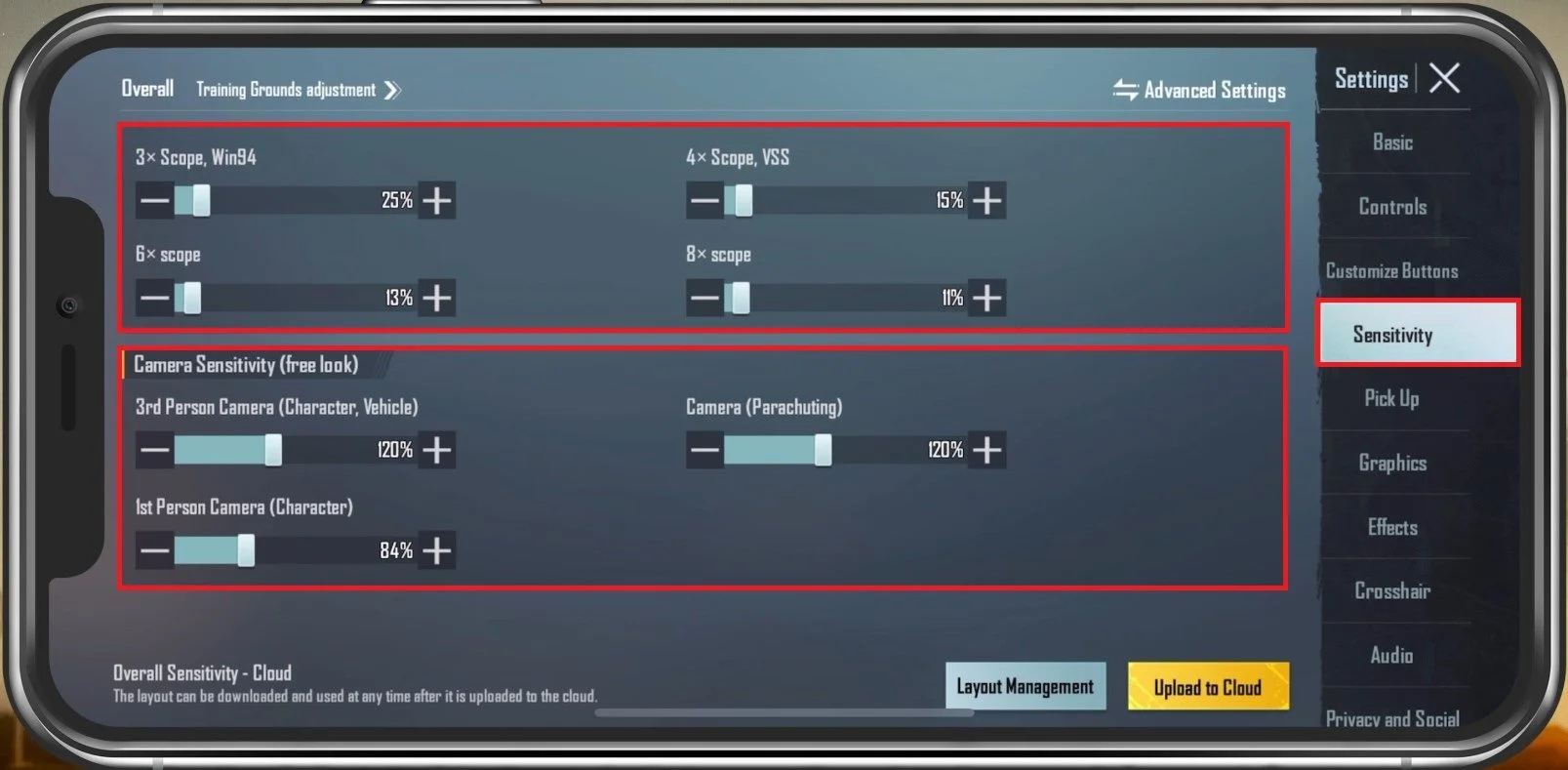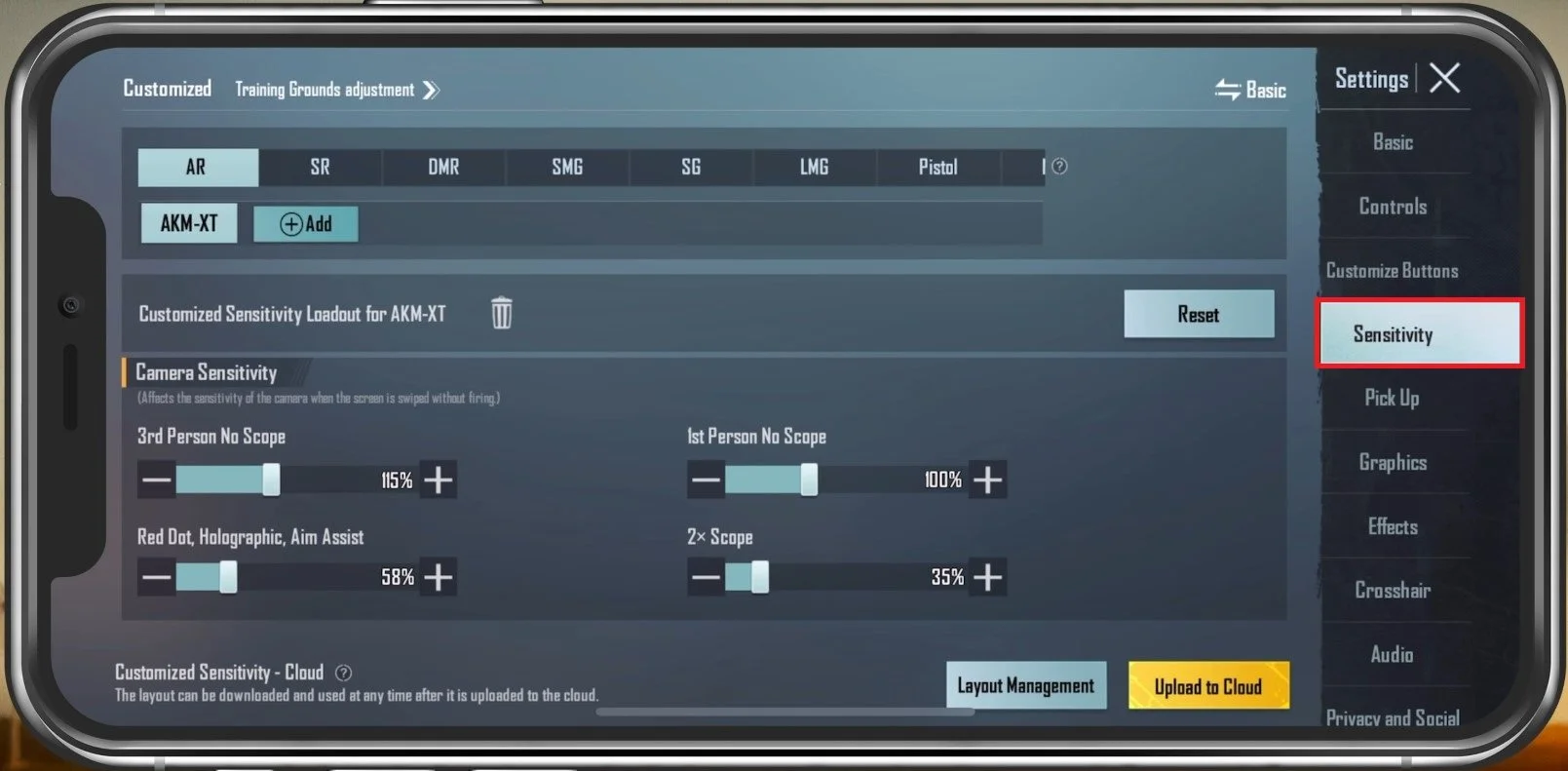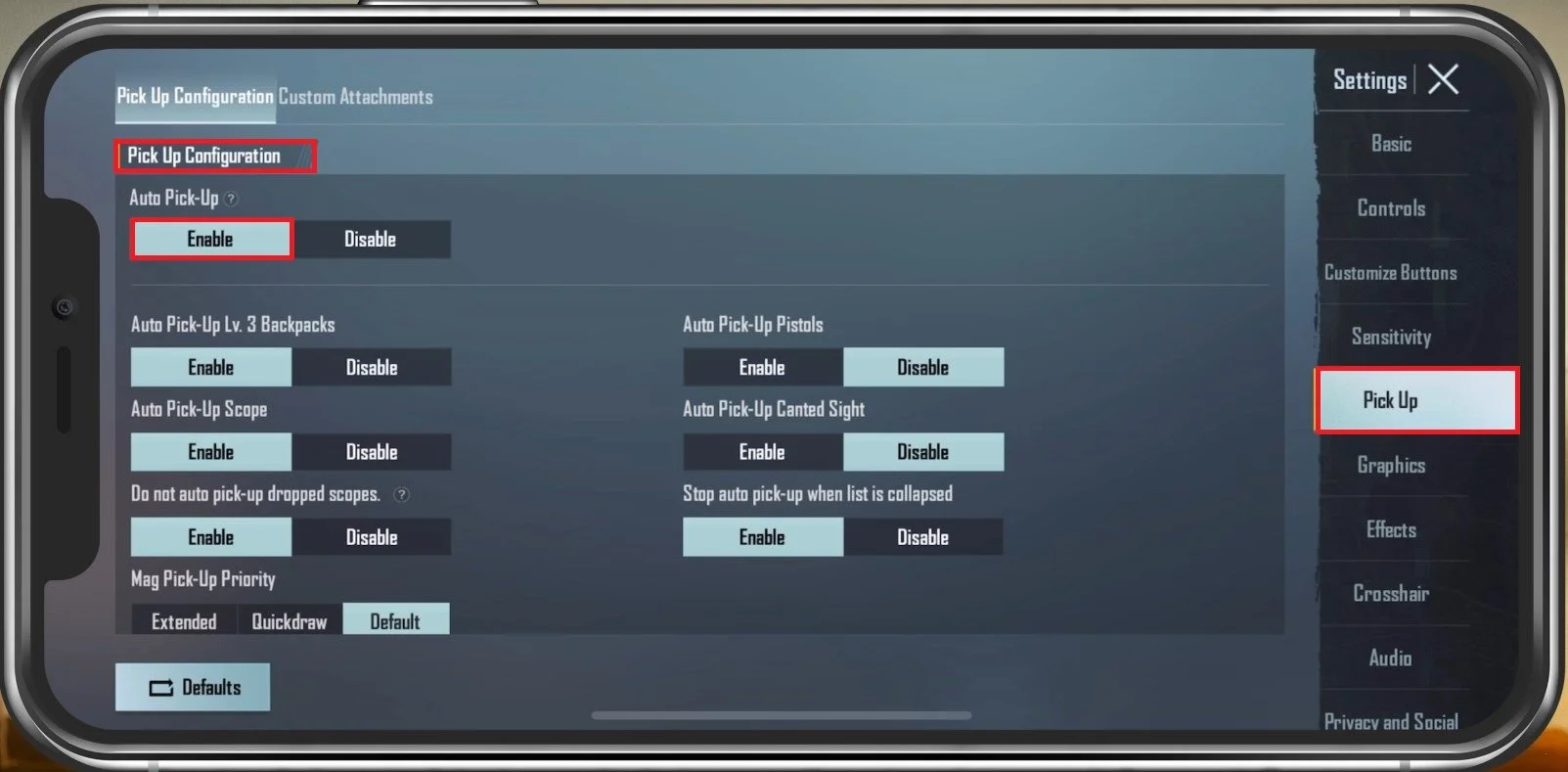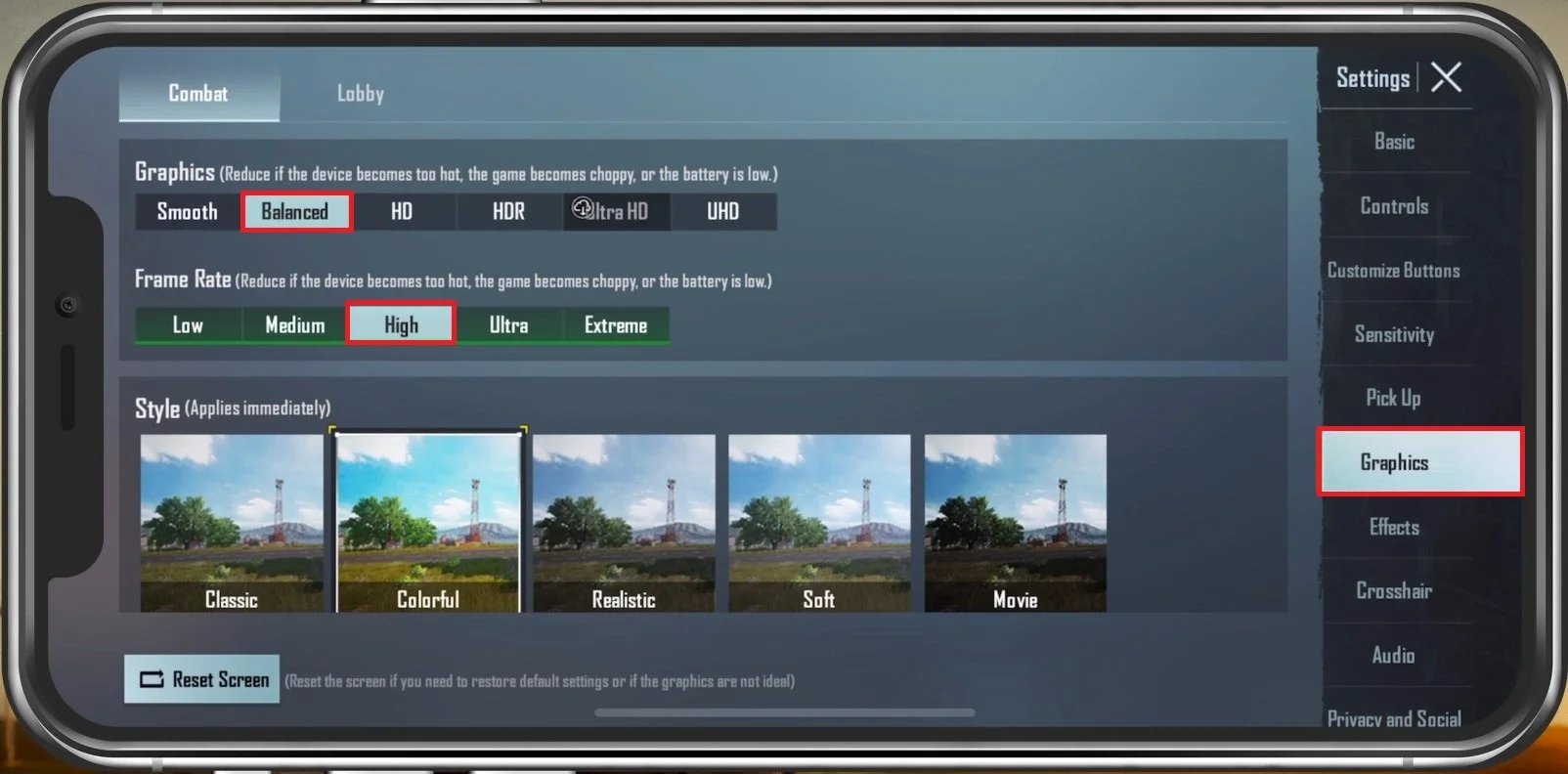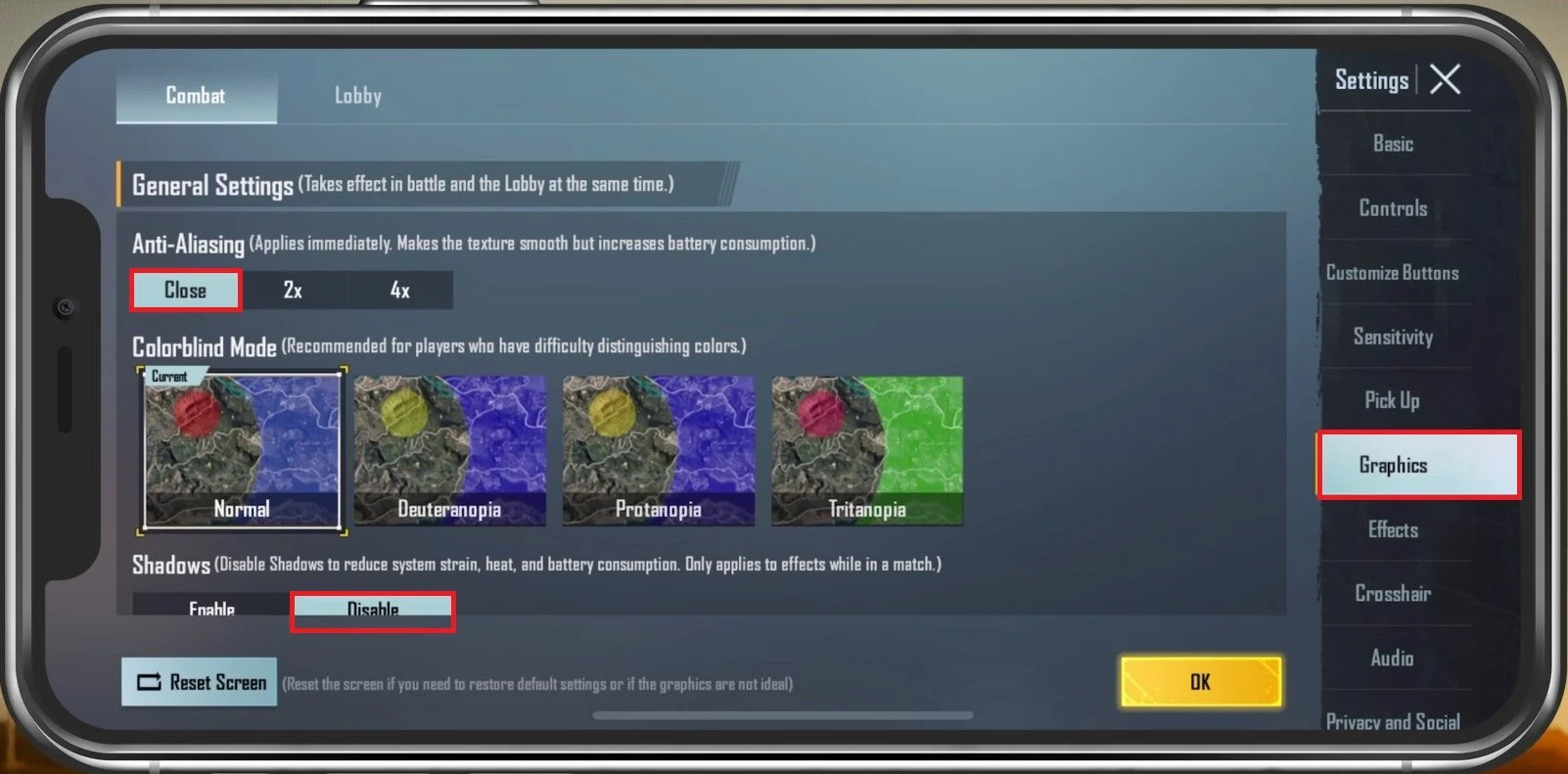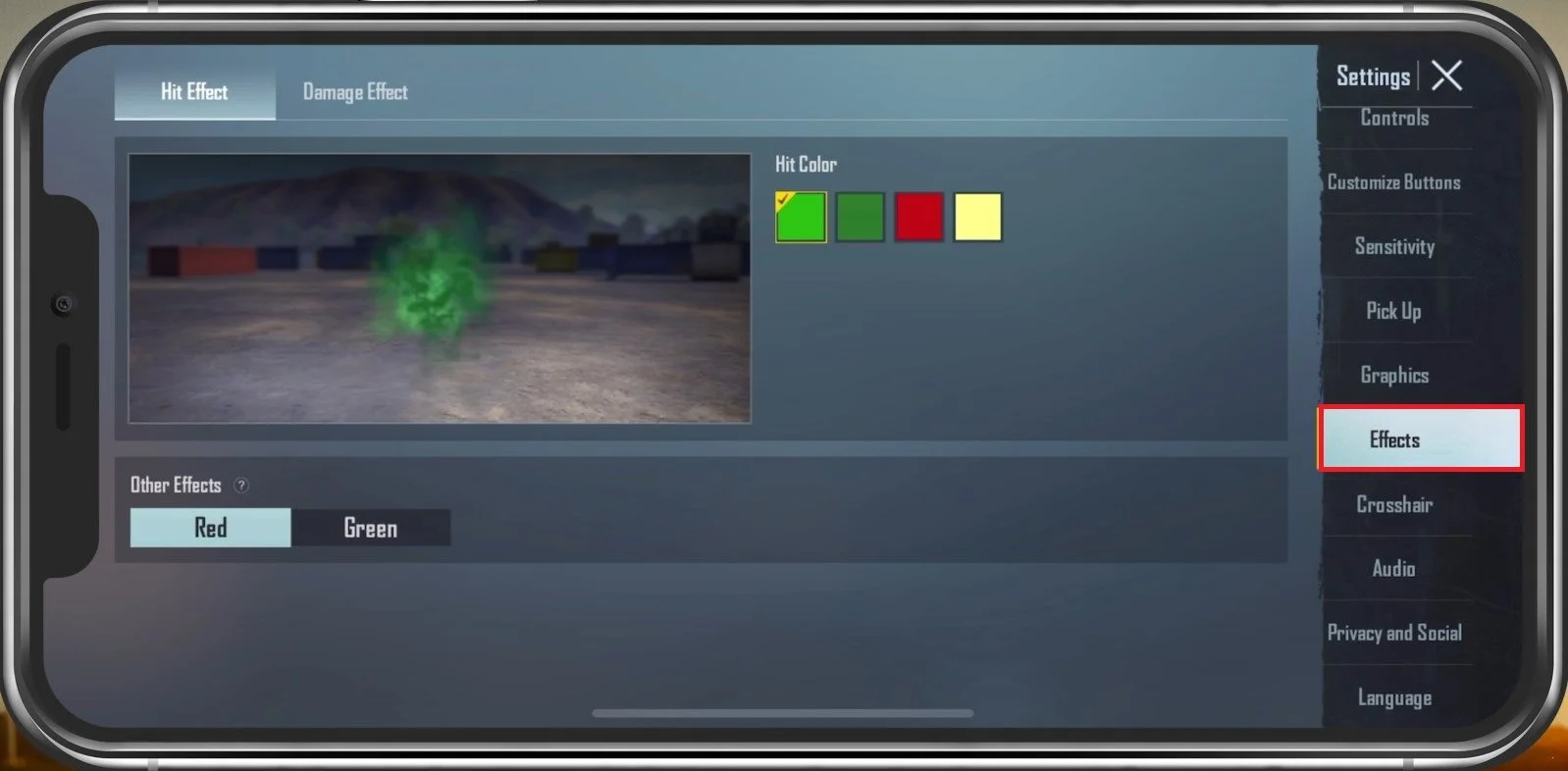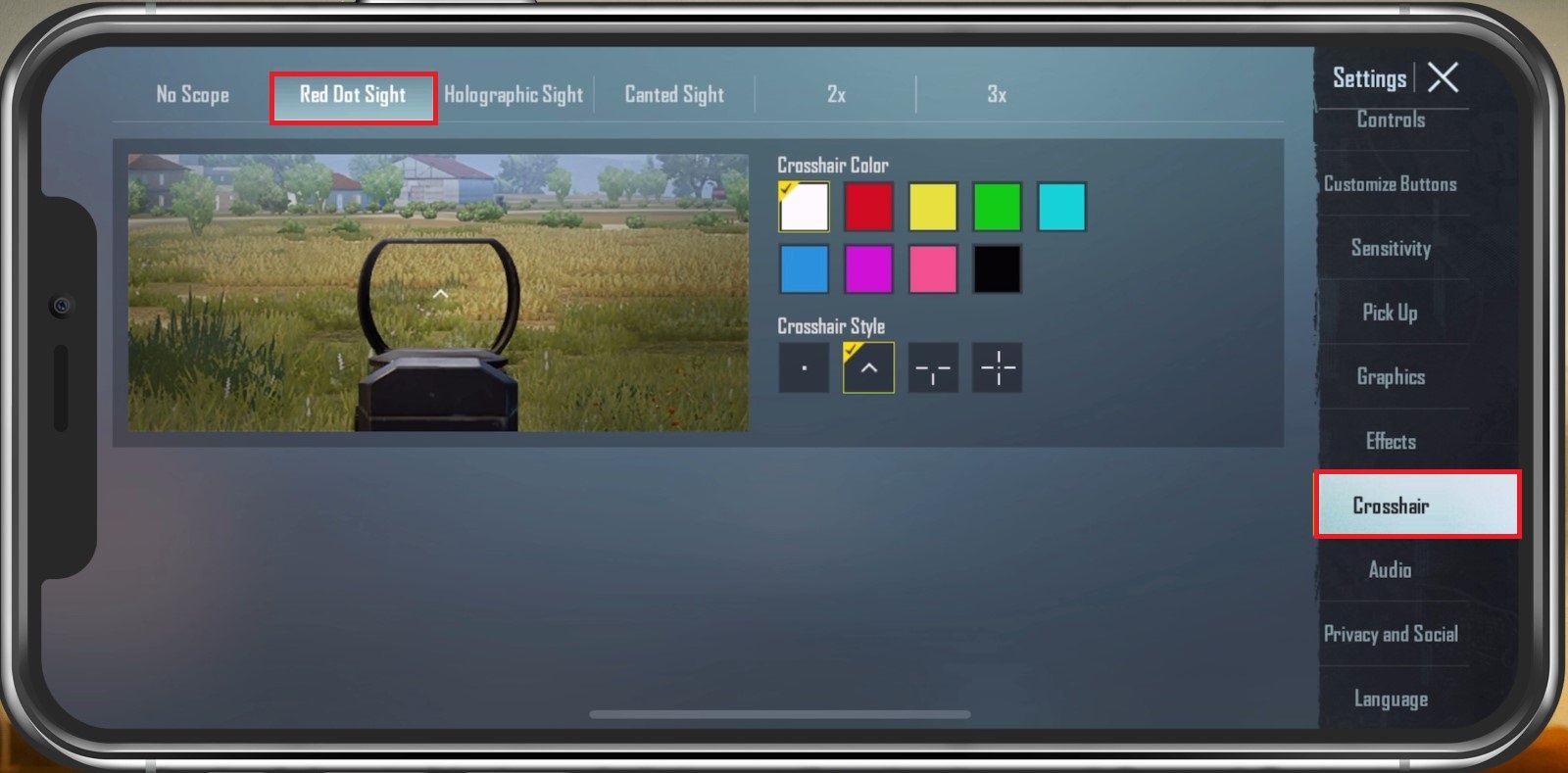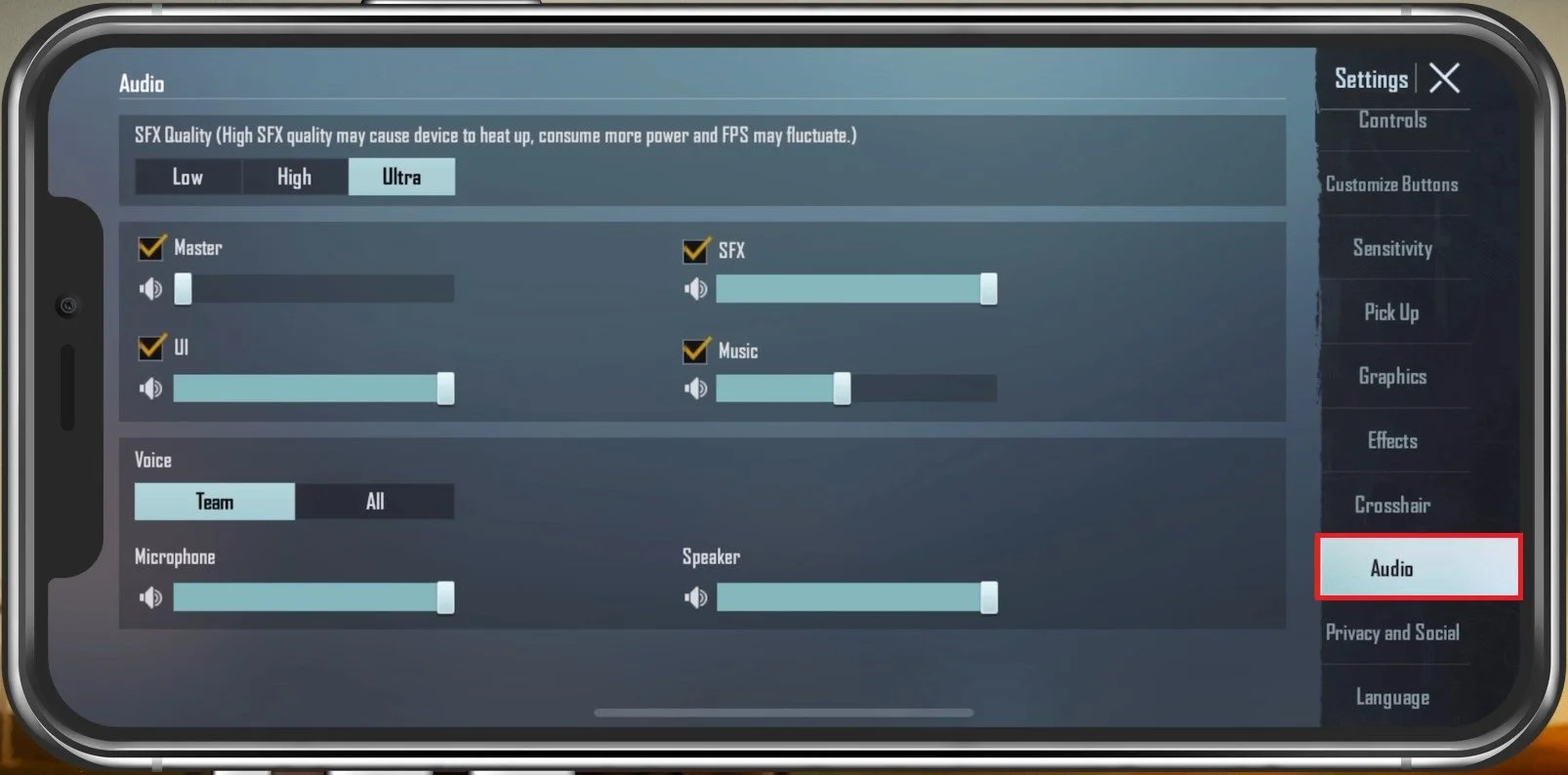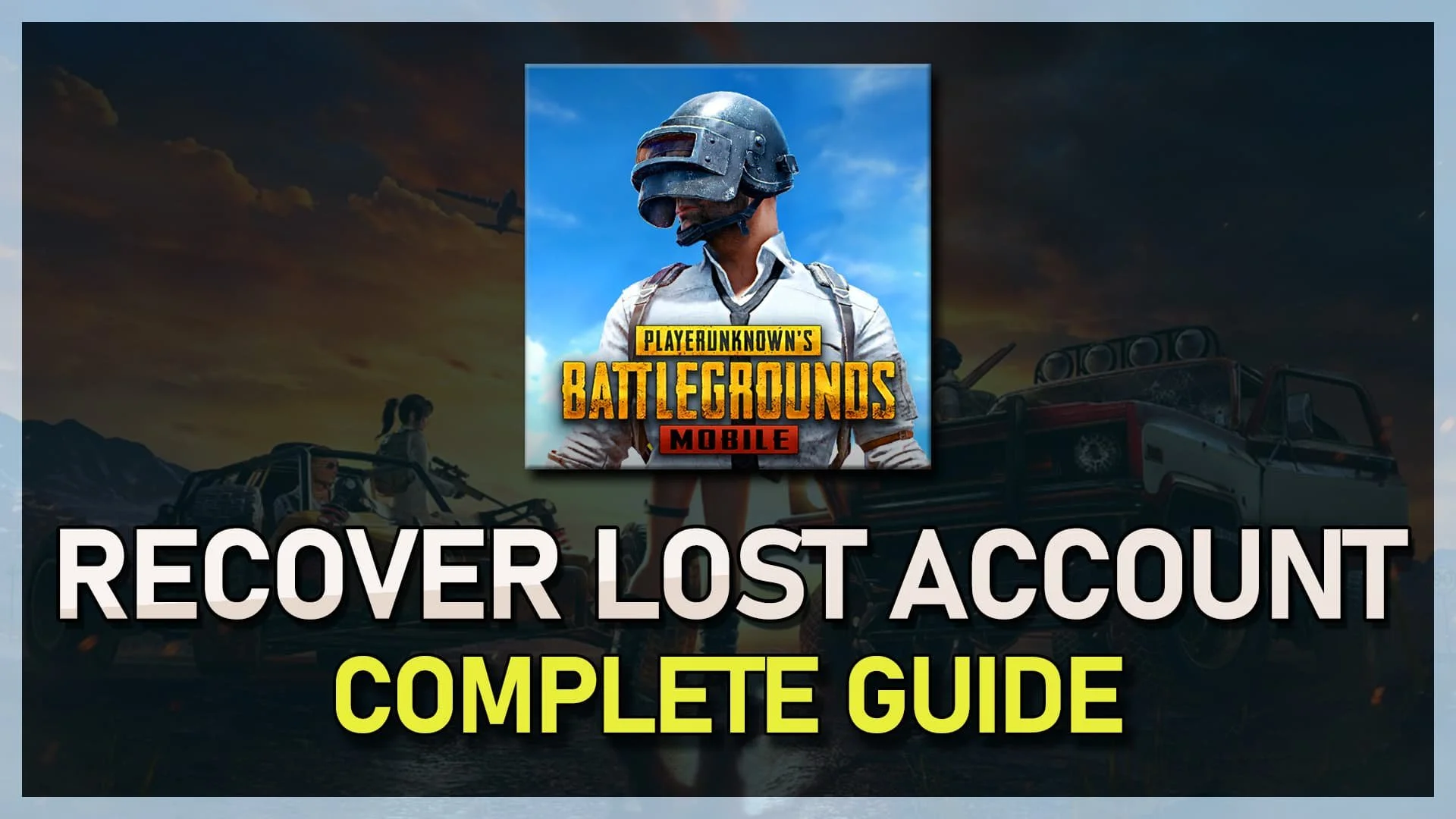How To Get The Best PUBG Mobile Settings & Sensitivity
PUBG Mobile is a widely popular battle royale game that has taken the mobile gaming world by storm. It offers intense, action-packed gameplay, challenging missions, and a competitive edge that keeps players hooked for hours. However, to succeed in the game, you must have the best settings and sensitivity to suit your gameplay style. Getting the right combination of settings and sensitivity is the key to improving your gameplay and ultimately increasing your chances of winning.
This article will guide you through getting the best PUBG Mobile settings and sensitivity options. From understanding the importance of sensitivity to adjusting the graphics settings, we'll cover everything you need to know to take your PUBG Mobile gameplay to the next level.
Use The Best PUBG Mobile Server Location
Open up PUBG mobile and navigate to your settings. In the Basic tab, you can change your server location. When tapping on it, you can preview your ping to all the available servers in the list. I suggest picking the one with the best connection. Once selected, you can not change it again within 60 days.
PUBG Mobile Settings > Basic
Adjust your PUBG Mobile Controls
Under Controls, most professionals prefer to keep the Display Left-Side Fire Button option to Always on. Many of these layout customization settings will heavily come down to personal preference, the device you are using, and what you are used to, so make sure to try out some new layouts in the training mode.
PUBG Mobile Settings > Basic Controls
PUBG Mobile Scope Settings
Enable the Camera Rotation while Aiming Down Sights option in your Scope Settings. Below, enable the Peek setting, which will help you a lot while playing the game. Set the Learn Mode to Tap and enable the Camera Rotation while Leaning option.
PUBG Mobile Settings > Controls > Peek Settings
Advanced Controls Settings
In your Advanced Controls settings, you can enable or disable some features while in-game, such as Auto Jump or Headshot Sound Effects. In most cases, these will come down to personal preference, but I like to Enable the Universal Mark setting.
PUBG Mobile Settings > Controls > Advanced Controls
Disable Jump/Climb, Quick Throw, Auto Jump, and the Throw Consumables setting. Enable Slide and FPP Dynamic Holding, which will lower the weapon when in a non-shooting state, as it will help you observe your surroundings. Increase your Sprint Sensitivity to around 60%. If you plan to make screenshots or record your gameplay on your mobile device, enable the Transparent UI Mode option. This will allow you to toggle the UI to be transparent while in-game. Set the 3rd Person Perspective Camera View to around 86 and 1st Person Perspective Camera View to 97.
Below, under Assist Features, you should consider enabling the Aim Assist setting. Some professional players like to disable this option, as it can mess up their aim, especially in close combat or when multiple enemies are around, but for new players, this setting should help a lot. You can enable the Auto-Mark Hit Locations option, which will auto-mark the hit location when you or your teammates hit an enemy, but this can be distracting for some players.
Enable the Continuously Use Bandages option and Blocked Sight Warning for new players. When playing the Aftermath map, you should enable the Main Screen Audio Markers option which will display nearby audio markers on the mini-map and the main screen. Below, you should also enable these three settings. The Gyroscope can help you aim using your device’s position to aim. This can be somewhat imprecise, and I prefer to disable this option. Some players like to use it, so test this option in the training mode.
For more performance, disable the Record Highlight Moments option. The Death Replay setting can help you determine if the enemy is cheating and is generally enabled for most users. Lastly, the last Controls setting lets you enable the Tutorial assistant, but this will be very distracting for most players, so make sure to disable it.
PUBG Mobile Settings > Controls > Advanced Controls
Customize Buttons Settings
Under Customize Buttons, choose whether you have a fixed or floating fire button. When tapping on Customize, you can change the location of each button.
PUBG Mobile Settings > Customize Buttons
After creating a new layout, you have the option to save it as a new layout, and you can also apply old layouts you have used before.
Change your PUBG Mobile button layout
When expanding the menu below, you can change the button size and transparency when selecting a button. You can then exit your layout customization settings, and under Vehicle, you can choose which layout will be shown when entering a vehicle while in-game. Tap on Customize to change the layout and save your changes when done. In your Vehicle settings, you can also set the Driving Camera from Follow to Free View, which will not adjust when reaching a certain speed with the vehicle. I prefer to disable the Vehicle Music setting.
PUBG Mobile Sensitivity Settings
In the Sensitivity tab, all of these settings will be set to Medium by default, which is not always the best option for you and your device. Adjust your settings in the Gyroscope tab when using the Gyroscope while aiming. The Most Used and Season Expert settings will give you a good idea of which Sensitivity settings are popular and most effective while playing PUBG mobile. Still, these will also come down to factors such as your hand size, device type, and other variables.
PUBG Mobile Settings > Sensitivity
Under ADS Settings, you might want to enable the Separate Settings option. This will allow you to adjust the aim-down sights sensitivity settings separately, as the name suggests.
PUBG Mobile Settings > Sensitivity > ADS Sensitivity
It’s recommended to upload your overall sensitivity settings if you have to log in again or use a different account. This will make sure that you have access to your custom settings on the device you are logging in.
Advanced Sensitivity Settings
Navigate to your Advanced Sensitivity settings. Add customized settings for each firearm. Too many changes in your sensitivity settings can ultimately mess up your aim, so only make changes to your Advanced Sensitivity settings when you know what you’re doing.
PUBG Mobile Settings > Sensitivity > Advanced Settings
Pick Up Settings
In your Pick Up Configuration settings, you can enable the Auto Pick-Up option, which will allow you to automatically pick up items on the ground on the rules set below. Next, enable or disable the Auto Pick-Up settings for items such as Lv. 3 Backpacks, Scopes, and more. Below, you can limit how much ammunition is picked up for each type and weapon. Set a Consumables Auto Pick-Up Limit for your Med Kits, Bandages, Painkillers, First Aid Kits, Energy Drinks, and Adrenaline Syringes.
PUBG Mobile Settings > Pick Up > Pick Up Configuration
Best PUBG Graphics Settings for your Device
Your Graphics settings will have a lot of impact on the performance and quality of your gameplay. I will set these for a low to mid-end device as it will also reduce distractions generated by the game and will help you run PUBG mobile smoothly on any mobile device you wish to use. The overall Graphics setting should be set to Smooth or Balanced. Balanced will allow the game to change your Graphics setting according to your device’s available resources, which I use on an iPhone 11 Pro Max.
Below, change the Frame Rate option to High. Ultra and Extreme are not necessary, especially on low refresh rate devices. The Style setting will not reduce your performance but should make enemies and items more or less visible while playing the game. I like to set this to Colourful, but again, this particular setting will come down to personal preference.
PUBG Mobile Settings > Graphics
Disable Anti-Aliasing if you want to decrease the battery consumption of the game. Disable Shadows, as they may distract some users and drain your battery and mobile gaming performance.
Slightly increase your Brightness option to help spot enemies in dark areas; below, you can change the distance between the user interface and the side of the screen. This is useful for devices with a notch, such as iPhones. After tapping on Ok, your Graphics settings will be applied immediately.
PUBG Mobile Settings > Graphics
Effects Settings
Navigate to the Effects tab. Change the Hit Colour from Green to Red and the Other Effects option to Green. This will make the game appear more realistic, which most pro players use.
PUBG Mobile Settings > Effects
Crosshair Settings
Under Crosshair, you can change the Crosshair Color. Set this to a color that stands out, so don’t set it to Green or Blue. You can change the Red Dot Sight crosshair style and the Canted Sight crosshair style.
PUBG Mobile Settings > Crosshair
Better Audio Settings for your PUBG Mobile Games
Navigate to the Audio tab. I have reduced the Master audio slider to a minimum to record this tutorial. You can change your SFX Quality option to Ultra, requiring you to download a 50 MB file and restart your device. This can use up some of your device's resources and induce lag, so make sure you use a higher-end device. Below, make sure to decrease the Team Voice setting for the microphone a bit, as some users like to scream into their microphones or don’t mute their mics while in-game. After adjusting your in-game settings, it’s suggested to try them out in the game's training mode, as it can take some time to get used to them.
PUBG Mobile Settings > Audio