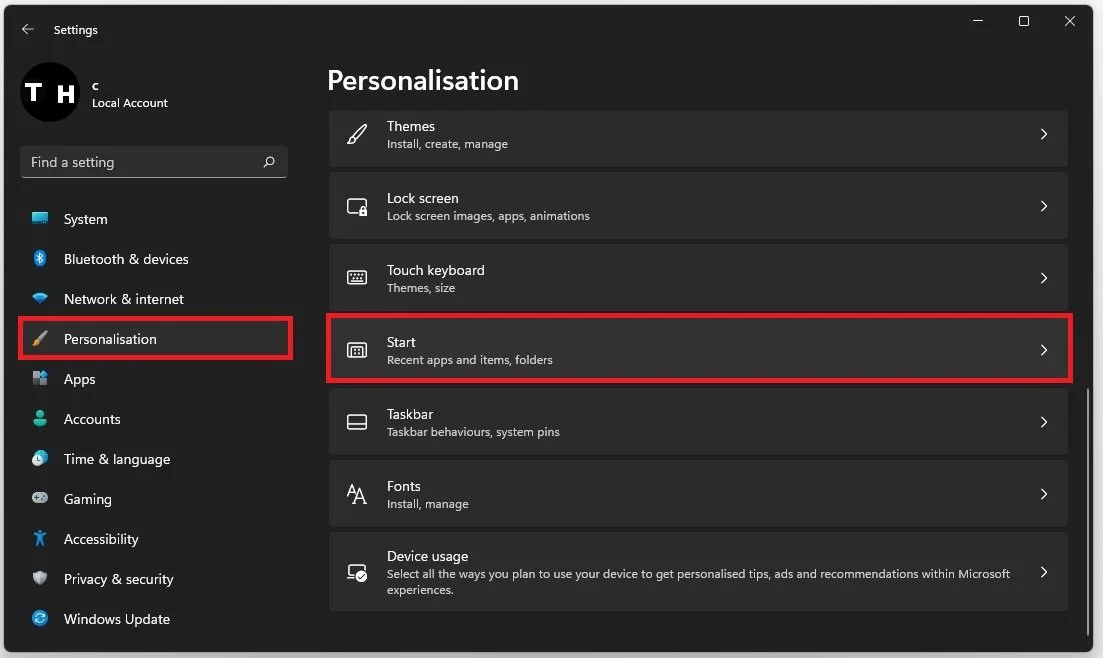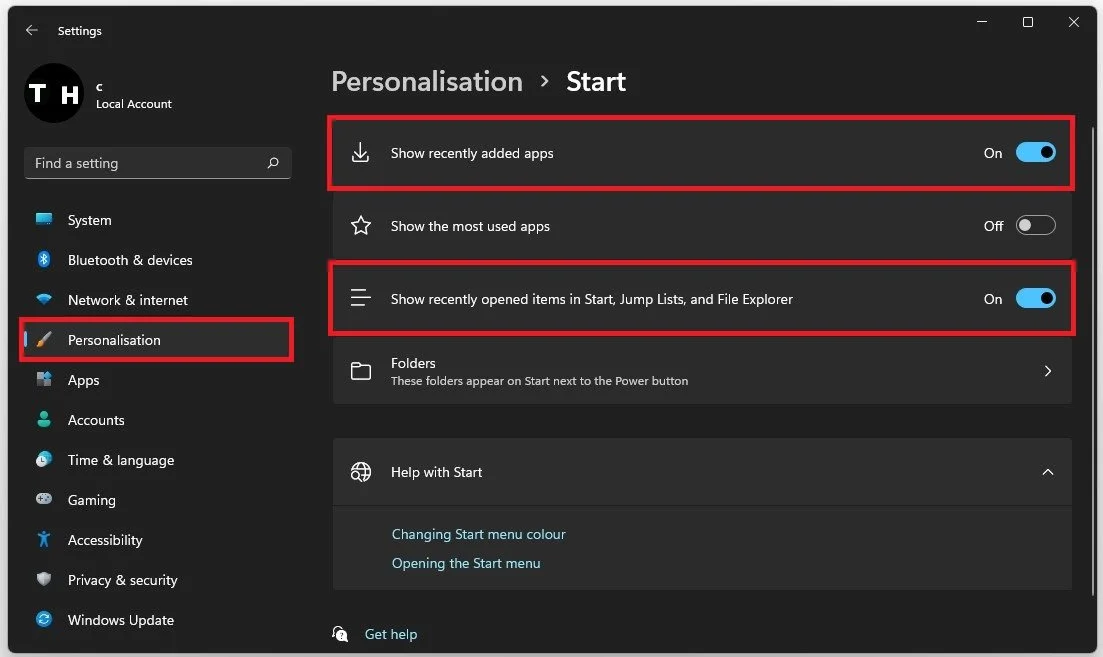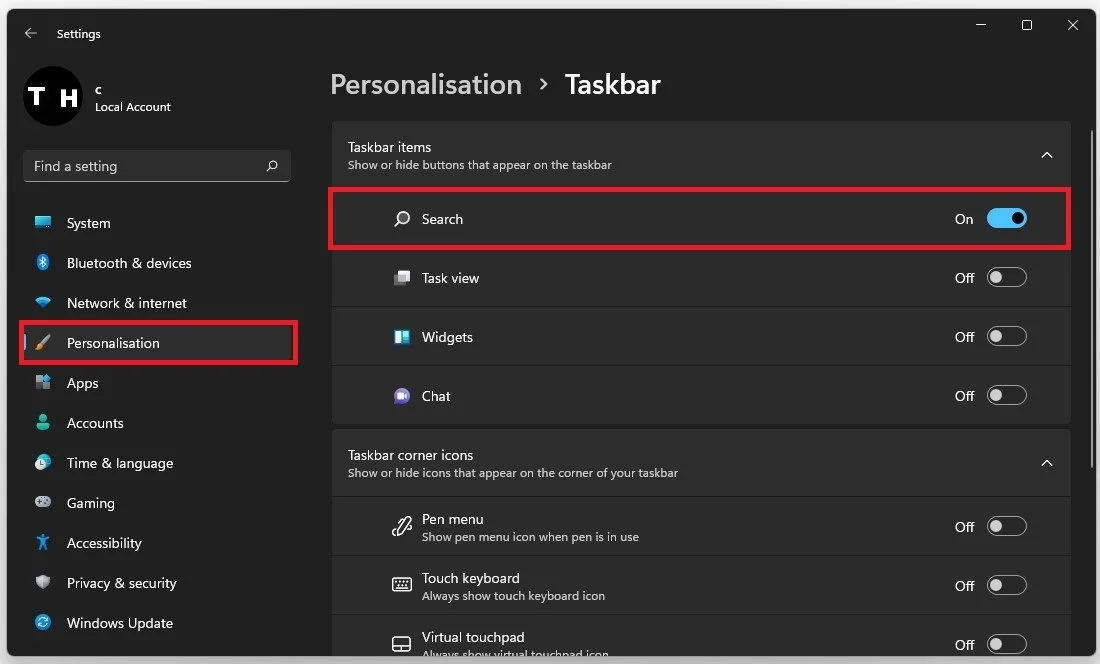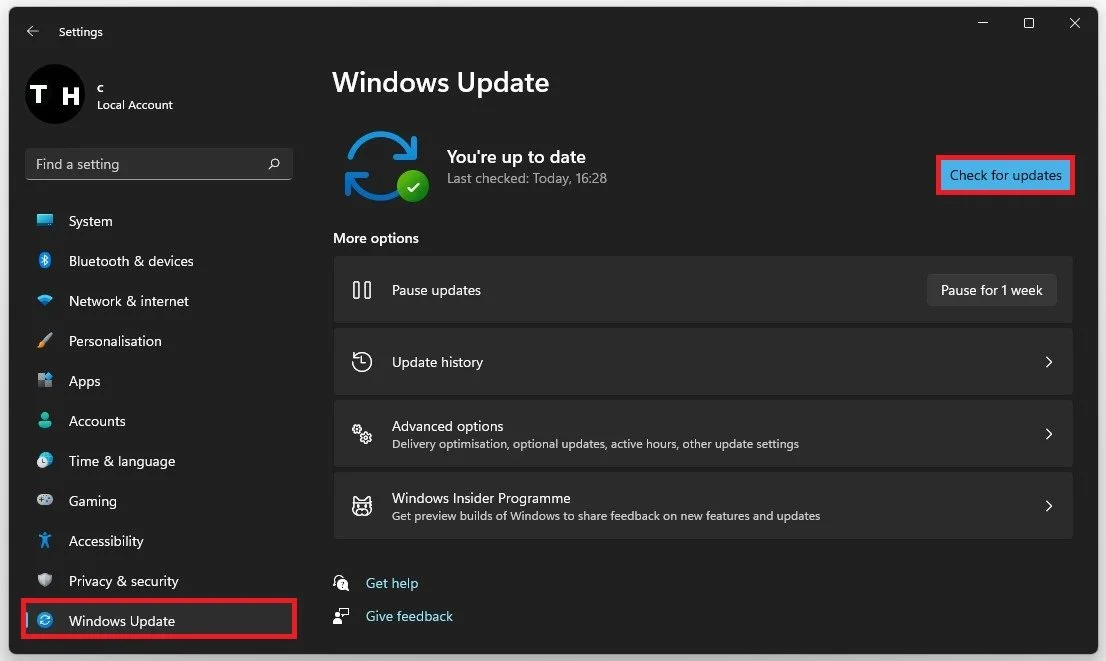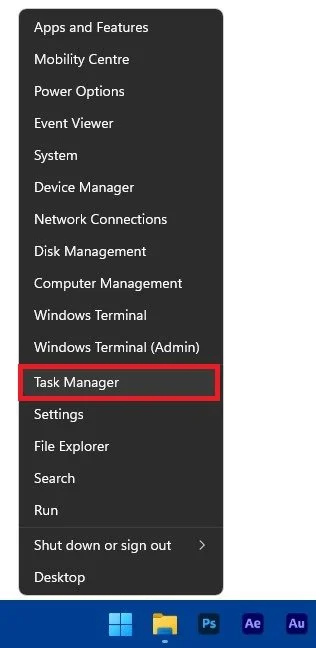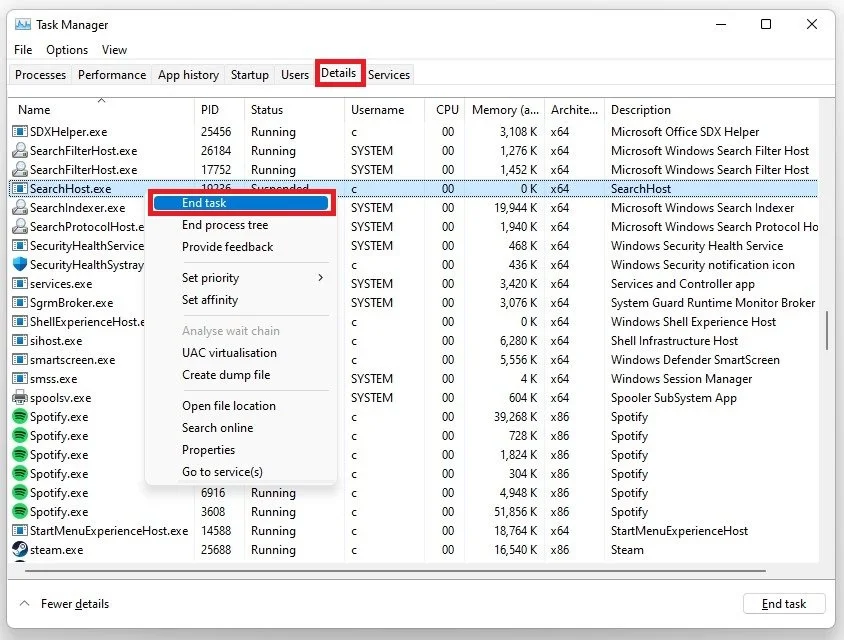Fix Windows 11 Start Menu Search not Working
If you are one of the many Windows 11 users experiencing trouble with the Start Menu Search, don't worry, you're not alone. The Start Menu is one of the most useful features of the Windows 11 operating system, allowing users to quickly and easily search for files, apps, and settings. However, if the Start Menu Search is not working correctly, navigating through your files and settings can be frustrating and time-consuming. In this article, we will discuss some of the most common reasons why the Start Menu Search is not working, and provide some practical solutions to help you fix it.
Adjust the Windows Start & Taskbar Settings
Open up your native Windows settings. Under Personalization, select Start.
Windows Settings > Personalisation > Start
Ensure the Show recently added apps option is enabled and the Show recently opened items in Start setting. If this is the case, disable and re-enable these settings again.
Windows Settings > Personalisation > Start > Show Recently Added Apps
Head back to your Personalization settings and select Taskbar. Ensure the Search option is enabled. This will not only add the search icon in your taskbar but can also fix the issue when your start menu search is not working.
Windows Settings > Personalisation > Taskbar
Update Windows Operating System
Ensure your Windows version is up to date. Click on Windows Update. Click on Check for Updates, Download, or Install now. After downloading the latest update, restart your PC. This will restart your Windows Search services, which can fix the issue when your start menu search is not working.
Windows Settings > Windows Update
Restart the Windows Search Process
If the problem persists, you must restart the Windows Search bar process. Open up your Task Manager by right-clicking your start menu icon and selecting it.
Start Menu > Task Manager
In the Details tab, select any process and start typing SearchHost. This should highlight the SearchHost.exe process running on your system. It might say that the process is suspended, but this is not an issue. Right-click the process and select End Task. This will restart the SearchHost process and fix the start menu search not working problem on your Windows 11 PC.
Task Manager > Details > End Task
Run the Windows Search Troubleshooter
As a last resort, run the Search troubleshooter. Search for Troubleshoot to open up your Windows Troubleshoot settings window. Select Other trouble-shooters and run the Search and Indexing windows troubleshooter. Repairing any common search problems your Windows 11 PC might have will take a minute.
Windows Settings > System > Troubleshoot > Other trouble-shooters > Search and Indexing