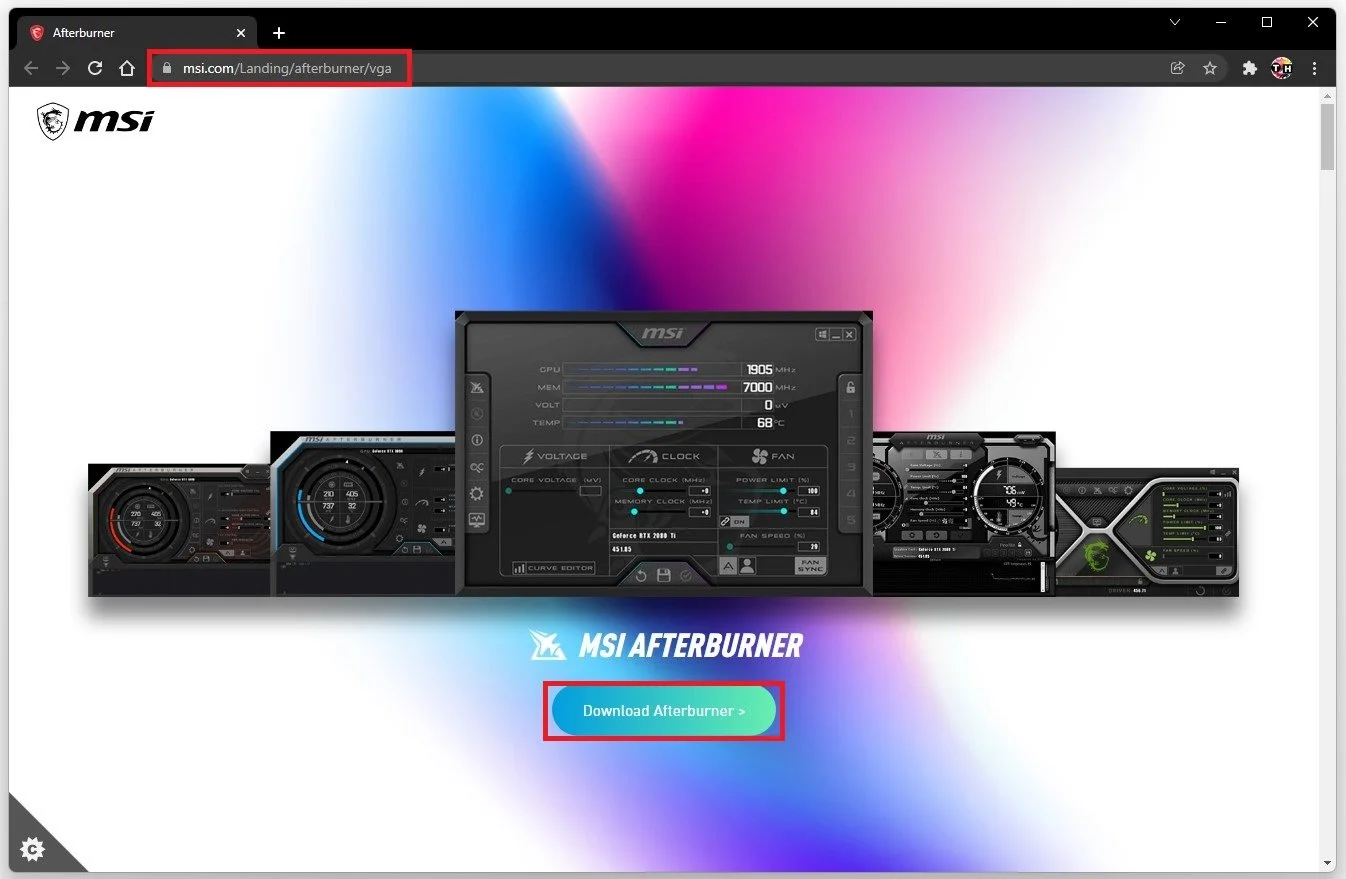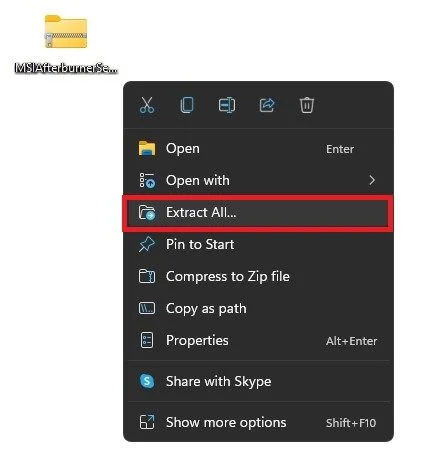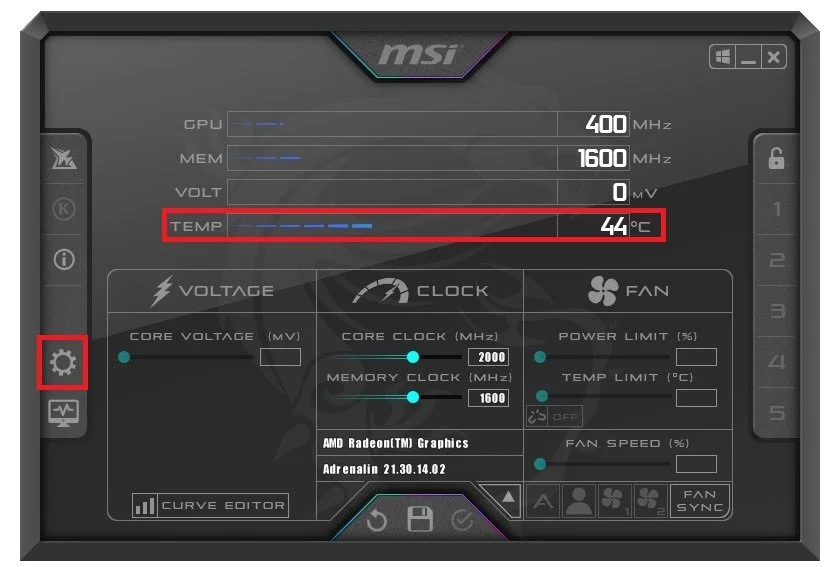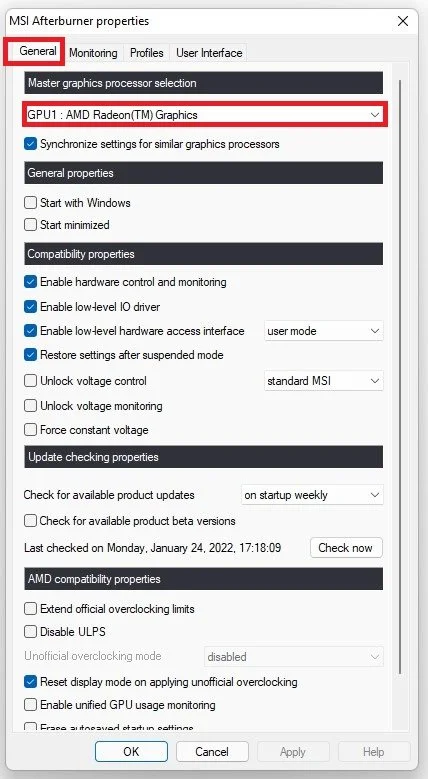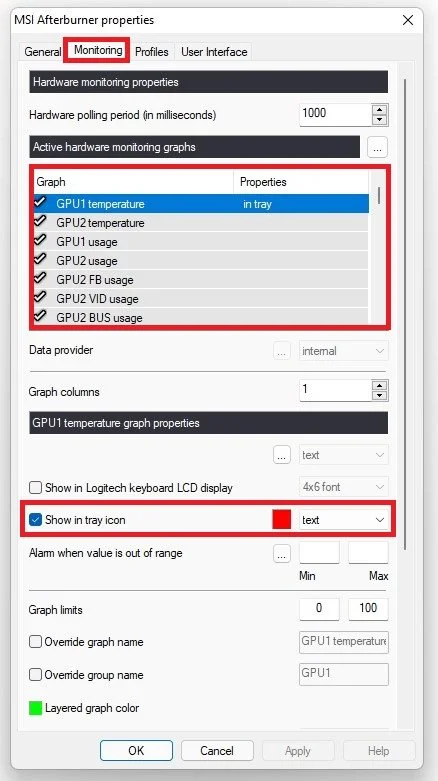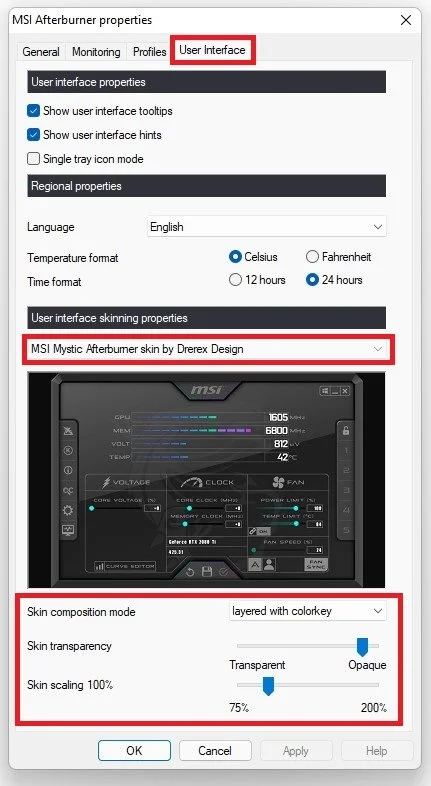How To Check CPU Temperature in Windows 11
Are you concerned about the health of your Windows 11 computer? Overheating can lead to various problems, including performance issues, unexpected shutdowns, and even permanent damage to your hardware. That's why monitoring your CPU temperature is crucial to ensure it stays within safe limits. In this article, we'll guide you on how to check CPU temperature in Windows 11 using built-in tools, third-party software, and BIOS. We'll also provide you with some tips on how to keep your PC cool and prolong its lifespan.
Which Application to Use?
Many different paid and free programs can show your processor’s temperature, such as Core Temp, MSI Afterburner, or simply through your BIOS. We suggest installing MSI Afterburner to your PC, as it’s lightweight, generally free of bloatware, and gives you some other important metrics and custom settings. Navigate to msi.com and click on Download Afterburner.
Download the MSI Afterburner Installer
Install MSI Afterburner
The 50 MB download of the Setup installer will start and should only take a minute to complete. Your browser can help you find your downloaded files. After downloading the ZIP file, right-click the file and select Extract All. This will unpack the file into the same folder.
Right-click the downloaded file and select Extract All
Double-click the setup installer and follow the install wizard to install the application to your system.
Show the CPU Temperature in MSI Afterburner
After the installation, you will notice a new shortcut created on your desktop. Double-click the shortcut or simply search for Afterburner to open up the app. You can inspect your CPUs temperature and other helpful information about your system. You can change the voltage, clock speed and fan limits, and speed of your system.
Preview the CPU temperature
In your settings, you can change your master graphics processor, enable or disable the active hardware monitoring graphs, and enable the Show in tray icon option in your Monitoring settings tab.
MSI Afterburner Properties > General
After applying your changes, you can preview your CPU’s temperature in your system tray without opening MSI Afterburner. You also have the option to change the color and change the text preview to a bar chart if you prefer this.
MSI Afterburner Properties > Monitoring
Under User Interface, you can change how Afterburner presents the information to you, by changing the User Interface Properties, Layout, and Design.
MSI Afterburner Properties > User Interface
-
High CPU temperatures can cause various issues, including sluggish performance, sudden shutdowns, and permanent damage to your hardware. Therefore, monitoring your CPU temperature is crucial for maintaining the health of your computer.
-
It's recommended to check your CPU temperature periodically, especially during intensive tasks like gaming, video editing, or running multiple programs simultaneously. You can also set up automatic alerts to notify you when your CPU temperature reaches a certain threshold.
-
There are several ways to keep your CPU temperature in check, such as cleaning your computer's fans and vents, applying thermal paste, using a cooling pad, and optimizing your power settings. You can also reduce the workload on your CPU by closing unnecessary programs and disabling background processes.