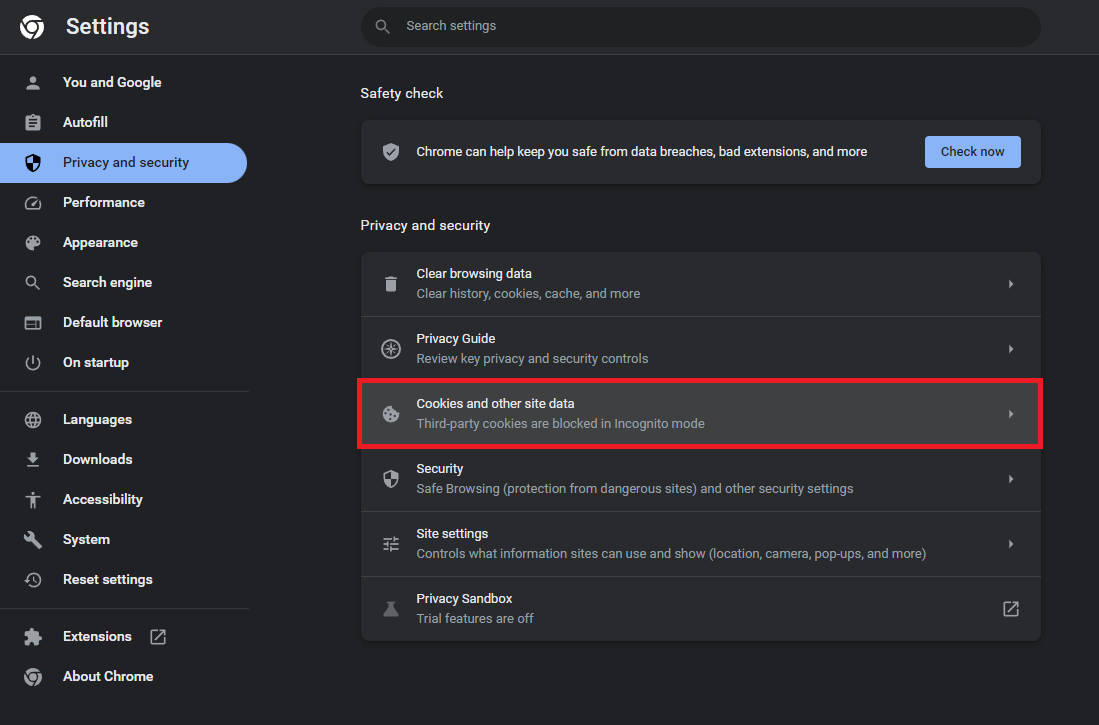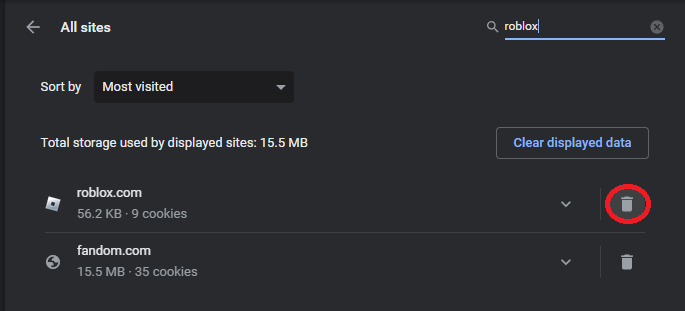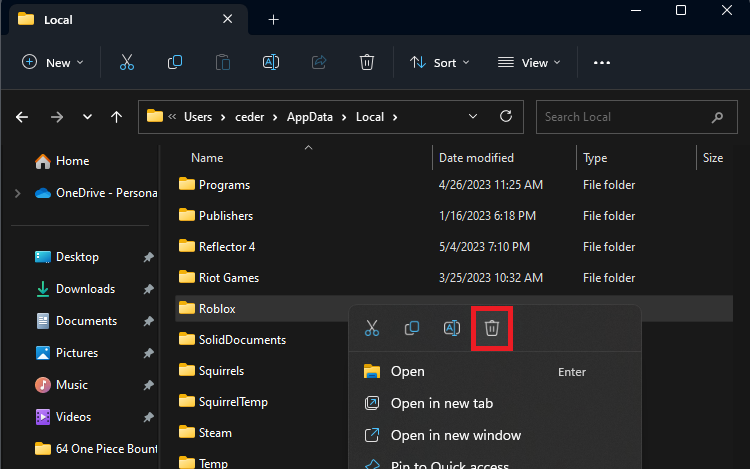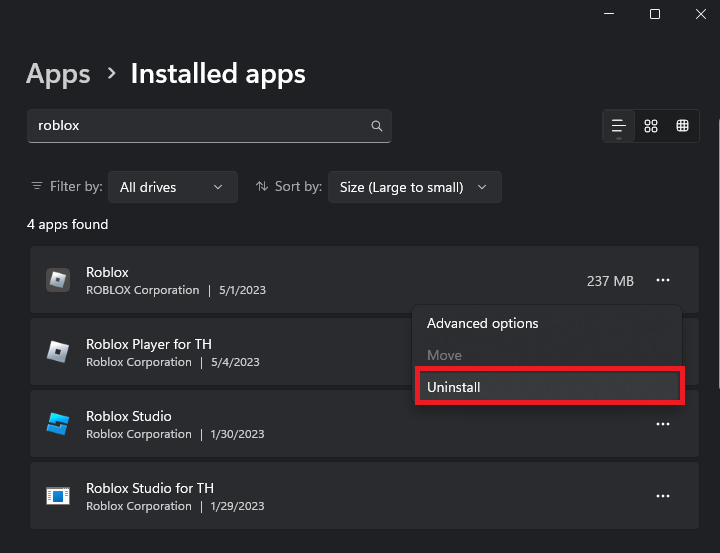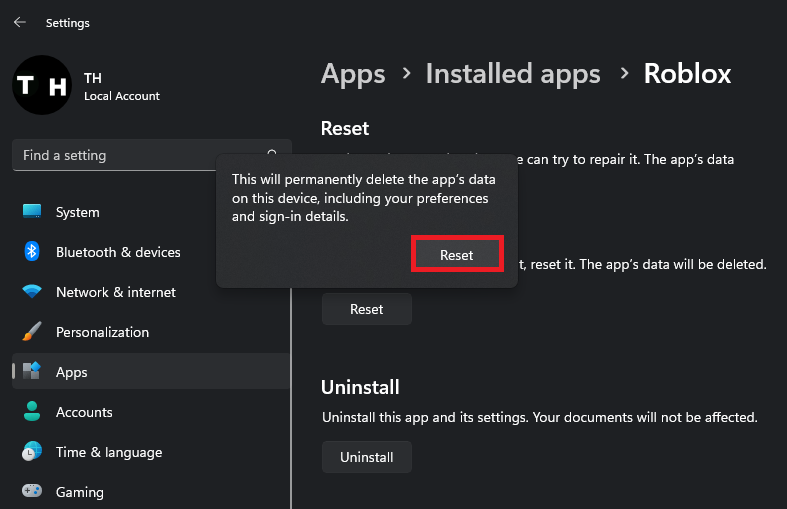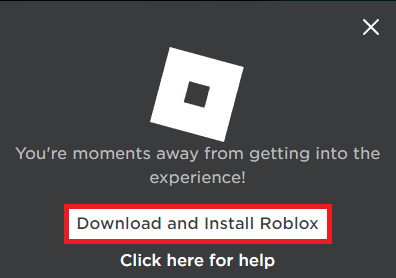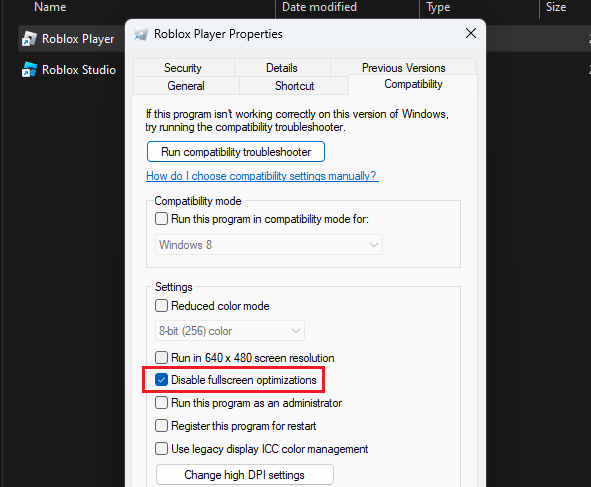Roblox “The Application Encountered an Unrecoverable Error” Problem Fix
Introduction
Are you a passionate Roblox player who's experiencing the dreaded "The Application Encountered an Unrecoverable Error" message? Don't worry – you're not alone, and we've got your back! In this comprehensive guide, we'll walk you through various methods to troubleshoot and resolve this pesky Roblox issue so you can get back to enjoying your favorite games. With easy-to-follow instructions and expert insights, we'll help you navigate the world of Roblox error fixes and keep your gaming experience smooth and enjoyable. So, let's dive in and say goodbye to that unwelcome error message once and for all!
Resolve the Issue by Clearing Roblox Cookies and Site Data
Often, the root cause of this problem lies in the Roblox cached files and site data stored in your browser.
To start, let's clear the Roblox.com site data from your browser. For those using Chrome, head to your browser settings by clicking the menu icon in the top-right corner.
Google Chrome Settings > Privacy and security
Navigate to Privacy and Security, and then select "Cookies and other site data." From here, click on "See all cookies and site data."
This step enables you to search for Roblox and delete the site data associated with the Roblox.com domain. Keep in mind that you'll need to log back into your account afterward, but rest assured that none of your Roblox user data will be lost during this process.
Delete the Roblox site data and cookies
Clear the Roblox Cache
Once you've completed the previous step, close your browser for now. Next, search for %AppData% in your Start menu search bar and press Enter. This action will open up your File Explorer. From here, navigate to: AppData > Local and proceed to delete the Roblox cache folder. This process will help eliminate any residual issues that might be causing the "unrecoverable error" in Roblox.
AppData > Local > Roblox
Uninstall the Roblox Application
Once the Roblox cache files have been deleted, navigate to your Windows settings. In the Apps section, choose "Apps & Features" and search for Roblox.
Locate the Roblox application, click on the menu icon beside it, and select Uninstall. This process will uninstall the Roblox app from your computer, potentially resolving any persisting issues.
Windows Settings > Apps > Installed Apps > Roblox
Reinstall the Roblox Application
Once you've uninstalled Roblox, visit Roblox.com and log back in using your account credentials. Choose any experience to play.
You'll be prompted to download the Roblox installer again. Click on "Download and Install Roblox" and run the RobloxPlayerLauncher application from your downloads folder.
The installation process will replace the deleted Roblox files, allowing you to launch the experience without encountering the "application encountered an unrecoverable error" issue on your computer.
Windows Settings > Apps > Installed Apps > Roblox > Reset
Check Your Roblox Account Settings
Visit the Roblox homepage and sign in to your account to make sure that your Parental Controls settings aren't restricting you from joining Roblox games. To guarantee that you can access any Roblox experience without limitations, set this option to "Appropriate for ages 13 and older" and remember to save your changes. This step will help optimize your account settings for a smoother gaming experience and allow you to join any Roblox experience with your account.
Download and Run the Roblox installer
Adjust the Roblox Compatibility Settings
Should the issue persist, it's important to modify your Roblox compatibility settings. In the start menu search, type "Roblox" and choose "Open File Location."
In File Explorer, right-click the Roblox Player shortcut to access its properties. Ensure that the game is not currently running on your computer before making any changes.
Navigate to the Compatibility tab, enable the "Disable Fullscreen Optimizations" option, and apply your modifications.
Roblox Player Properties > Compatiblity
-
This error is typically caused by issues with cached files or site data for Roblox stored on your browser or PC. It prevents users from launching and playing Roblox experiences.
-
To fix this issue, navigate to your browser settings, access the "Cookies and other site data" section, and delete the site data for the Roblox.com domain. This process won't remove any of your user data for Roblox.
-
To delete the Roblox cache, search for %AppData% in your start menu search and hit enter. In File Explorer, navigate to AppData > Local, and delete the Roblox cache folder.
-
Uninstall the Roblox app from your PC through the Windows settings, then visit Roblox.com and log in to your account. Choose to play any experience, and you'll be prompted to download and install the Roblox installer. Run the RobloxPlayerLauncher application to reinstall the app.
-
Search for Roblox in your start menu search, select "Open File Location," and right-click the Roblox Player shortcut to access its properties. In the Compatibility tab, enable the "Disable Fullscreen Optimizations" option and apply your changes.