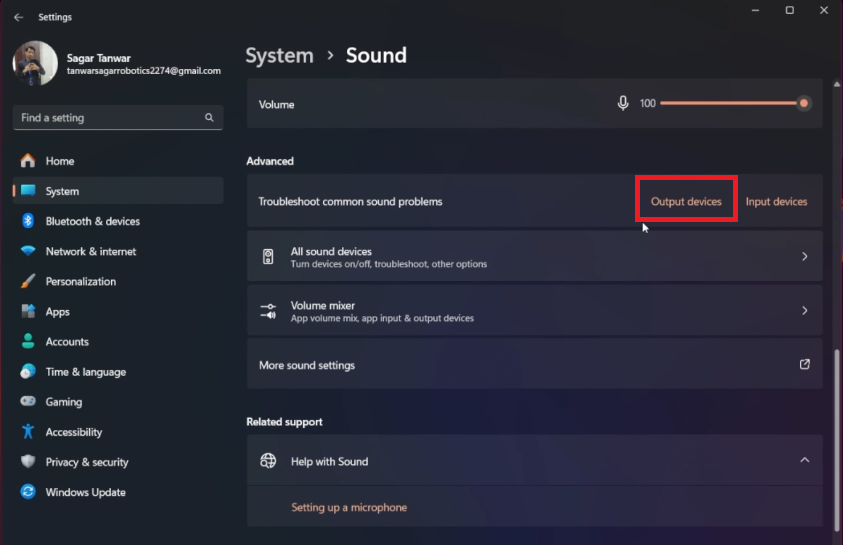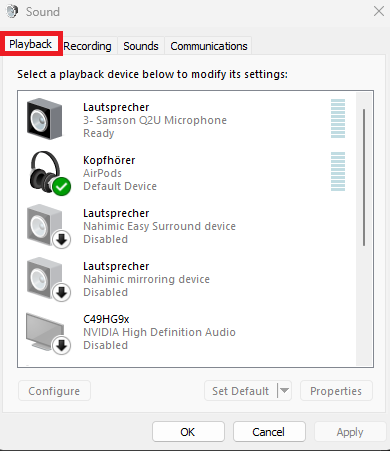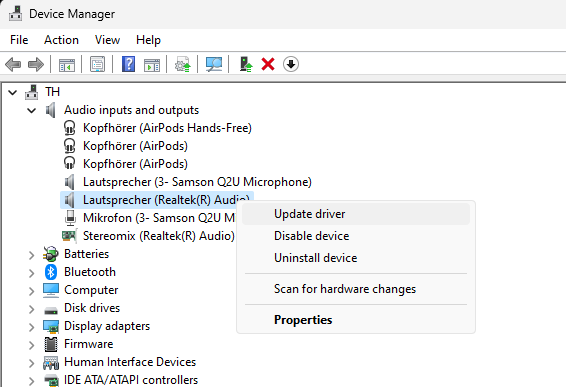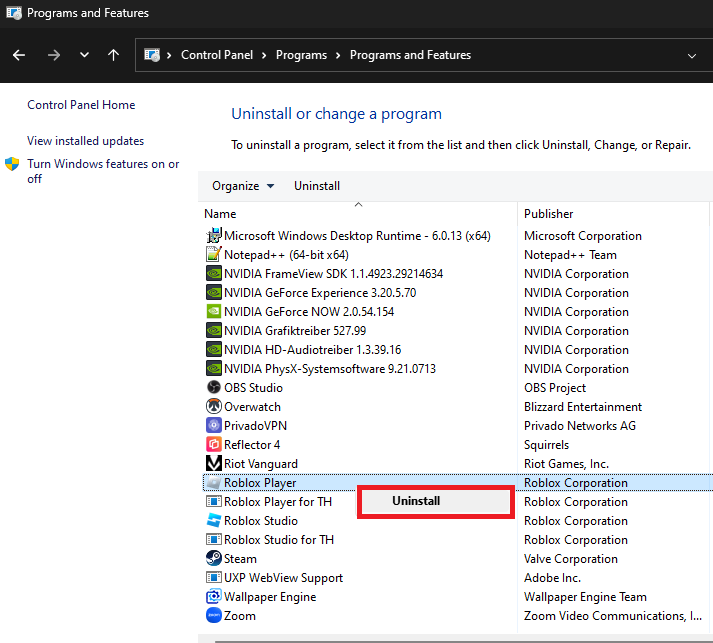How To Fix Roblox Audio Not Working (PC & Mobile)
Introduction
Navigating the immersive landscapes of Roblox becomes a half-baked experience when the audio refuses to play ball. Whether you're on a desktop or a mobile device, audio issues can pop up unexpectedly, leaving you in silence. This guide is set to be your troubleshooter, tackling the common audio glitches on Roblox for both PC and Mobile users. From tinkering with in-game settings to delving into your device's audio configurations, we'll walk you through a series of steps to bring back the resonant sounds that make Roblox gameplay truly engaging. So, let's turn the silence into a cacophony of fun once more as we dive into resolving the Roblox audio not working issue.
Adjusting Roblox and System Sound Settings 🎧
In-Game Adjustments:
Launch a Roblox game: Open up any Roblox game of your choice.
Navigate to In-game Settings: Locate the settings or gear icon, typically found on the top-right corner of the screen.
Adjust Volume: Make sure the volume slider is set to at least 50% to ensure audible game sound.
Change Audio Output (if applicable): If there's an option to select your audio output device, choose the correct device from the list.
Roblox Settings > Volume & Output Device
Tweaking Windows Sound Settings:
Access Sound Settings:
Close the Roblox game.
Search for "Sound" in the Start menu to open your Sound Settings window.
Select Primary Devices:
Set the output and input device to your primary device, ensuring they're correctly configured.
Troubleshoot Common Problems:
Click on "Troubleshoot common sound problems" for Output devices to initiate a scan for potential issues. Windows will attempt to resolve any found audio discrepancies.
Check Volume Mixer:
Under the Volume mixer, confirm that Roblox isn't muted.
Window Sound Settings
Delving into Sound Control Panel:
Access More Sound Settings:
In your advanced sound settings, click on "More sound settings" to open the Sound Control Panel.
Enable Preferred Devices:
Ensure only your preferred input and output devices are enabled, eliminating any conflict from disabled or unused devices.
Sound Control Panel
Updating Audio Device Driver 🎧
Access Device Manager:
Type "Device Manager" in your Start menu search bar and open it.
Locate Audio Devices:
Expand the "Audio inputs and outputs" section.
Update Driver:
Right-click on the preferred output sound device.
Select "Update Driver" and choose "Search automatically for drivers" to ensure your audio driver is up-to-date.
Device Manager > Audio intputs and outputs > Output device > Update Driver
Reinstalling Roblox 🔄
Uninstall Roblox:
Open the Control Panel, navigate to "Uninstall a program," find Roblox Player, right-click it, and select "Uninstall."
Reinstall Roblox:
The next time you attempt to play a Roblox game in your browser, you'll be prompted to download and reinstall the Roblox Player app.
Uninstall the Roblox player through Control Panel
Mobile Sound Troubleshooting 📱
Volume Check:
Ensure your device's volume is turned up and not muted.
Clear App Cache:
Go to your device's settings, find the Roblox app under the apps section, tap on it, and navigate to the storage settings.
Select the option to clear cache.
Reinstall Roblox (if needed):
If sound issues persist, long-press the Roblox app icon on your home screen and select "Uninstall" or "Remove."
Once uninstalled, visit your device's app store (Google Play Store for Android or Apple App Store for iOS), search for Roblox, and reinstall it.
Reinstall Roblox app
-
There could be several reasons such as outdated audio drivers, incorrect audio settings, or issues with the Roblox game settings. Ensure your audio driver is updated, and the output device is set correctly both in your system settings and Roblox game settings.
-
Start by ensuring that the volume on your device is turned up and not muted. Clearing the app's cache or reinstalling the Roblox app can also resolve audio issues on mobile devices.
-
If updating the audio driver doesn't resolve the issue, consider reinstalling Roblox or checking if your system settings have the correct audio output device selected. Also, ensure that Roblox application is not muted in the volume mixer.
-
Navigate to the Device Manager on your PC, expand 'Audio inputs and outputs', right-click on your audio device, select 'Update Driver', and then 'Search automatically for drivers’.
-
No, reinstalling Roblox will not delete your progress in games. Your game progress is stored on the Roblox servers and is linked to your account, not your device.