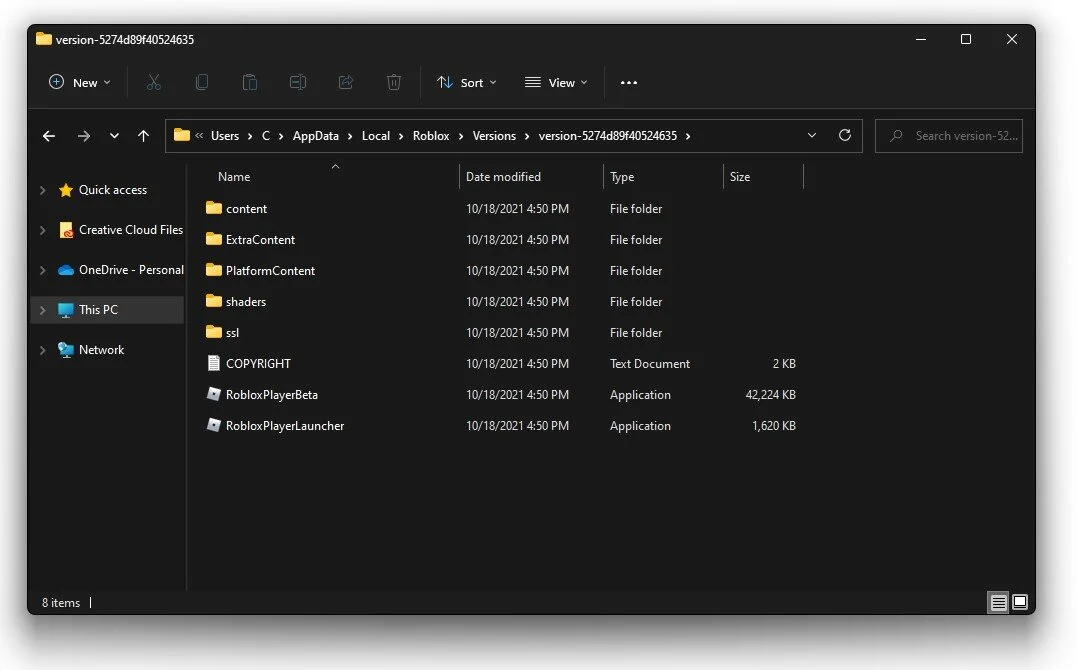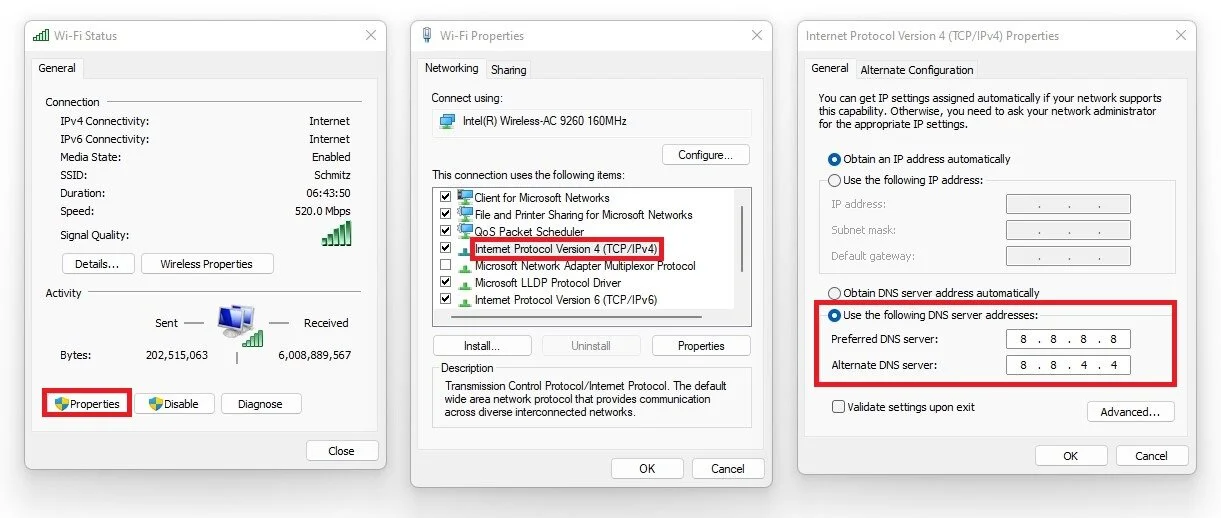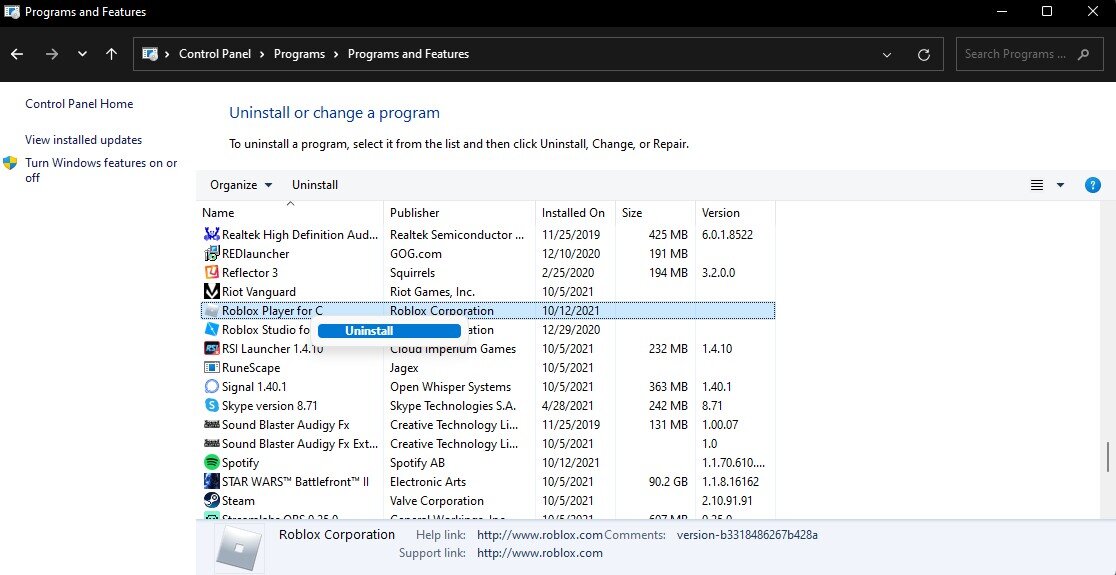Roblox - Fix “You Have Been Kicked Due To Unexpected Client Behavior” Disconnect Error
Roblox is one of the most popular online gaming platforms with millions of users worldwide. However, many Windows 11 users have reported encountering the "You Have Been Kicked Due To Unexpected Client Behavior" error while playing Roblox, which can be frustrating and disruptive. This error can occur for various reasons, including outdated drivers, corrupt game files, or issues with the user's network connection. If you are experiencing this error, you might be wondering how to fix it and get back to enjoying your favorite games on Roblox. In this article, we will provide a comprehensive guide on troubleshooting and fixing the "You Have Been Kicked Due To Unexpected Client Behavior" disconnect error for Roblox on Windows 11.
Delete the Roblox App Settings File
Close your Roblox Player, search for %AppData% in your start menu, and hit enter. Your file explorer will open up. Navigate to: AppData > Local > Roblox. In your Roblox folder, make sure to delete all of these files which are not folders. Navigate to the Versions folder and here open the most recent folder. Delete the AppSettings XML Document.
Find and delete the AppSettings XML Document in your Roblox files
Change DNS Server Settings
Lastly, search for Network Status in your start menu search and select View network status and tasks. Select your connection, and on the new window, select Properties. Double-click Internet Protocol Version 4. On the new window, make sure to Use the following DNS server addresses, and as your Preferred DNS server, use 8.8.8.8, and as your Alternate DNS server, use 8.8.4.4. These are the official Google DNS server addresses that are safe to use. The next time you launch a Roblox game from your browser, it might start downloading the missing files, and then you can play Roblox without getting the disconnect error.
Use the following DNS server addresses
Reinstall Roblox Player Application
As a last resort, you must reinstall Roblox to your system if some of your game files are missing or corrupted. Open up your Control Panel. View by: Category, and under Programs, select Uninstall a program. Select any application and start typing Roblox to find your Roblox Player application. Right-click the app and select Uninstall. This will take a few seconds to uninstall Roblox, and the next time you select to play a Roblox game, your browser will ask you to redownload and reinstall the Roblox Player app to your system.
Reinstall the Roblox app on your Windows PC