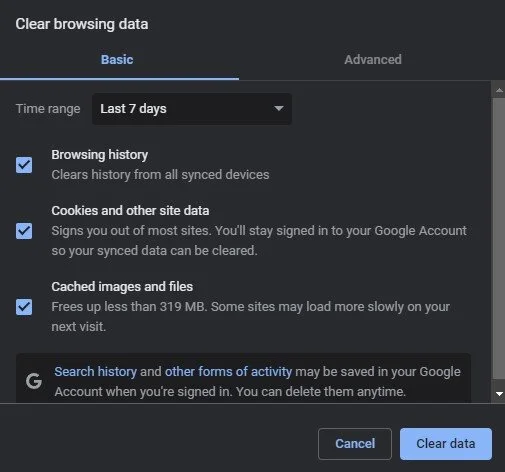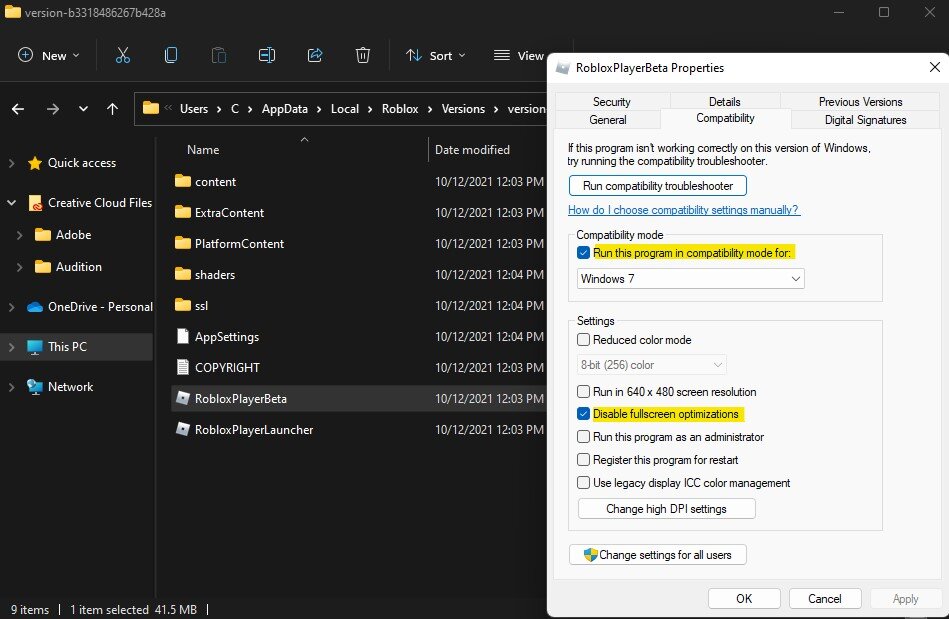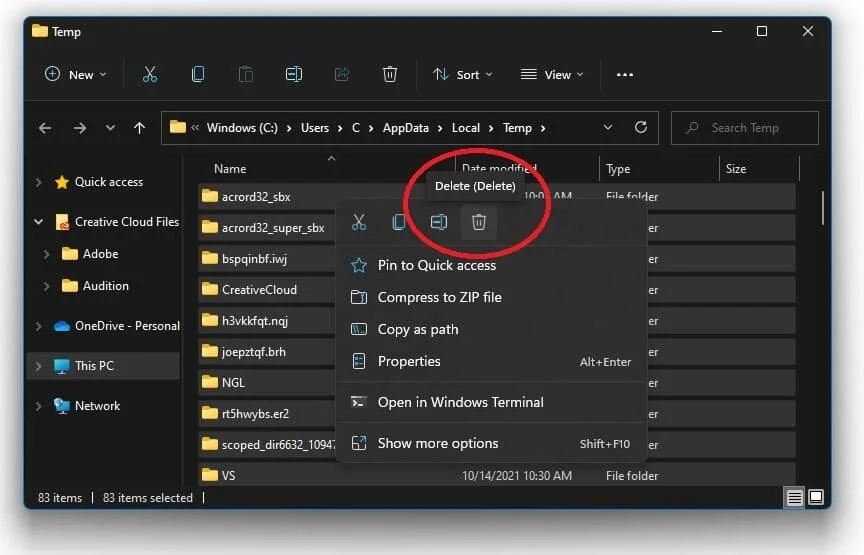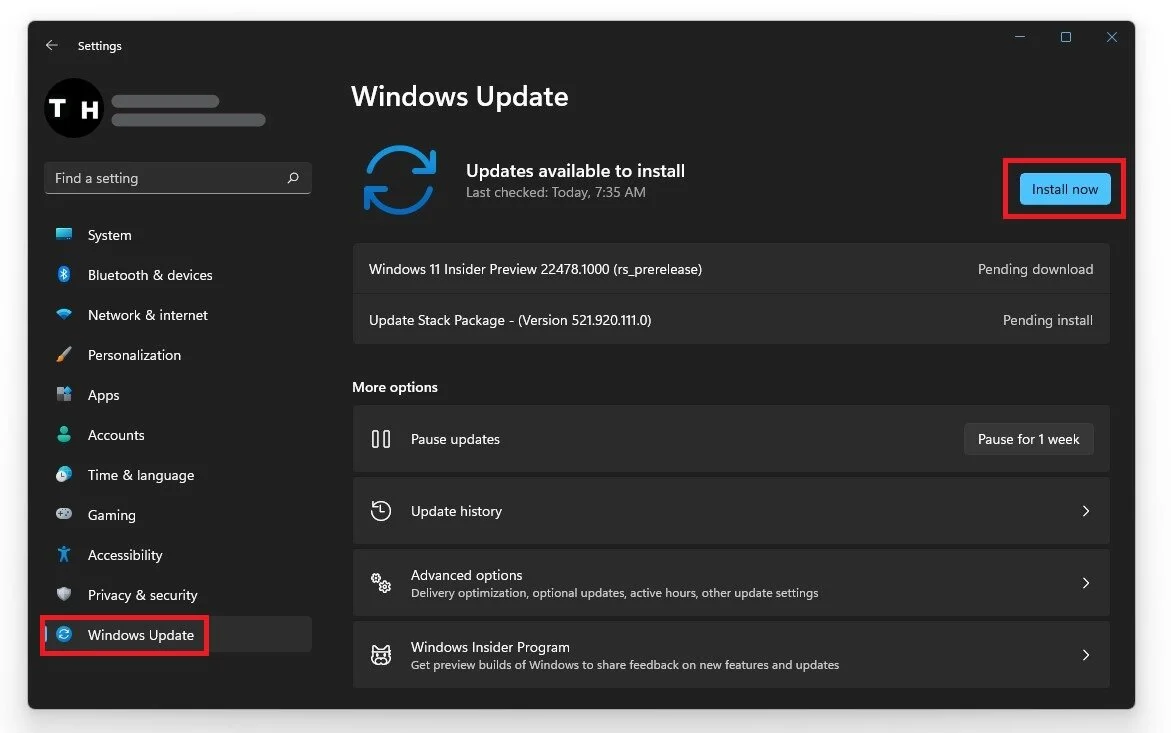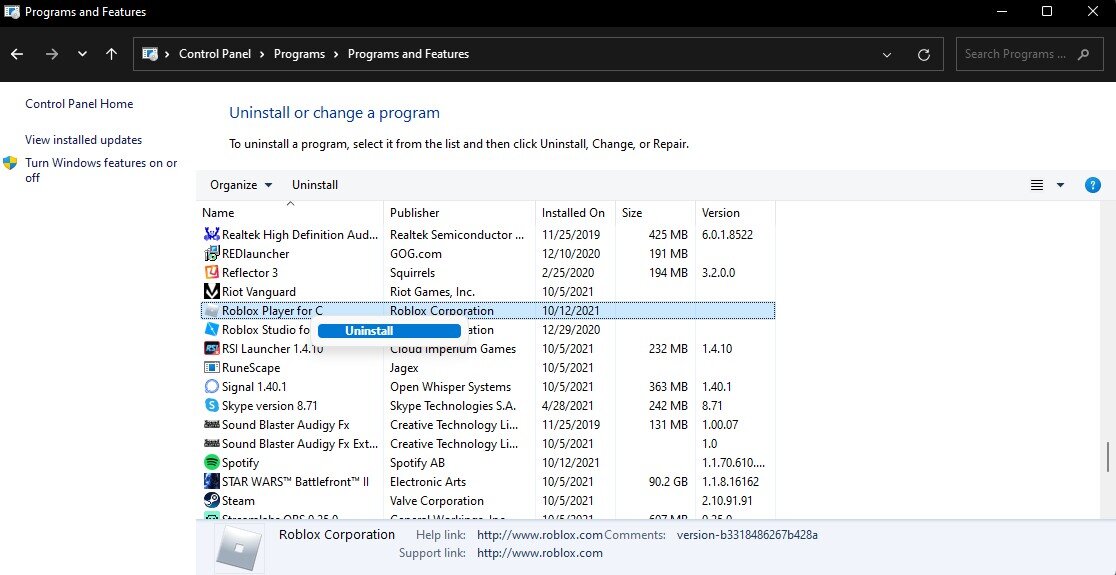How To Fix Roblox Not Opening & Crashing on Windows 11
Roblox is one of the most popular online gaming platforms, enjoyed by millions of players worldwide. However, if you're a Windows 11 user and experiencing issues with Roblox not opening or crashing, it can be frustrating. Whether you're a seasoned Roblox player or just starting, there's no need to worry as there are several solutions to this problem. In this article, we'll explore some effective troubleshooting steps to fix Roblox not opening or crashing on Windows 11. We'll cover everything from checking your internet connection to updating your graphics drivers, so you can get back to enjoying your favorite games without any interruptions.
Clear your Browser Cache & Cookies
Different reasons can cause this issue, and the most common problem is that your Roblox application is not recognizing the command to be opened by your browser. To fix this, clear your recent browser cache and cookies. In your Google Chrome browser, click the burger menu on the top right and select Settings.
Search for Cookies in the search field, and you’ll be presented with the Clear browsing data option under Privacy and security. Select it, and make sure to Clear your data for the last 7 days, or change the Time range, if this problem has been caused for longer. Under Advanced, make sure that Cookies and other site data is selected. You may not want to clear your Passwords and other sign-in data.
Clear your browsing data
Change the Roblox Compatibility Options
Ensure you are logged in with your Roblox account. This is important, as the game will otherwise not open up. Search for %AppData% in your start menu search and hit enter. Your File Explorer will open up. Navigate to: AppData > Local > Roblox > Versions. In the folder, select the newest version where your RobloxPlayerBeta application will be located. Right-click the application and select Properties. Navigate to the Compatibility tab, run this program in compatibility mode for Windows 7, and Disable fullscreen optimizations. This will prevent Roblox from making changes that could prevent it from opening up properly on your PC.
Roblox Player Properties > Compatibility > Settings
Delete Temporary Windows Files
To find your temporary files, search for %temp% and hit enter. The folder will contain all of your temporary Windows files, saved by your programs, which should be deleted occasionally. You can safely delete everything in the folder. Some files might remain, so leave them there.
Delete the content of your %temp% folder
Windows Operating System Update
Ensure your Windows 11 version is up to date. Search for Update to open up your Check for Updates system settings window. Here, click on Check for Updates, and in case there is an update available to you, make sure to restart your PC after downloading it.
Windows Settings > Windows Update
Reinstall Roblox
As a last resort, you must reinstall Roblox to your system if some of your game files are missing or corrupted. Open up your Control Panel. View by: Category, and under Programs select Uninstall a program. Select any application and start typing Roblox to find your Roblox Player application. Right-click the app and select Uninstall. This will take a few seconds to uninstall Roblox, and the next time you choose to play a Roblox game, your browser will ask you to redownload and reinstall the Roblox Player app to your system.
Programs and Features > Roblox > Uninstall