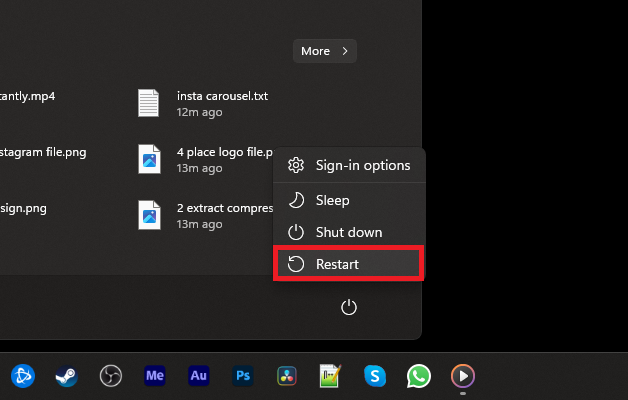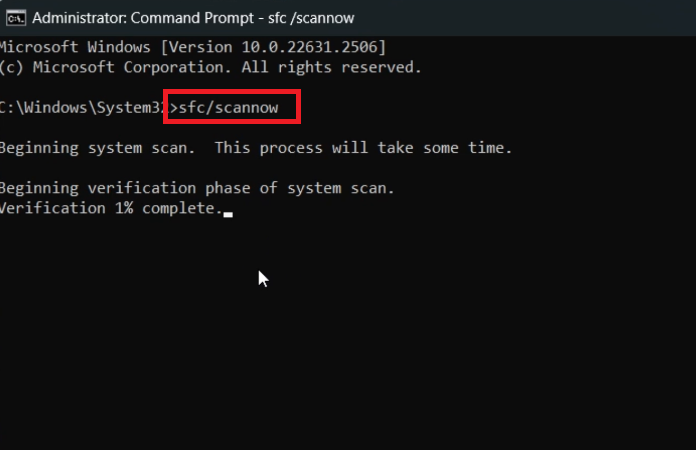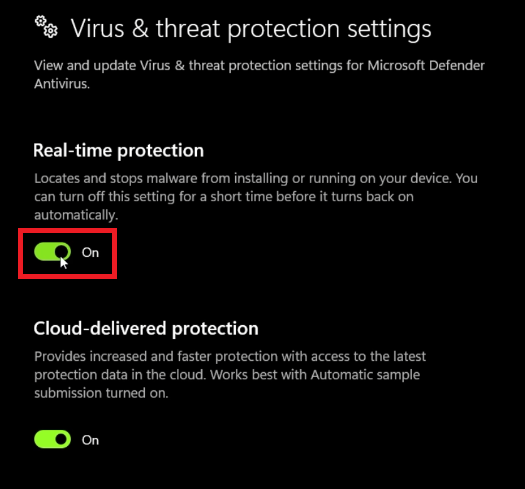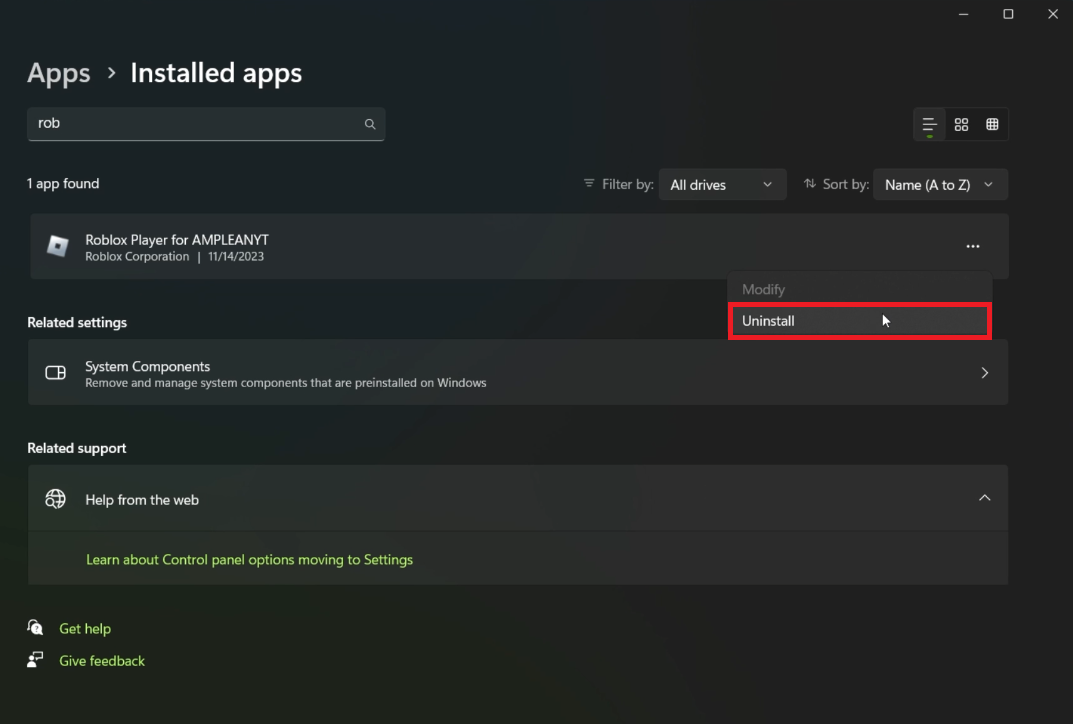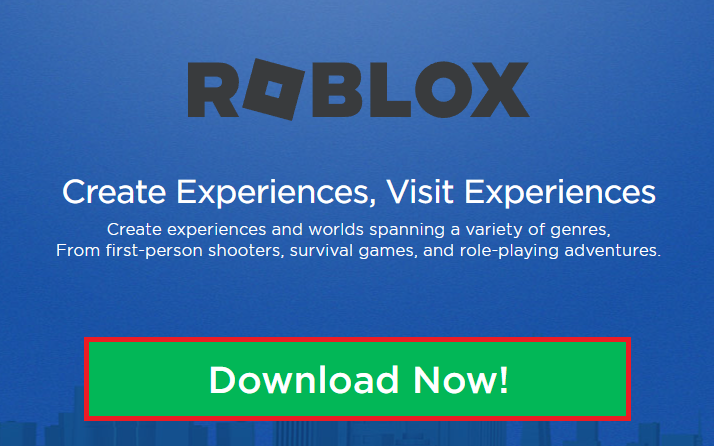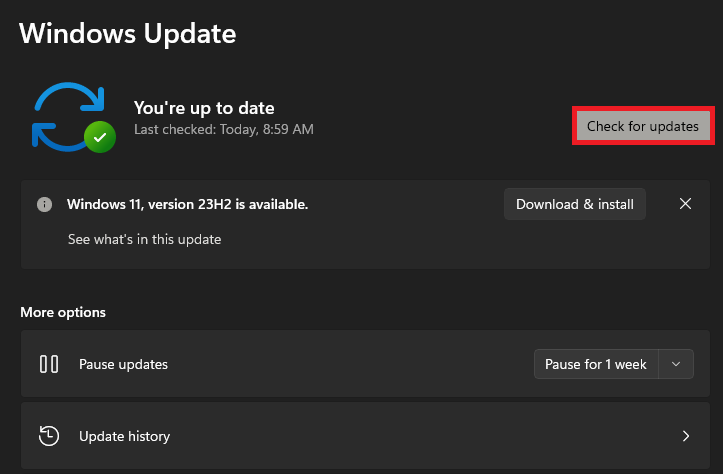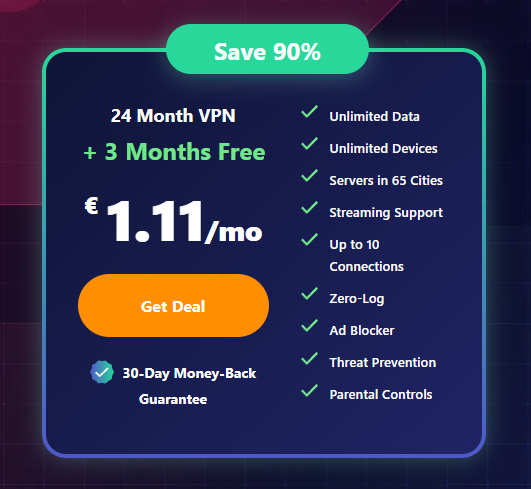How To Fix Roblox Closes Instantly After Launching on Windows
Introduction
Encounter Roblox closing as soon as you launch it on Windows? This guide simplifies troubleshooting, offering practical solutions to get you back in the game. Learn how to address potential causes like system errors, antivirus conflicts, or corrupted files with easy-to-follow steps, suitable for any level of computer knowledge. Get ready to resolve this common issue and enjoy uninterrupted gaming on Roblox!
Resolving Roblox Issues on Windows
Restarting Your Computer
Simple Restart:
A straightforward first step is to restart your computer.
This can resolve issues caused by temporary files, minor system errors, or software conflicts.
Restart Computer
Performing a System File Check
Open Command Prompt:
Search for 'Command Prompt' in the Windows search bar.
Right-click on it and select 'Run as administrator'.
Scan and Repair:
In Command Prompt, type
sfc /scannowand press Enter.This command initiates a system scan, which can take a few minutes.
It checks for corrupted system files and repairs them automatically.
Wait for Completion:
Allow the scan to run uninterrupted.
A confirmation message will appear once all files are checked and repaired.
These steps can effectively address common issues causing Roblox to close unexpectedly, such as corrupted system files or minor glitches.
Admin Command Prompt > sfc /scannow
Managing Firewall and Antivirus Settings for Roblox
Temporarily Disabling Firewall and Antivirus
Access Antivirus Settings:
Open your antivirus program, such as Windows Defender.
Navigate to 'Virus & threat protection'.
Turn Off Protection:
Temporarily disable the antivirus protection.
Find and switch off relevant options like real-time protection.
Disable Windows Firewall:
Within the same settings window, locate the firewall settings.
Temporarily turn off the firewall.
Note for Safety:
Remember, these steps are just for troubleshooting Roblox issues. Ensure you re-enable these protections after completing the process.
Temporarily disable your Windows firewall
Reinstalling Roblox
Uninstalling Roblox:
Press 'Win + I' to open Windows Settings.
Go to 'Apps' and find Roblox under 'Installed Apps'.
Click on the three dots next to Roblox and select 'Uninstall'.
Windows Settings > Apps > Installed Apps > Roblox > Uninstall
Reinstalling the Game:
Visit Roblox.com/download.
Download the latest version of Roblox.
Follow the instructions for reinstallation.
By following these steps, you can troubleshoot and potentially resolve issues preventing Roblox from launching correctly on your Windows PC. Remember to revert any temporary changes made to your security settings for ongoing protection.
Re-Download the Roblox installer
Ensuring Windows Compatibility with Roblox
Updating Windows
Check for Windows Updates:
Navigate to 'Settings' on your Windows PC.
Go to the 'Windows Update' section.
Click on 'Check for Updates'.
Install Available Updates:
If updates are available, download and install them.
This ensures your system's compatibility with Roblox and other applications.
Windows Settings > Windows Update
Managing VPN Connections
Assess Internet Connectivity:
Poor internet connection can often lead to game launching issues.
Ensure your connection is stable.
VPN Considerations:
If using a VPN, try disabling it temporarily to check if it resolves the issue.
VPNs can sometimes interfere with game connections.
Using VPN for Access:
In rare cases where Roblox might be blocked by a network administrator, consider using a gaming-optimized VPN like PrivadoVPN.
This can help bypass network restrictions.
By keeping your Windows system up-to-date and managing your VPN settings, you can enhance your chances of a smooth Roblox gaming experience, free from connectivity or compatibility hindrances.
Use a VPN service like PrivadoVPN
-
This issue can be due to various factors, including outdated Windows versions, conflicts with antivirus software, or corrupted game files.
-
Restarting clears temporary files and can resolve minor glitches or software conflicts that might be causing Roblox to close unexpectedly.
-
This command scans and repairs corrupted Windows system files, which might be affecting Roblox's performance.
-
Yes, sometimes antivirus programs mistakenly identify game files as threats, causing issues. Temporarily disabling your antivirus can help identify if this is the case.
-
An outdated Windows system might lack the necessary components or compatibility updates required for running Roblox smoothly.
Disclosure: This article includes affiliate links, which means we may receive a commission if you click on a link and purchase something that we have recommended. Please note that we are affiliates for PrivadoVPN, a service mentioned in this article. Our affiliation does not affect our editorial content, but it helps support our work in bringing you quality information and recommendations.