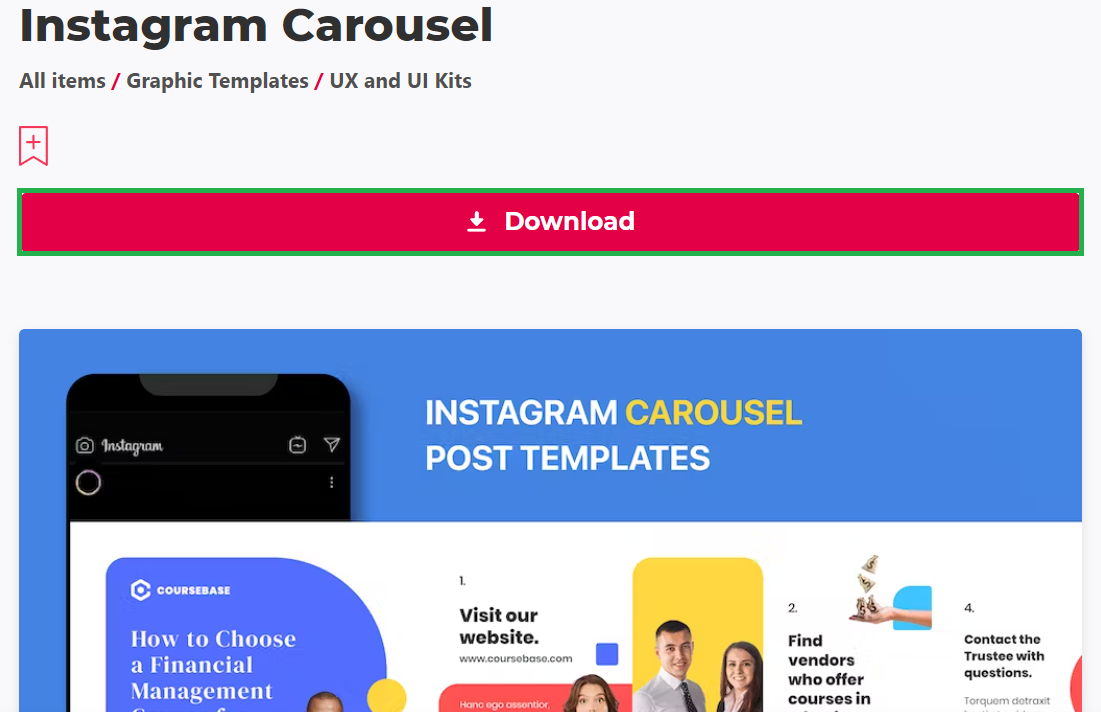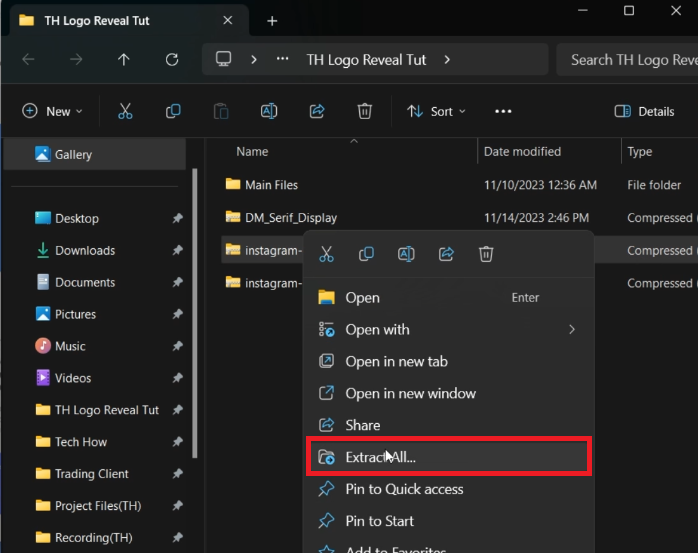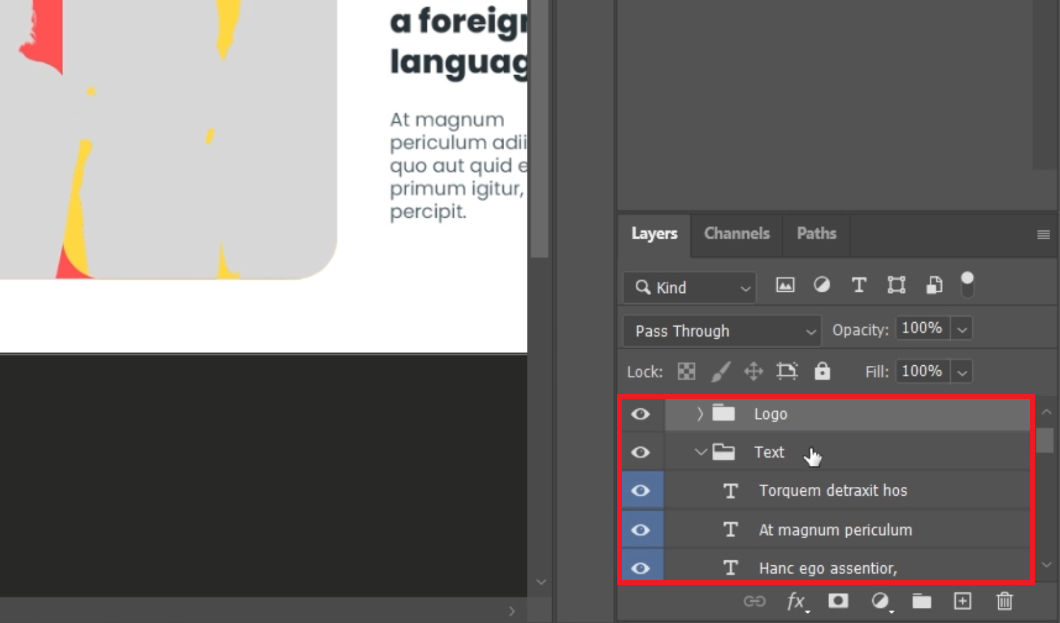Easily Create Instagram Carousel in Photoshop - Tutorial & Template
Introduction
Step up your Instagram game with our Photoshop tutorial on creating captivating carousels! This guide, perfect for both beginners and seasoned users, will walk you through using a user-friendly template from Envato Elements. Learn how to customize text, graphics, and more in a few simple steps, ensuring your Instagram posts stand out and engage your audience effectively.
Downloading and Extracting the Instagram Carousel Template
Accessing the Template
Visit Envato Elements: Click here to go to the Envato Elements website.
Sign Up for Access: Create an account or sign in to access the Instagram carousel template and a wide range of Photoshop resources like add-ons, plugins, and other templates.
Downloading the Template
Initiate Download: Once you've selected the Instagram carousel template, download it to your computer.
Find the Downloaded File: The file will usually be in a compressed format, found in your downloads folder.
Download Instagram Carousel Template for Photoshop
Extracting the File
For Windows PC Users:
Right-click on the downloaded .zip file.
Choose 'Extract All' and select your downloads folder as the destination for extraction.
For Mac Users:
Double-click the .zip file.
The file will automatically extract and appear in the same folder.
By completing these steps, you'll have the Instagram carousel template ready for customization in Photoshop, enabling you to create visually appealing posts for your Instagram profile.
Extract the downloaded template file
Customizing the Instagram Carousel Template in Photoshop
Opening the Template
Launch Photoshop File:
Open the extracted Photoshop file.
Loading time may vary based on your PC's performance.
Locating Editable Elements
Access Layers Panel:
In the Photoshop interface, look at the bottom right corner to find the layers section.
Double-click the “Logo” and “Text” layers
Editing Text
Edit Text Layers:
Find the folder labeled "text".
Inside, you'll see various layers each corresponding to text elements in the template.
To edit, double-click on the layer you want to change.
The highlighted text shows it's ready for editing. Type in your desired text.
Repeat for each text layer as needed.
Customizing Graphics
Adjust Graphic Elements:
Look for other folders containing elements like logos or background images.
Ensure imported logos have a transparent background (preferably in .png format).
Saving Changes
Save Your Work:
After editing, press 'CTRL + S' (Windows) or 'CMD + S' (Mac) to save your modifications.
By following these steps, you can easily tailor the Instagram carousel template to fit your unique style and content, making your social media posts more engaging and personalized.
Place your design and save your changes
Previewing and Exporting Your Instagram Carousel
Reviewing Your Work
Preview the Carousel: After customizing the template, take a moment to preview the entire carousel in Photoshop to ensure everything looks as expected.
Saving and Exporting the Carousel
Finalizing Edits: Ensure you're satisfied with all the changes made to your Instagram carousel.
Saving the Project:
Navigate to 'File' in the Photoshop toolbar.
Select 'Save a Copy' for saving the final version.
Choosing the Right Format:
Save the file in JPEG format. This is the preferred format for Instagram.
Adjust the export settings to high resolution for the best quality.
Uploading to Instagram
Upload to Instagram:
Once exported, you can upload the high-resolution images from your PC or transfer them to your mobile device for posting on Instagram.
By following these steps, your Instagram carousel will not only be visually appealing but also optimized for the best display on social media platforms, enhancing your profile's engagement and appeal.
Photoshop > File > Save As
-
No, basic Photoshop knowledge is sufficient. The tutorial uses a template from Envato Elements, making the process straightforward and user-friendly.
-
Absolutely! The template is designed to be customized. You can easily drag and drop your own images into the template layers.
-
Save your images in JPEG format with high resolution as advised in the tutorial. This ensures your carousel looks great on Instagram.
-
Yes, the Photoshop template includes editable layers for text and graphics, allowing you to personalize your carousel.
-
While the tutorial is tailored for Instagram, the basic principles can be applied to create carousels for other platforms, just adjust the image sizes as needed.
Affiliate Disclosure: Some of the links on this page are affiliate links, which means that we may earn a commission if you click through and make a purchase from our recommended template providers. This doesn’t affect the price you pay and helps us maintain this site to continue providing you with the best template recommendations.