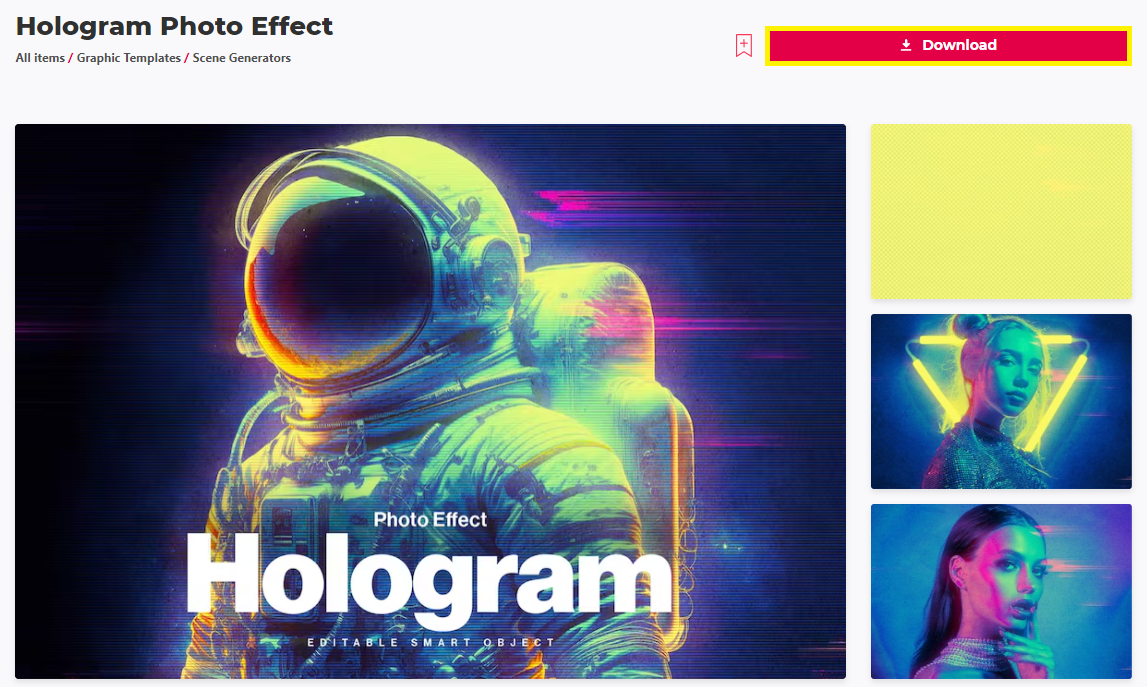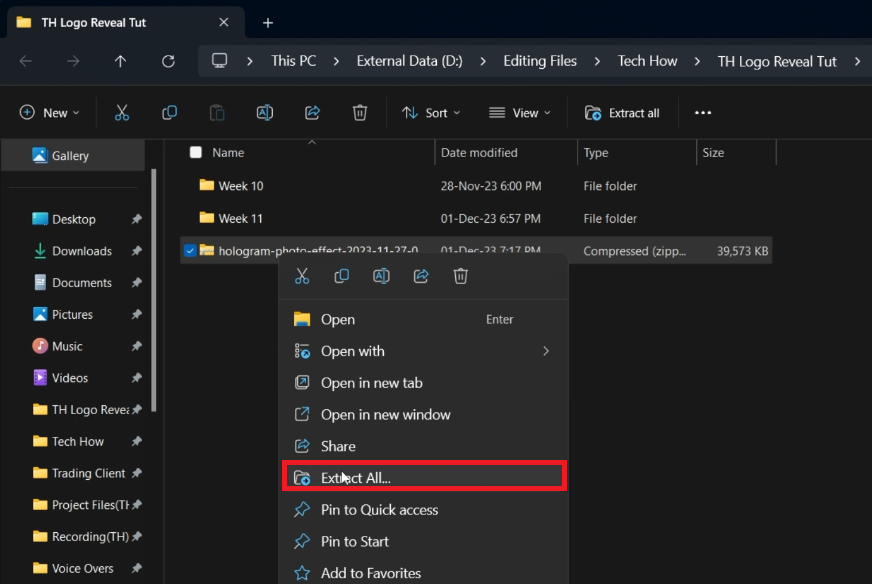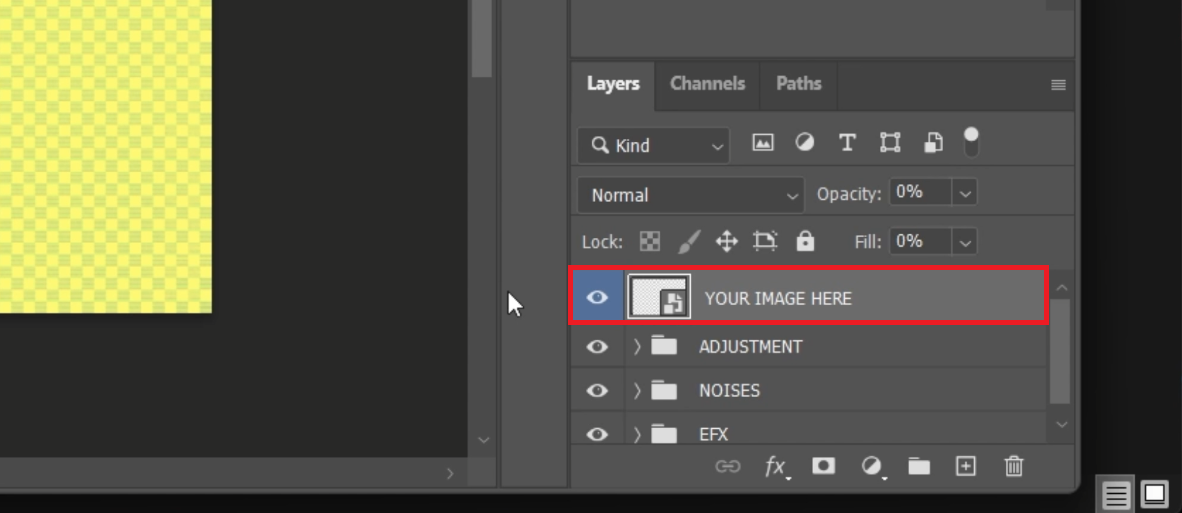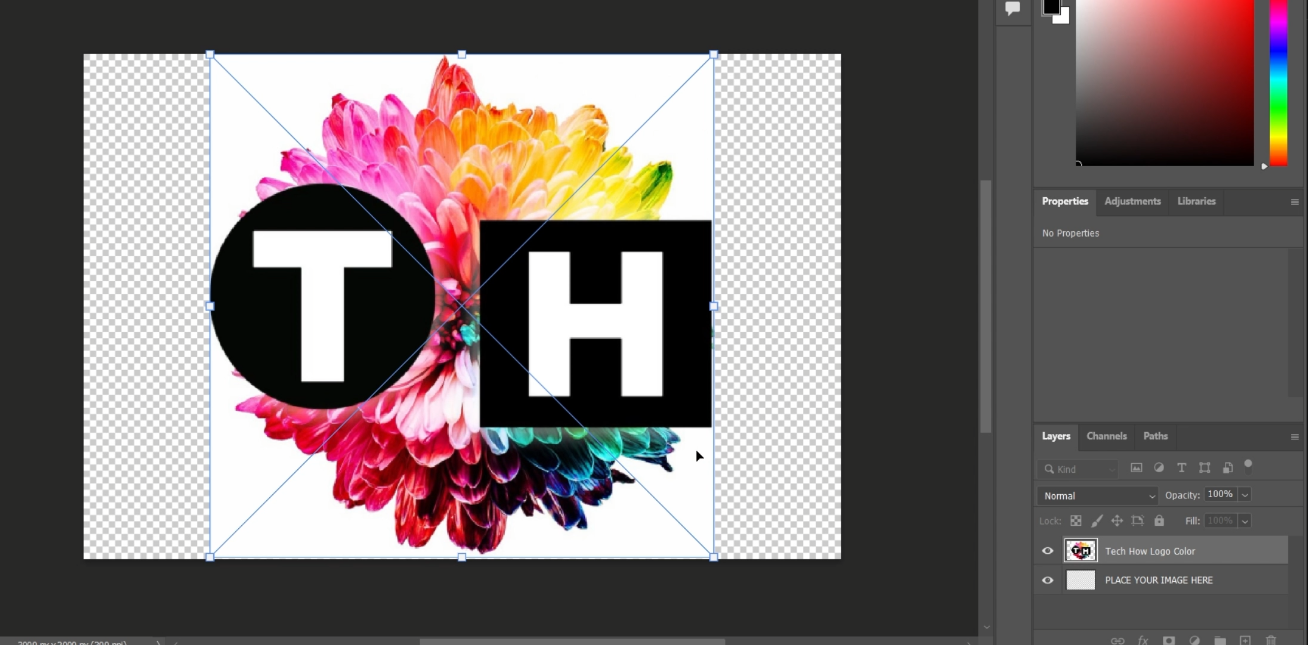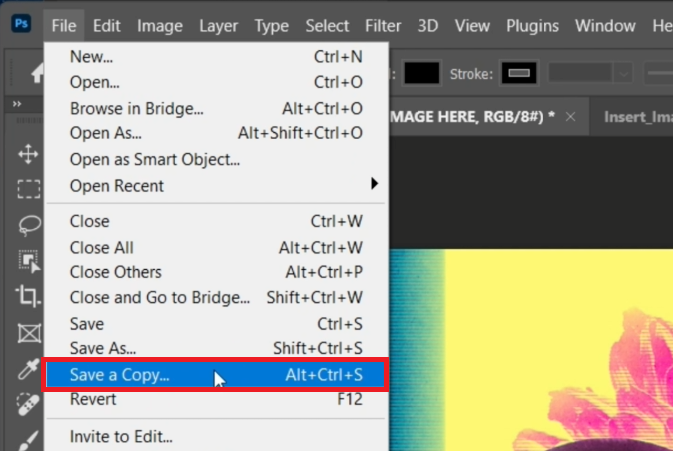Create Hologram Photo Effect in Photoshop - Tutorial & Template
Introduction
Step into the world of futuristic photo editing with our Photoshop tutorial on creating a hologram photo effect. This easy-to-follow guide will take you through the process of transforming your photos into stunning holographic images using a specially designed template from Envato Elements. Perfect for beginners and seasoned Photoshop users alike, this tutorial simplifies the art of digital holography. You’ll learn how to apply this eye-catching effect to your artwork, ensuring your photos stand out with a modern, sci-fi aesthetic. Let's dive in and give your images a holographic makeover!
Downloading and Extracting the Hologram Photo Effect Template
Accessing the Template from Envato Elements
Creating a hologram effect in your photos is just a few steps away with this easy guide:
Visit Envato Elements: Click here to navigate to the Hologram photo effect template Envato Elements page.
Sign Up for Access: By registering on Envato Elements, you gain access to the hologram photo effect template, along with a vast array of other resources like add-ons, plugins, and Photoshop templates.
Download Hologram Photo Effect Template for Photoshop
Extracting the Template File
After downloading the template:
Locate Your Download: Check the downloads folder where the compressed file (.zip) should be located.
Extracting the File:
On Windows: Right-click the .zip file and select 'Extract All'. Choose the downloads folder or your preferred location to extract the files.
On Mac: Double-click the .zip file, and it will automatically extract in the same location.
Access the Template: A new folder will be created post-extraction, containing the Photoshop template file, ready for your use.
By following these steps, you'll be set to start your project with the hologram photo effect in Photoshop, adding a futuristic touch to your images.
Extract the downloaded template file
Replacing Image Layer with Your Design for Hologram Effect
Importing the Template and Preparing Your Design
Creating a holographic effect in Photoshop is made simple with these steps:
Open the Hologram Template File:
Locate the Photoshop (PSD) file in the extracted folder from Envato Elements.
Drag and drop this PSD file into your Photoshop workspace. Note that loading times may vary based on your computer's specs.
View the Hologram Template:
Once opened in Photoshop, you'll see the hologram effect template set up and ready for customization.
Access the editable layers for your hologram image effect template
Applying the Effect to Your Artwork
To add your design to the template:
Access the Smart Object:
In the layers panel, find the layer marked as a smart object and double-click it. This action opens a new tab with a canvas.
The canvas will initially display a placeholder image.
Insert Your Design:
Drag and drop your own design onto this canvas.
Adjust your artwork's size and position to fit the dimensions of the canvas, ensuring the hologram effect will be applied evenly.
Finalize the Insertion:
After placing your design correctly, press 'Enter' to confirm the placement.
If necessary, make the background layer invisible by clicking the eye icon next to it, depending on your design needs.
Insert the image you want to add the hologram image effect to
Previewing and Saving Your Hologram Photo Effect
Final Steps to Complete Your Holographic Design
After applying the hologram effect to your image in Photoshop, follow these steps to finalize and save your creation:
Save Your Adjustments:
After you have placed your artwork, press 'Ctrl + S' (Windows) or 'Cmd + S' (Mac) to save the changes you made in the smart object.
Preview the Hologram Effect:
Return to the original Photoshop file in the previous tab to view the hologram effect applied to your artwork.
Take a moment to review and ensure the effect aligns with your expectations.
Saving the Final Image
Once you are satisfied with your holographic design:
Prepare to Export:
Go to the “File” menu located in the Photoshop toolbar.
Save a Copy of Your Work:
Choose “Save a Copy” from the dropdown options.
This allows you to save the final image while keeping the original file unaltered.
Rename and Select File Format:
Give your file a new name to distinguish it from the original template.
Choose the appropriate file format for your needs:
Select .PNG for an image with a transparent background.
Choose JPEG for images retaining their background.
By following these simple steps, you can successfully save your artwork with the hologram photo effect, ready for sharing or inclusion in your digital portfolio.
Photoshop > File > Save A Copy…
-
Begin by downloading the hologram effect template from Envato Elements, extract the file, and then open the PSD file in Photoshop.
-
Yes, you can replace the placeholder image in the template with your own photo. Drag and drop your image onto the canvas and adjust it to fit.
-
After applying the effect, save your changes in the smart object layer with 'Ctrl + S', then return to the original file to view the effect. Use 'File > Save a Copy' to export your final image.
-
Save your image as a .PNG if it has a transparent background, or as a JPEG if it includes a background.
-
No, the template is designed to be user-friendly, making it suitable for both beginners and experienced Photoshop users.
Affiliate Disclosure: Some of the links on this page are affiliate links, which means that we may earn a commission if you click through and make a purchase from our recommended template providers. This doesn’t affect the price you pay and helps us maintain this site to continue providing you with the best template recommendations.