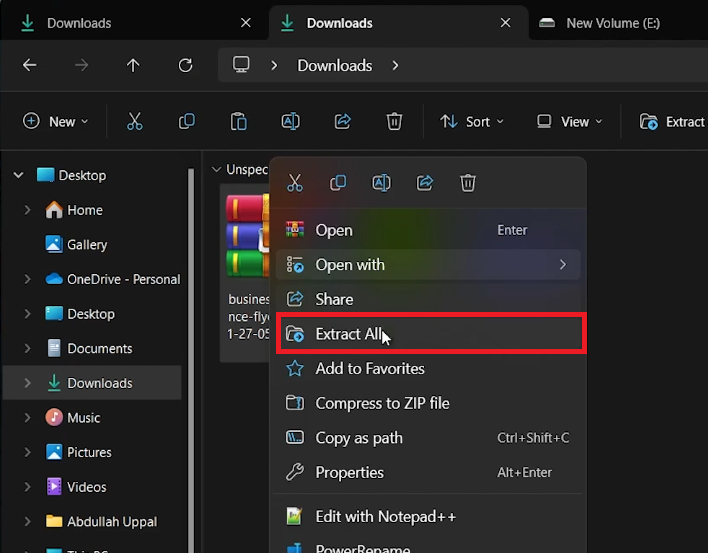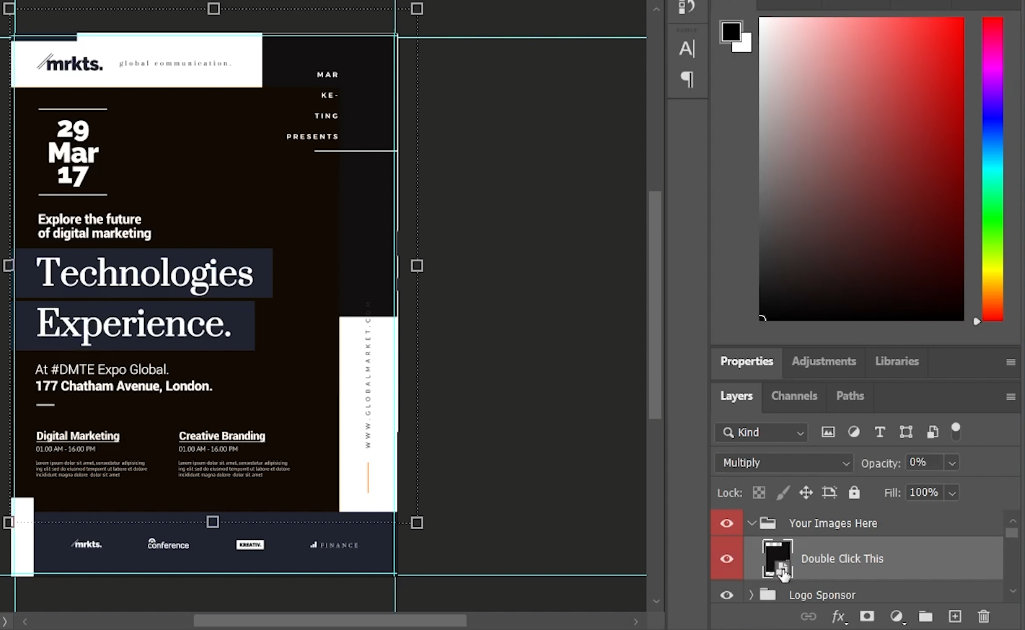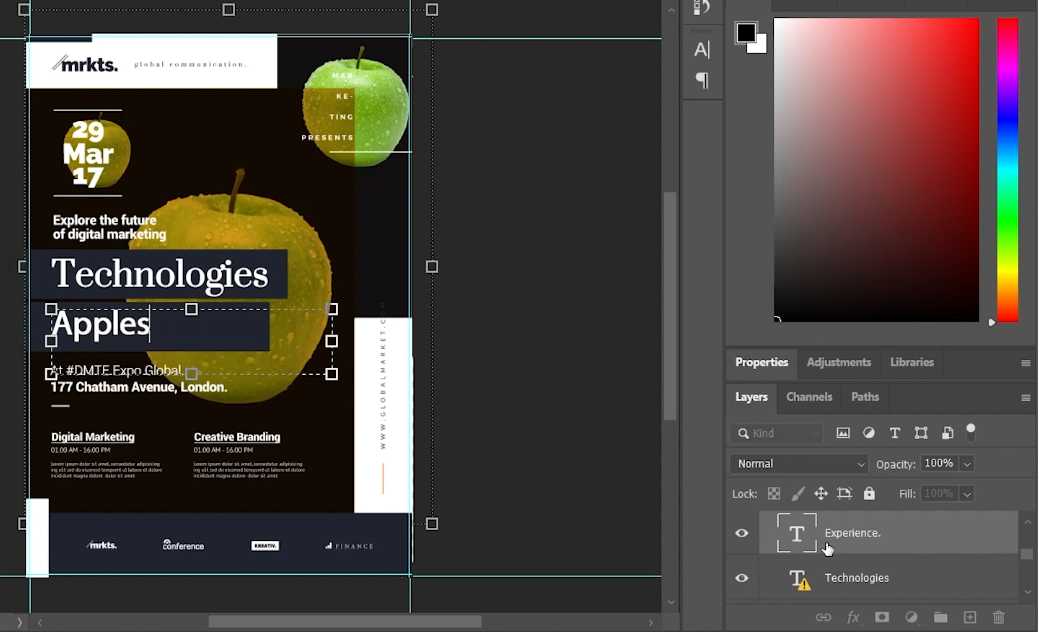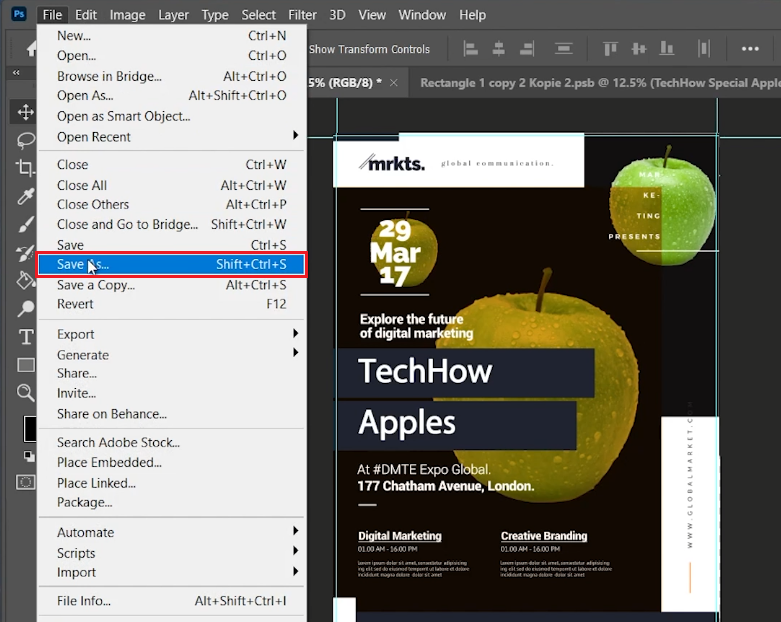Create Business Conference Flyer in Photoshop - Template & Tutorial
Introduction
Crafting a professional business conference flyer in Photoshop just got easier! In this tutorial, we'll guide you through creating an eye-catching flyer using a customizable template from Envato Elements. Whether you're promoting a major conference or a small business gathering, this tutorial simplifies the design process. Learn how to seamlessly integrate your images, adjust text layers, and choose fonts to make a flyer that captures the essence of your event. Perfect for beginners and seasoned designers alike, this tutorial makes designing event flyers both fun and effortless.
Downloading and Extracting the Business Conference Flyer Template
Creating a professional flyer for a business conference is straightforward with the right template. Here's how to get started by downloading and extracting a template:
Accessing the Template
Visit Envato Elements:
Click here to go to the Envato Elements Business Conference Flyer template page.
Sign Up for Access:
If you're not already a member, sign up to gain access to a wide range of resources including the specific business conference flyer template.
Downloading the Template
Find and Download the Template:
Search for the business conference flyer template on Envato Elements.
Initiate the download, and the template file will be saved to your computer's downloads folder.
Download Business Conference Flyer Template for Photoshop
Extracting the Template File
Unzip the Downloaded File:
On a Windows PC: Right-click the .zip file and select 'Extract All' in your downloads folder.
On a Mac: Simply double-click the .zip file to automatically extract it.
With the template extracted, you're all set to start customizing it in Photoshop, creating a flyer that perfectly suits your business conference.
Extract the downloaded template file
Customizing Images in the Business Conference Flyer Template
Creating an impactful business conference flyer in Photoshop is made easy with the right template. Here's how you can edit and insert images into the flyer template:
Opening the Template in Photoshop
Launch Photoshop:
Open Adobe Photoshop on your computer.
Import the Template:
Drag and drop the “Business Conference” template file into Photoshop.
Editing Images Within the Template
Access Image Layers:
Once the template is fully loaded, locate and expand the “Your Images Group”.
Find and double-click the image layer to open it for editing.
Insert Your Images:
Drag and drop the images you want to feature in your flyer.
Opt for PNG format images, especially if you require transparent backgrounds.
Adjusting Image Properties
Resize and Reposition Images:
Once your images are inserted, adjust their scale and position to fit well with the template’s design.
Ensure the images complement the text and overall theme of your business conference flyer.
Save Your Edits:
To apply your changes, use the shortcut CTRL & S on Windows or CMD & S on Mac.
Your edits will automatically update in the business conference flyer template.
By following these steps, you can effortlessly tailor the flyer to your event’s needs, ensuring it looks professional and aligns with your conference’s branding.
Edit the template images to your liking
Customizing Text and Details in the Business Conference Flyer Template
Tailoring the text in your business conference flyer template is a key step in creating a personalized and effective promotional material. Here's how to modify the text layers and other details in the Photoshop template:
Editing Text Content
Access Text Layers:
Locate the various text layers within the Business Conference template.
These typically include sections like Date, Sponsor, Main Heading, and Footer.
Modify Text Fields:
To edit, expand the group containing the text layer you want to change.
Double-click the text layer thumbnail to start editing.
Enter your desired text, such as event details or sponsor names.
Customizing Font and Style
Font Selection:
If the template's original font is not in your Photoshop library, check the PDF document included with the template files.
This PDF contains links to download the original fonts or you can choose any suitable font from your existing collection.
Edit the template text
Experimenting with Template Features
Adjust Additional Elements:
Explore and modify other elements in the template to match your event's branding and style.
Experiment with colors, backgrounds, and layout until you achieve your desired look.
Finalizing and Exporting the Flyer
Save and Export Your Design:
Once you are satisfied with the edits, prepare to export your final flyer design.
This involves saving the file in a format suitable for printing or digital sharing.
By following these steps, you can easily customize the Business Conference flyer to accurately reflect the specifics and branding of your event, creating a professional and appealing promotional tool.
Photoshop > File > Save As …
-
Absolutely! The template is versatile and can be adapted for various business events by customizing text, images, and design elements.
-
No, basic Photoshop knowledge is sufficient. The template is user-friendly, making it easy for beginners to navigate and customize.
-
You can easily alter the color scheme by selecting the relevant layers and using the color adjustment tools in Photoshop to match your branding.
-
Yes, you can add your company’s logo by importing the logo file into Photoshop and placing it on the desired layer within the template.
-
The template includes a PDF with links to download the original fonts. Alternatively, you can substitute them with similar fonts from your Photoshop library.
Affiliate Disclosure: Some of the links on this page are affiliate links, which means that we may earn a commission if you click through and make a purchase from our recommended template providers. This doesn’t affect the price you pay and helps us maintain this site to continue providing you with the best template recommendations.