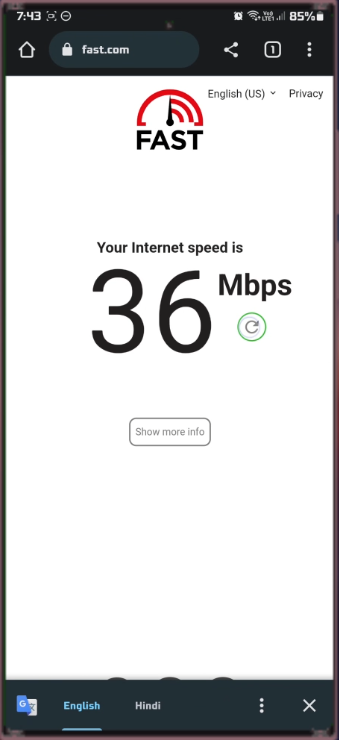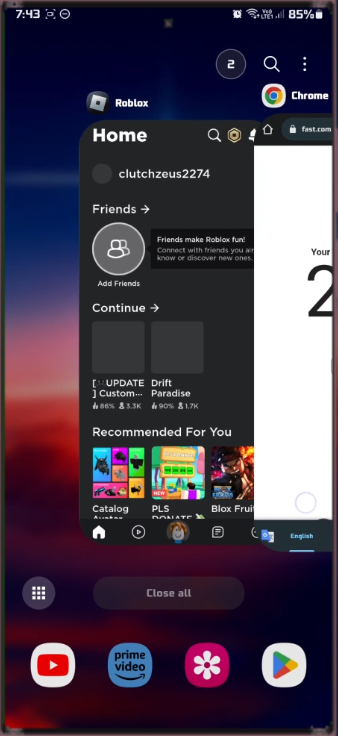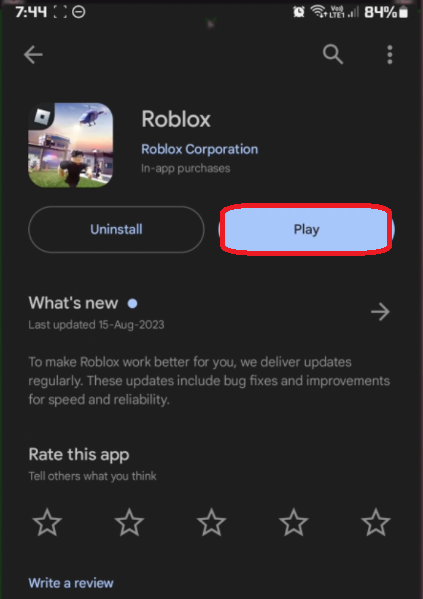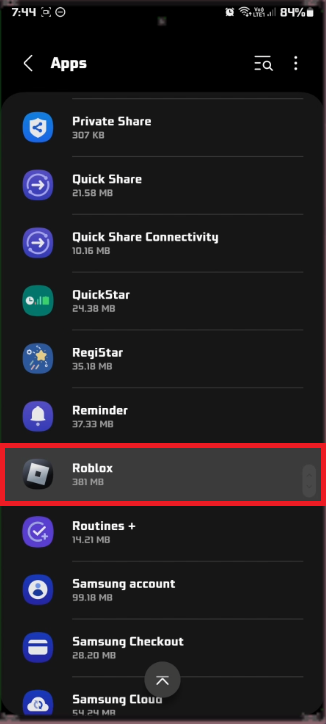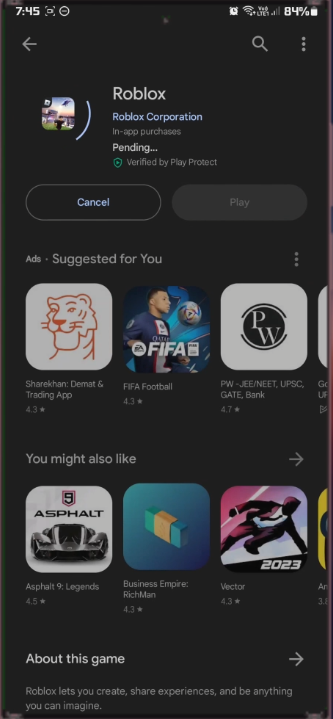Roblox Mobile Unable to Join Any Game - Easy Fix
Introduction
Stuck in limbo with your Roblox Mobile app, unable to join any game? It's a problem that has left many players scratching their heads, but fear not – the solution is simpler than you might think. Whether it's an unstable internet connection, a temporary glitch within the app, or an outdated version causing compatibility issues, this comprehensive guide will equip you with the easy fixes you need to dive back into the gaming world. From ensuring a reliable Wi-Fi connection to clearing the app's cache and even reinstalling Roblox, we've got you covered. Let's unlock the doors to uninterrupted fun with your favorite games!
Ensuring a Stable Internet Connection
The foremost step in troubleshooting your inability to join any Roblox Mobile game is verifying your internet connection. Poor or unstable connections can thwart your gaming endeavors.
Wi-Fi Connection: Make sure you're linked to a robust Wi-Fi network. If you notice a lag or disruption, restarting your router might help. For example, some users found success by connecting to a 5GHz network instead of a 2.4GHz.
Mobile Data: If using cellular data, a strong 4G or 5G signal is essential. You might want to switch locations if the signal is weak in your current spot, or toggle the 'Airplane Mode' on and off to refresh the connection.
Test your upload and download speed
Addressing Temporary Glitches within the App
Just like any other app, Roblox Mobile can run into temporary glitches that halt your access to games.
Restarting the App: Close the Roblox app entirely by swiping up or navigating to your app switcher, then swipe the Roblox app away. After a moment, relaunch the app and attempt to join a game.
Example Solution: Some players have reported success by closing all background apps before reopening Roblox, freeing up additional memory and allowing smoother gameplay.
Close the Roblox app completely
Restart your Mobile Device
A common but effective remedy for various unexpected issues, including difficulties with Roblox Mobile, is simply restarting your device.
Turn off your mobile device: Hold the power button and select the 'Turn Off' or 'Restart' option.
Wait a few seconds: Allow the device to shut down completely; for example, you might wait for 10 to 15 seconds.
Turn it back on: Press the power button again to turn the device back on.
Open the Roblox app: Once your device has restarted, open the Roblox app and try to join a game.
This process often clears temporary glitches and can restore normal function, even in more complex applications like Roblox.
Update the Roblox App
Keeping your Roblox app up-to-date is vital for avoiding compatibility issues. Outdated app versions can lead to various problems, including an inability to join games.
Check for Updates: Visit your device's app store, such as Google Play for Android or the App Store for iOS.
Search for Roblox: Type 'Roblox' in the search bar and select the app from the results.
Click 'Update' if available: If you see an 'Update' button, click on it. For example, this button might appear next to the 'Open' button if a new version is available.
By ensuring you have the latest version of the Roblox app, you are maximizing compatibility with the newest games and features.
These two simple solutions are part of the arsenal of quick fixes that can address common issues within Roblox Mobile. For more in-depth Roblox tutorials and tech solutions, continue browsing our website.
Update the Roblox app
Clear the Roblox App Cache
Occasionally, accumulated cache and data within the Roblox app can lead to performance issues or errors. Clearing them might be the fix you need.
Go to Device Settings: Access your device's settings, typically represented by a gear icon.
Find 'Apps' or 'App Manager': This may vary depending on your device. For example, on an Android device, you might find it under 'Apps & notifications.'
Locate the Roblox App: Scroll through the list of apps to find Roblox.
Tap 'Storage': Select 'Storage,' then tap 'Clear Cache' and 'Clear Data.'
Remember Login Credentials: As this action will log you out of the app, be sure to have your username and password handy.
Clearing cache and data can refresh the app and resolve various issues, including loading problems or visual glitches.
Device Settings > Apps > Roblox > Storage > Clear Cache
Reinstall the Roblox App
When other solutions fall short, reinstalling the Roblox app can often overcome stubborn problems.
Uninstall the Roblox App: Long press the app icon and select 'Uninstall,' or find the app in your device's settings and uninstall it there.
Visit the App Store: Open your device's app store, like Google Play or the Apple App Store.
Search and Reinstall Roblox: Search for 'Roblox' and click 'Install.' For example, you might find it under the 'Adventure' or 'Simulation' categories.
A fresh installation can eliminate any corrupted files or conflicts that might have been causing issues.
Whether you're struggling with Roblox Mobile's performance or encountering specific in-game errors, these comprehensive solutions offer targeted strategies to get you back into the action. Explore more tips and tutorials on our website for a seamless gaming experience!
Play Store > Roblox
-
Navigate to your device's settings, find the 'Apps' or 'App Manager' section, locate Roblox, tap 'Storage,' and choose 'Clear Cache' and 'Clear Data.' This simple action can resolve various Roblox Mobile issues, such as slow loading.
-
If reinstalling Roblox Mobile doesn't resolve the issue, try checking for device updates, restarting your device, or contacting Roblox support. These additional steps can address underlying compatibility issues or conflicts.
-
Yes, clearing the cache and data will log you out of the Roblox app. Be sure to remember your login credentials, as you'll need them to sign back in.
-
Visit your device's app store, search for 'Roblox,' and if an 'Update' button is available, click it. Regularly updating Roblox ensures optimal compatibility and gaming experience.
-
Clearing the cache and reinstalling the Roblox app can fix a variety of problems such as loading errors, visual glitches, unexpected crashes, and other performance-related issues in Roblox Mobile.