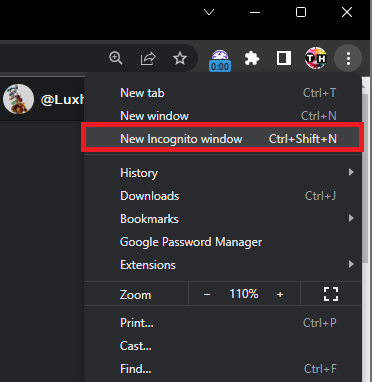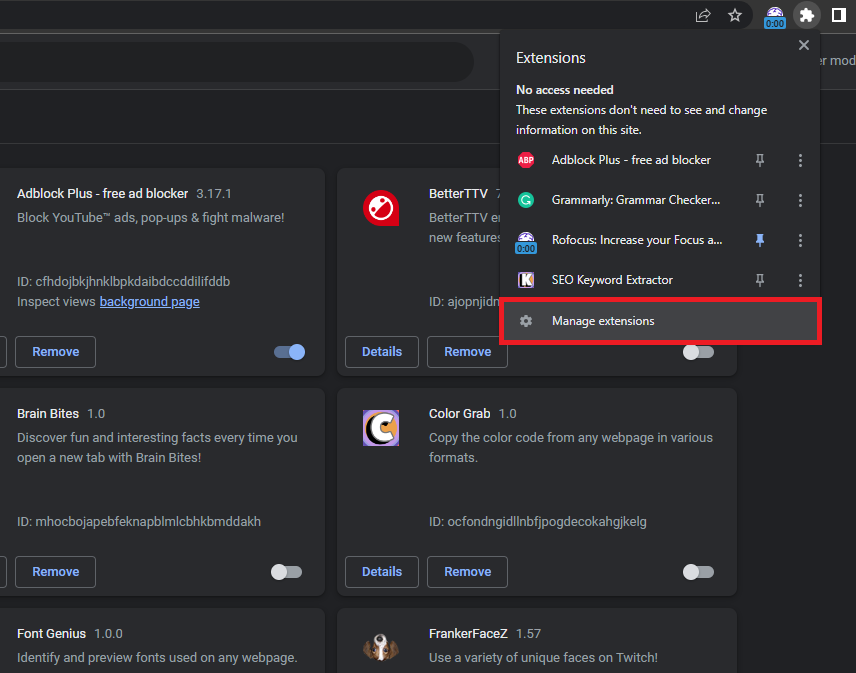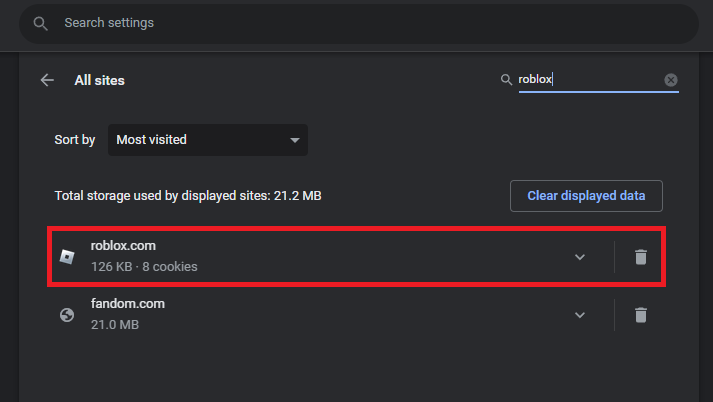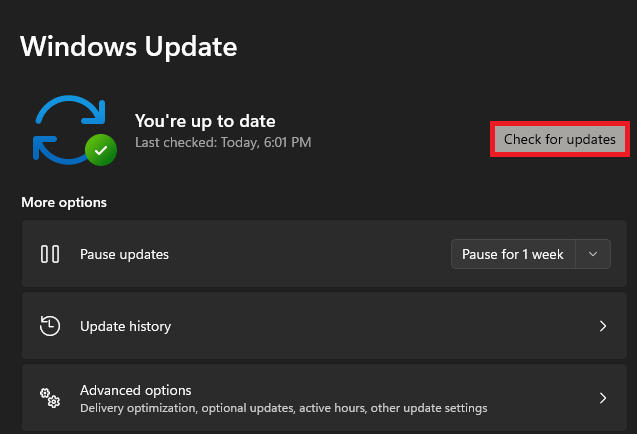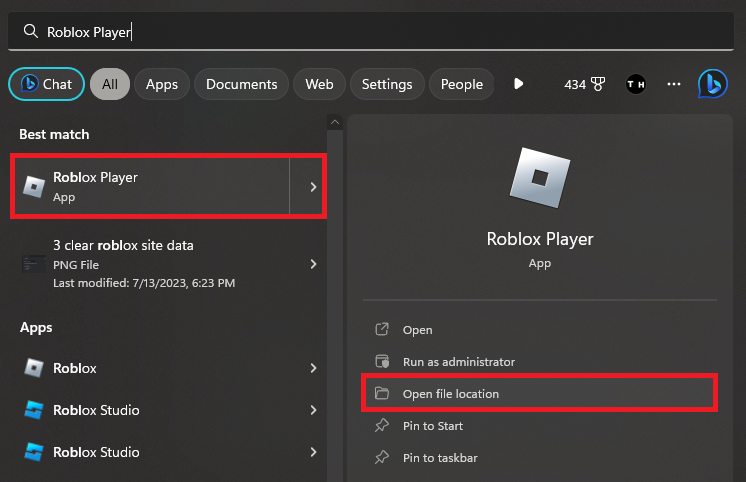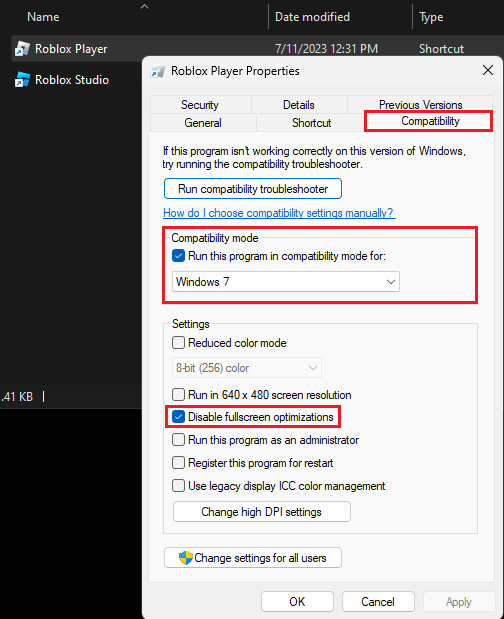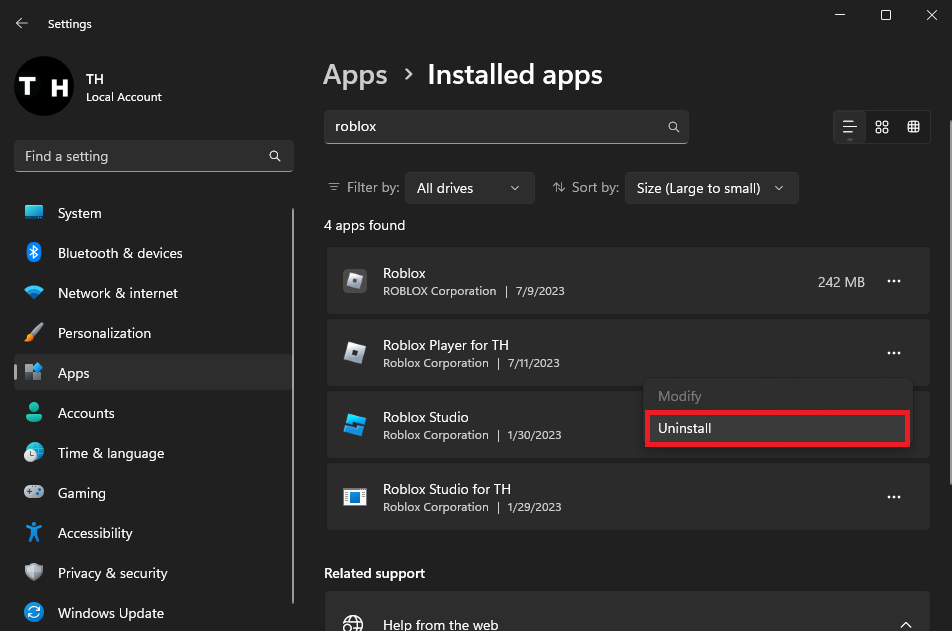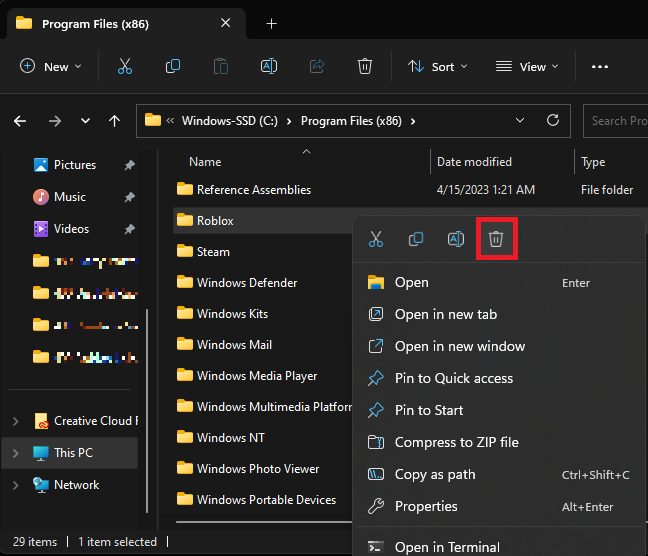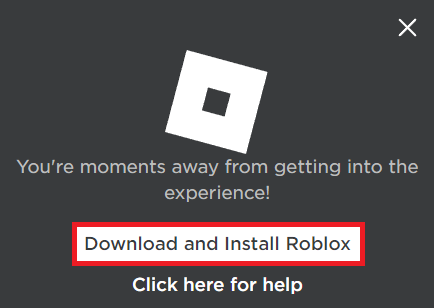Roblox Not Joining Games Error Fix - Roblox Not Starting
Introduction
Stumbling upon errors while trying to dive into the immersive world of Roblox can be quite frustrating. Yet, what if we told you that there's a way to navigate around these technical obstacles? Welcome to our guide that aims to troubleshoot a commonly encountered issue: the Roblox not joining games error or Roblox not starting properly. Whether the issue arises from browser settings, Roblox cache, outdated Windows version, or compatibility dilemmas, our tutorial covers it all. Walkthrough each step with us as we delve into rectifying these technical disruptions and bringing your Roblox experience back to seamless gaming. Let's get started!
Diagnosing the Roblox Problem in Incognito Mode
If Roblox doesn't launch or join games as expected, a simple diagnostic trick is to launch your favorite Roblox game in a new incognito window in your browser. For instance, in Google Chrome, simply click on the three-dot icon on the upper-right corner, choose "New Incognito Window", and access the Roblox game. If it runs smoothly, the issue likely originates from browser extensions, add-ons, or Roblox cache on your device.
Chrome > New Incognito Window
Turning off Browser Extensions
Browser extensions can sometimes interfere with the smooth running of online games like Roblox. In Chrome, click on the jigsaw puzzle icon (Extensions) on the toolbar and select “Manage Extensions”. Here, disable all extensions temporarily to test if they're causing the problem. This principle applies to all browsers, even though the steps might differ slightly.
Chrome > Manage Extensions
Deleting Roblox Cache and Data
Still encountering the same issue? The next step involves clearing the Roblox cache. Navigate to your browser settings by clicking the menu icon at the top right. Look for the “Privacy and Security” section, then find “Cookies and other site data”. Click on “See all cookies and site data”. In the search box, type "Roblox.com" and remove all the stored cookies and site data associated with this domain. Afterward, try relaunching your Roblox game.
Clear the Roblox site data and cookies
Updating Your Windows Version
One solution to the Roblox not joining games error is making sure your PC is running the latest Windows version. Open your Windows Settings (Windows + I shortcut) and navigate to "Windows Update." If there's a pending update, download and install it, followed by a PC restart. Updating Windows often resolves many temporary issues and glitches with the system.
Windows Settings > Windows Update
Tweaking Roblox Compatibility Settings
Occasionally, the Roblox app may have compatibility issues with your Windows PC, which could prevent it from starting games. Follow the steps below to adjust the settings:
Roblox > Open File Location
Search for Roblox in your Start Menu and select “Open File Location” for the Roblox Player app.
In the File Explorer window that opens, right-click on the Roblox application and select “Properties.”
Navigate to the compatibility section in your Roblox Player Properties.
Enable the “Disable Fullscreen Optimizations” option.
Also, under "Compatibility mode," enable the “Run this program in compatibility mode for” option, and choose "Windows 7" from the dropdown menu.
Click "Apply" to save the changes, and try launching Roblox again on your PC.
These modifications can often help resolve issues between the Roblox application and your Windows operating system.
Roblox Player Properties > Compatibility
Reinstalling Roblox
If all else fails, a full reinstall of Roblox might be your best option to rectify the issue. Below is a step-by-step guide on how to properly uninstall and reinstall the Roblox client:
Uninstalling Roblox
Open your Windows Settings (shortcut: Windows + I) and go to the “Apps” section.
Scroll down or use the search bar to find "Roblox" among your installed apps.
Click on the Roblox listing and select “Uninstall”. The uninstallation process should complete in a few seconds.
Windows Settings > Apps > Installed Apps > Roblox
Removing Roblox Files
After the uninstallation, ensure all Roblox files are removed from your system:
Open your File Explorer and navigate to the drive where Roblox was installed, typically this is within the 'Program Files' directory.
Locate and delete the remaining 'Roblox' folder.
Program Files > Roblox (Delete)
Reinstalling Roblox
After completely removing Roblox, it's time to reinstall the game:
Head to Roblox.com on your preferred browser.
You might be asked to log back into your account after clearing the Roblox cache.
Select any game or experience, which will prompt the site to download the game files and reinstall the client to your system.
Reinstalling Roblox can solve various issues by providing a fresh set of game files and eliminating potential bugs or glitches.
Select to “Download and Install Roblox”
-
There could be several reasons for this issue. It might be due to browser extensions, the saved cache on your device, an outdated Windows version, or compatibility issues with your Roblox app.
-
Yes, some browser extensions can interfere with Roblox and prevent it from starting properly. Disabling them can often resolve this issue.
-
You can check for Windows updates in your settings. Navigate to "Windows Update" and download any available updates before restarting your PC.
-
Reinstalling Roblox helps by removing any corrupt or old game files and provides a fresh set of files, potentially eliminating the issue causing the error.
-
Locate Roblox in your start menu, open its properties, and check the "Disable Fullscreen Optimizations" option. Enable the "Run this program in compatibility mode for" option and set it to "Windows 7”.