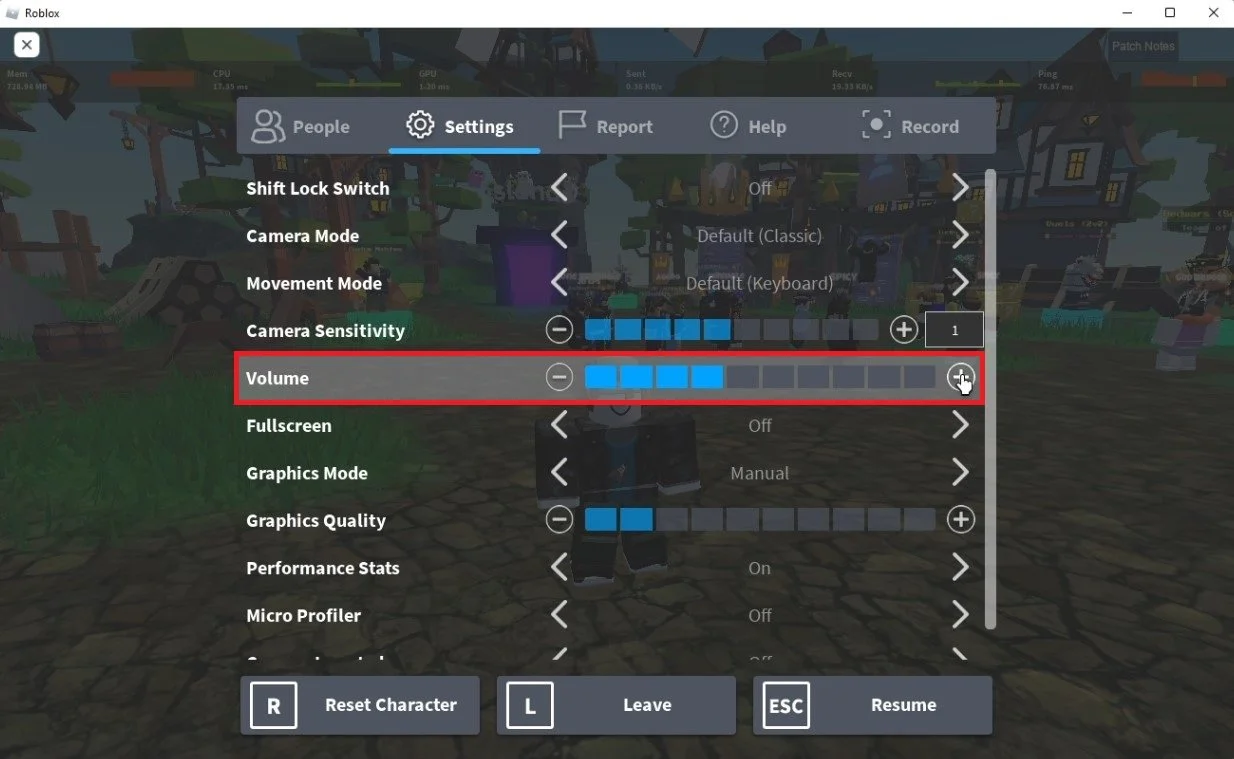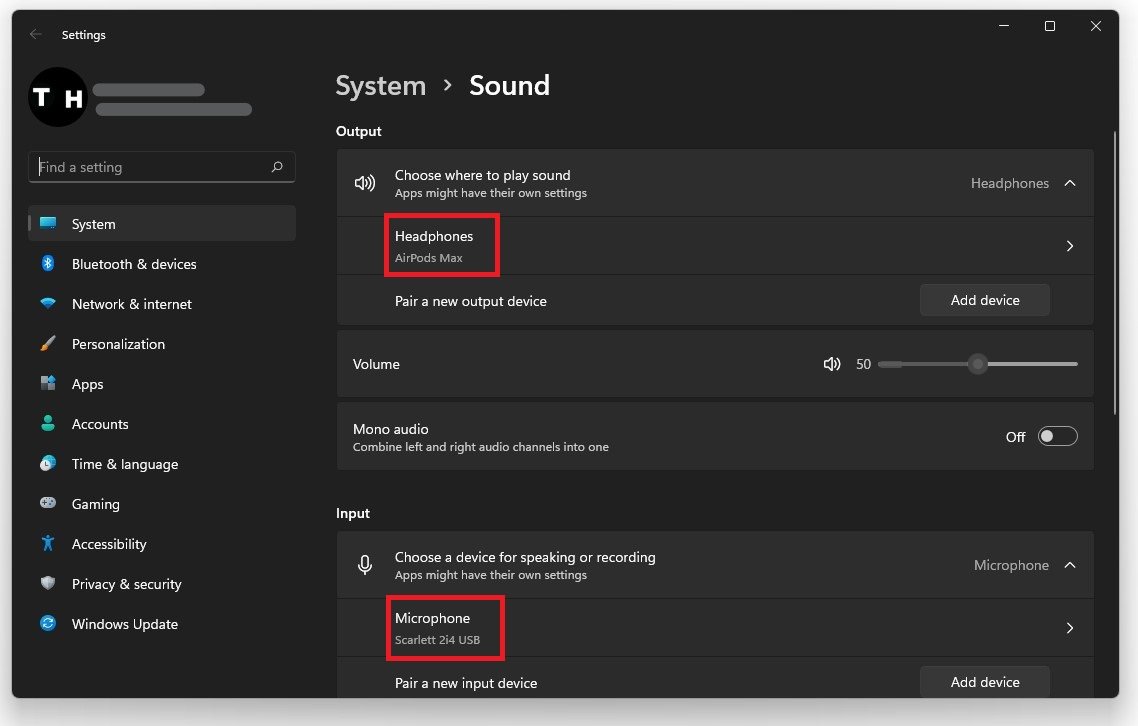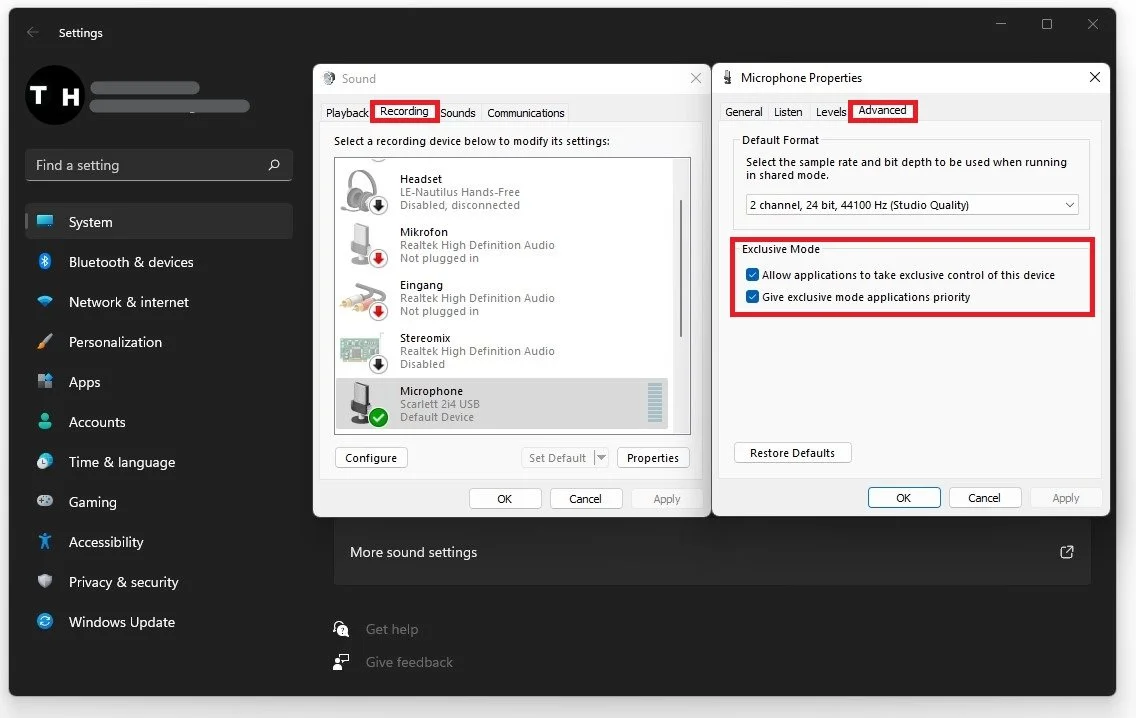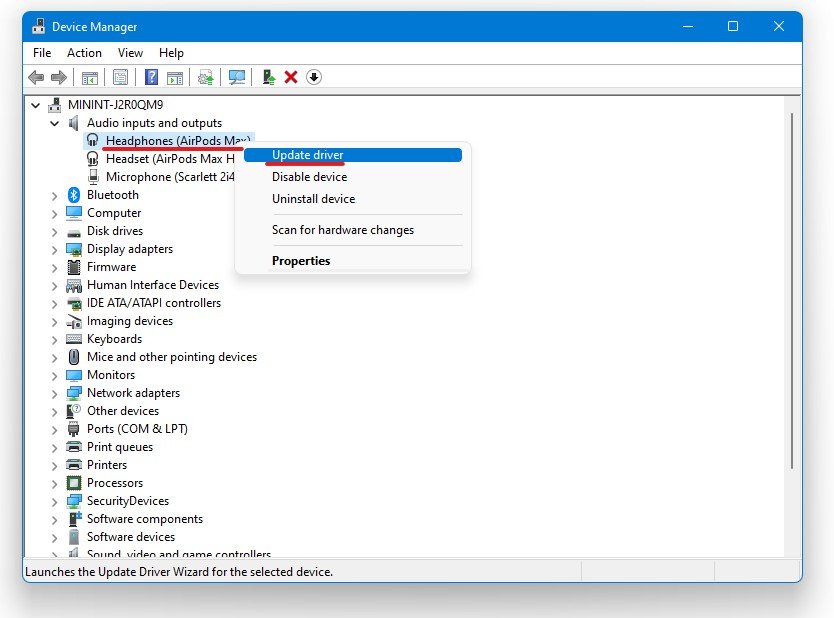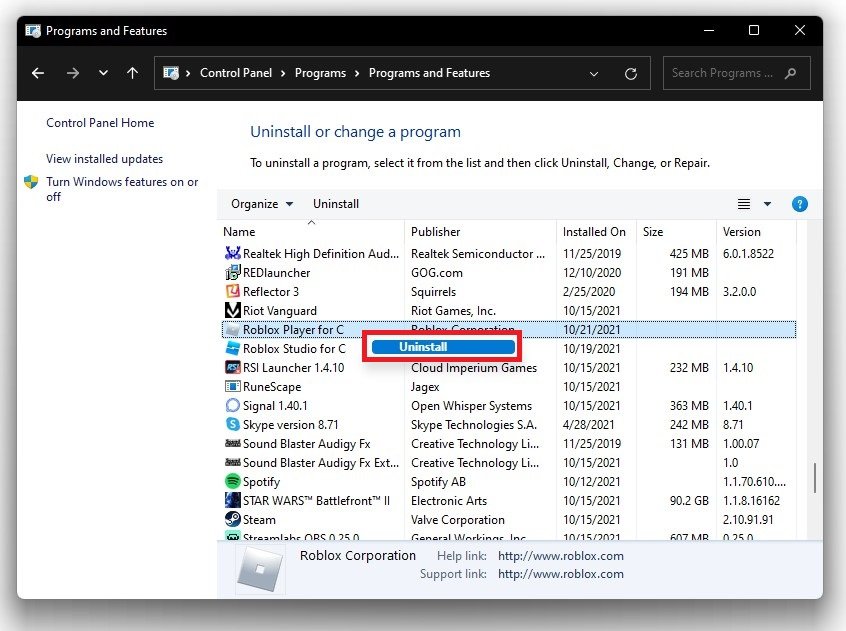Roblox - Fix No Sound & Audio Problems on Windows 11
Roblox, the popular online gaming platform, has been gamers' favorite for years, offering endless hours of entertainment. However, many players using Windows 11 have reported experiencing issues with sound and audio during gameplay. This can be frustrating and affect the overall gaming experience. If you're facing similar problems, don't worry, as we have some solutions to help you fix the no sound and audio problems on Roblox. In this article, we'll provide some quick and easy fixes to get you back to enjoying your favorite games in no time. So, let's dive in and explore how to troubleshoot and fix Roblox sound and audio problems on Windows 11.
Adjust the Roblox Sound Settings
Launch a Roblox game and navigate to your in-game settings. Set the Volume option to at least 50%.
Roblox Settings > Volume
Verify your Windows Sound Settings
After making changes to your Roblox settings, you should close the game and search for Sound in your start menu search to open your Sound Settings window. Set the output and input device to your primary device. Below, in your Advanced Sound settings, click on Troubleshoot common sound problems for Output devices. A new window will open up, where you will have to scan your audio devices for common problems and can help you figure out where your audio issues are coming from.
Windows Settings > System > Output Device
App Volume Mixer
Under Volume mixer, you should ensure your operating system does not mute the Roblox application.
Windows Settings > Sound > Volume Mixer
Back in your advanced sound settings, click on More sound settings. Your Sound Control Panel will open up. Ensure only your preferred input and output device is enabled. Double-click your Recording device, and in the Advanced tab, set the Default Format to 44’100 Hz, or 48’000 Hz, depending on your availability. Enable the two Exclusive Mode options, which will allow Roblox to change your input volume, for example.
Sound Control Panel > Playback > Advanced
Update the Audio Device Driver
After tweaking your settings, you can close this window, search for Device Manager in your start menu, and hit enter. Expand Audio inputs and outputs. Right-click the output sound device you prefer to use, select Update Driver; and Search automatically for drivers. This will take a minute to ensure your device’s driver is up to date.
Device Manager > Audio Inputs and Outputs > Update Driver
Reinstall Roblox
If the issue persists, then your game files might be corrupted. Open up your Control Panel > View by: Category, and under Programs select Uninstall a program.
Control Panel > Uninstall a Program
Select any application in the list of apps and start typing Roblox to find your Roblox Player application. Right-click the app and select Uninstall. This will take a few seconds to uninstall Roblox, and the next time you select to play a Roblox game, your browser will ask you to redownload and reinstall the Roblox Player app to your system. If you still have audio issues, your hardware might be faulty. Ensure that your input and output device works fine with other applications on your system.
Programs and Features > Roblox Player > Uninstall