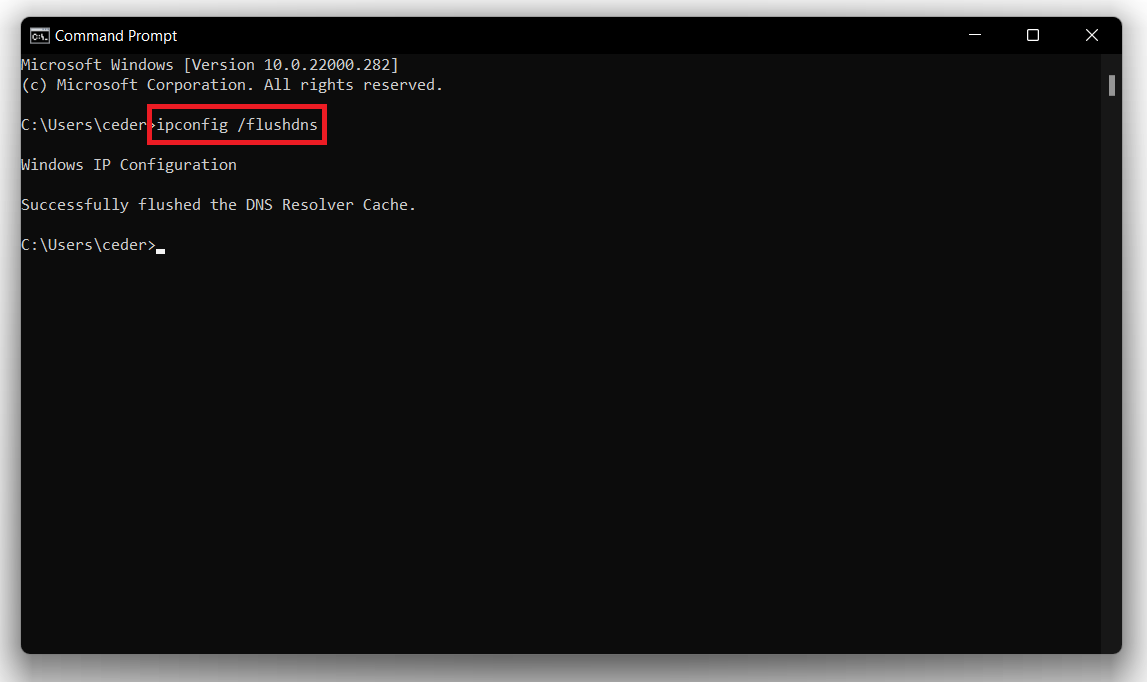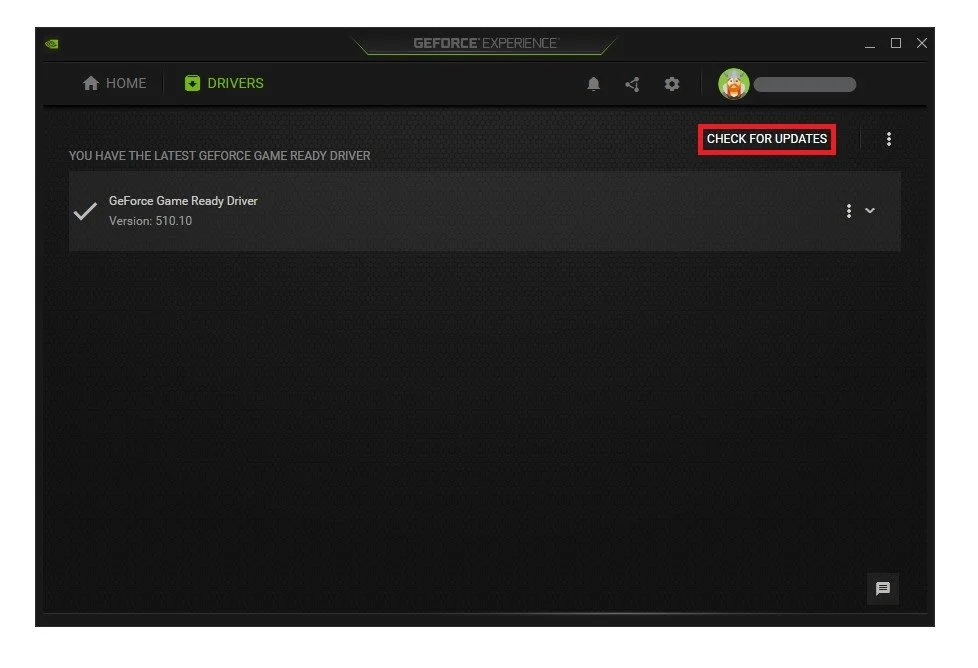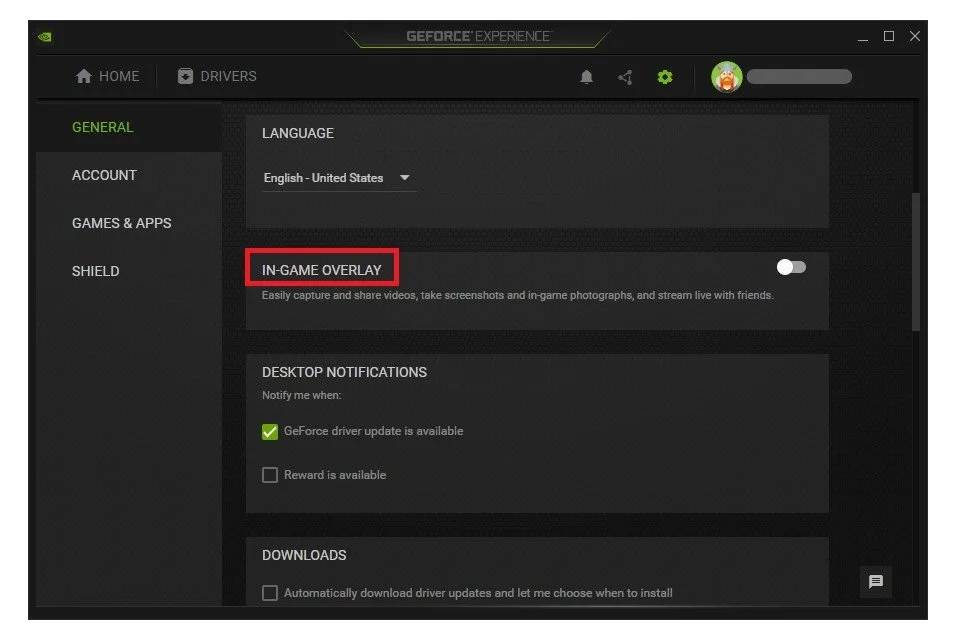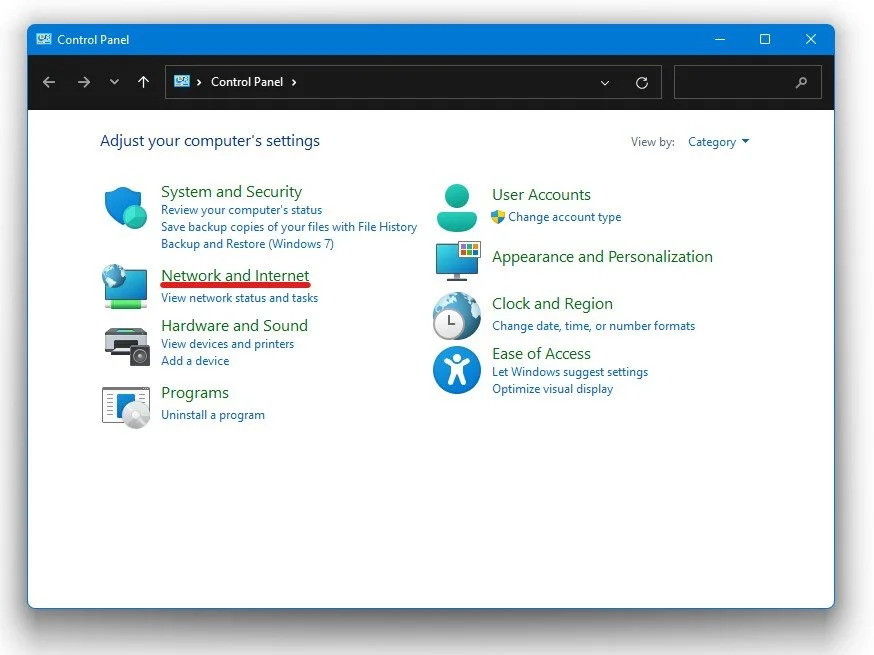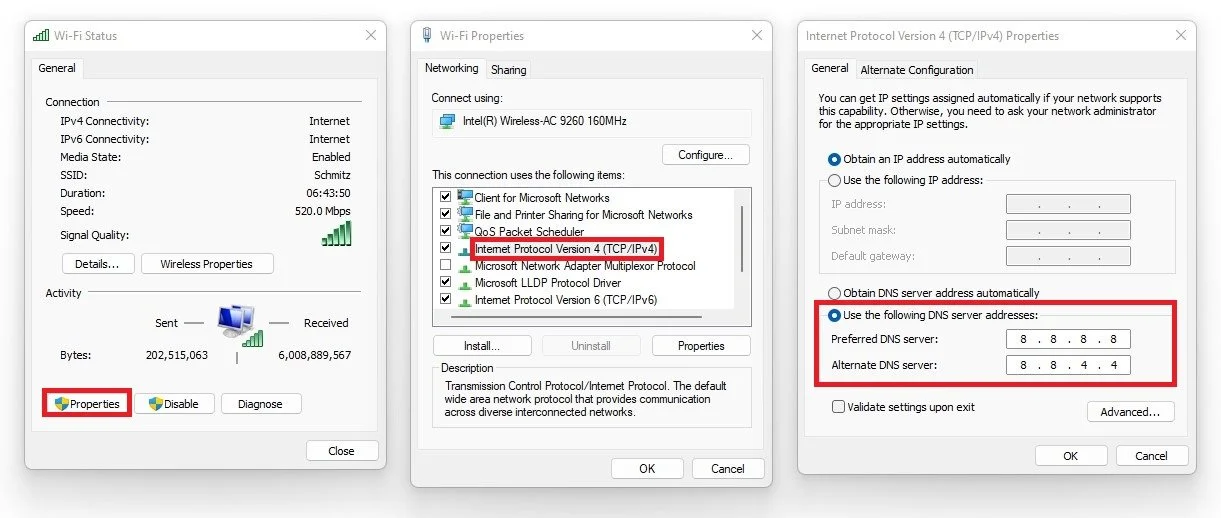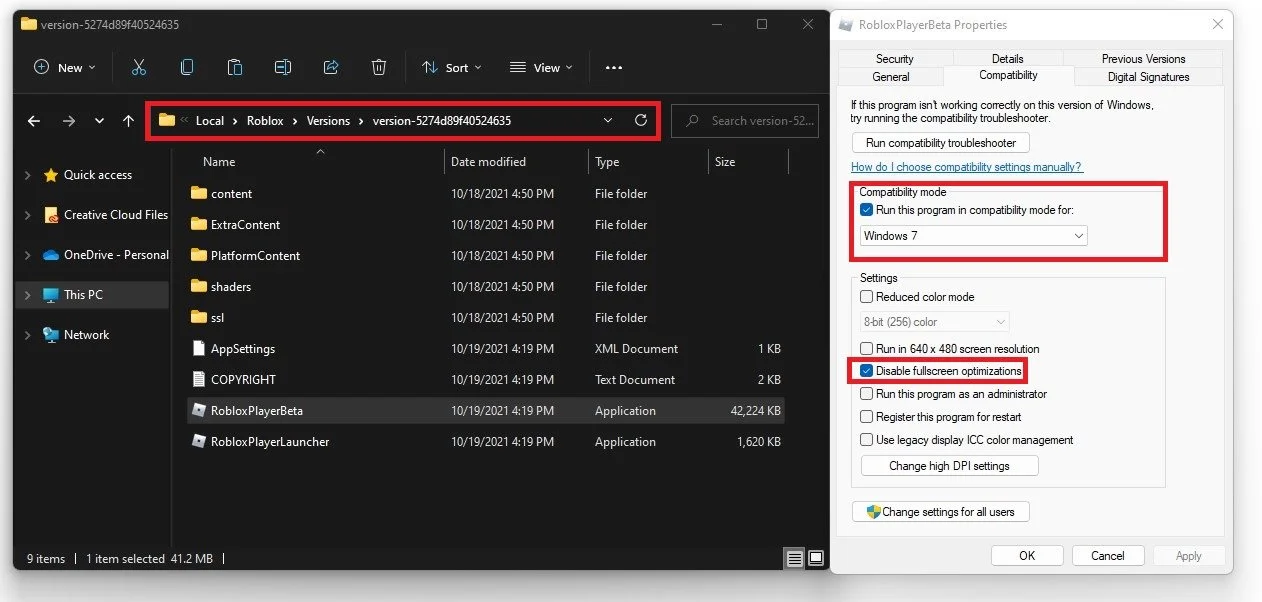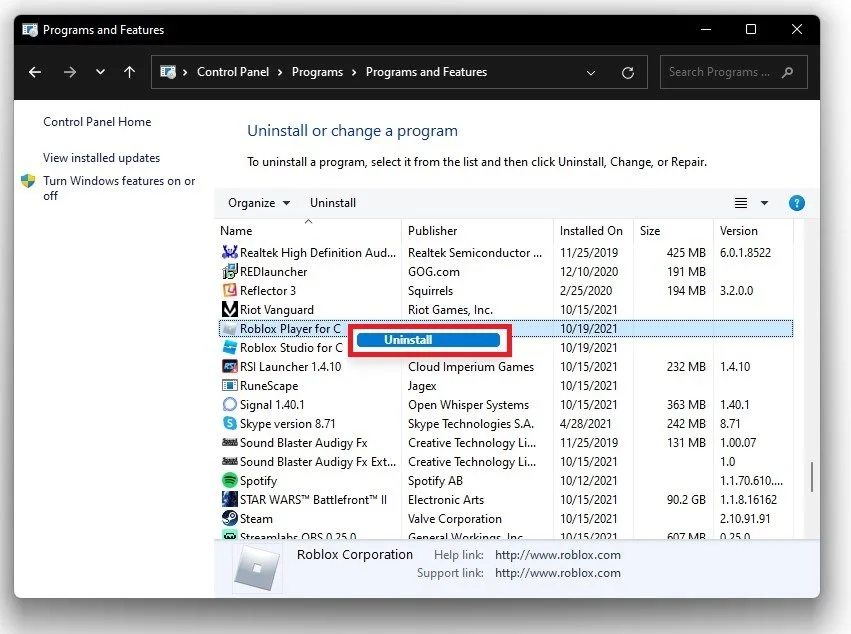Roblox - Stuck in Loading Screen Fix on Windows 11
Are you a Roblox enthusiast encountering loading screen issues on your Windows 11 system? Fret not, as we have got you covered with a comprehensive guide on fixing the Roblox stuck in loading screen problem. Roblox, being an online multiplayer game, is loved by millions of players worldwide. However, loading screen issues can be frustrating, and it's essential to troubleshoot the problem to get back to the game.
In this article, we will walk you through the common reasons behind the loading screen issue for Roblox on Windows 11 and provide effective solutions to fix it. We will also share some tips and tricks to optimize your system and prevent the problem from recurring.
Flush your DNS Resolver Cache
Search for CMD in your start menu search and hit enter to open up your Command Prompt. Use the command ipconfig /flushdns. This will flush and reset the content of your DNS resolver cache and help you fix the stuck in loading screen issue for Roblox.
CMD > ipconfig /flushdns
Windows OS Update
Close your command prompt, and search for Update in your start menu search to open your Check for Updates system settings window. Click on Check for Updates. If there is an update available to you, download it, and it will be installed after restarting your PC.
Windows Settings > Windows Update
Update Graphics Card Driver
Ensure that your graphics card driver is up to date. We suggest using the GeForce Experience application for an NVIDIA GPU, but you can also use the AMD driver suite. In the Drivers tab, click on Download, and the application will automatically download and install the latest driver. Repeat this step a few times a year to ensure you get the most out of your hardware.
GeForce Experience > Drivers > Download
Disable Application Overlays
When navigating to your GeForce settings, disable the In-Game Overlay in your general settings tab, as application overlays often cause performance issues.
GeForce Experience > Settings > General
Change DNS Server Addresses
Change your DNS server address, in case the problem is caused by your network connection. Open your Control Panel by searching for it in your start menu search. View by: Category, and click on Network and Internet.
Control Panel > Network and Internet
Click on Network and Sharing Center, and select your connection. This will open up a new window containing general information about your connection. Navigate to Properties, and lastly, double-click the Internet Protocol Version 4. Select to Use the following DNS server addresses option, and as your Preferred DNS server, use: 8.8.8.8, and as you Alternate DNS server, use: 8.8.4.4. This will for a lot of users fix Roblox freeze and crashing issues, as these are the official public DNS server addresses from Google, which are safe to use.
Use the following DNS server addresses
Adjust the Roblox Compatibility Settings
Search for %AppData% in your start menu search and hit enter. Your File Explorer will open up. Navigate to: AppData > Local > Roblox > Versions. In the folder, select the newest version where your RobloxPlayerBeta application will be located.
Right-click the application and select Properties. On this window, navigate to the Compatibility tab, run this program in compatibility mode for Windows 7, and Disable fullscreen optimizations. This will prevent Roblox from making changes that could prevent it from opening up properly on your PC.
AppData > Local > Roblox > Versions
Reinstall Roblox
As a last resort, you must reinstall Roblox to your system if some of your game files are missing or corrupted. Open up your Control Panel. View by: Category, and under Programs select Uninstall a program. In the list, select any application and start typing Roblox to find your Roblox Player application.
Right-click the app and select Uninstall. This will take a few seconds to uninstall Roblox, and the next time you choose to play a Roblox game, your browser will ask you to redownload and reinstall the Roblox Player app to your system.
Control Panel > Programs > Programs and Features > Roblox Player