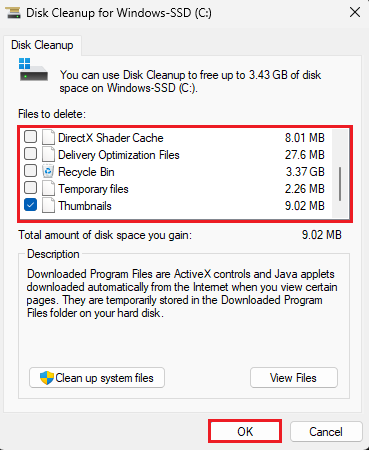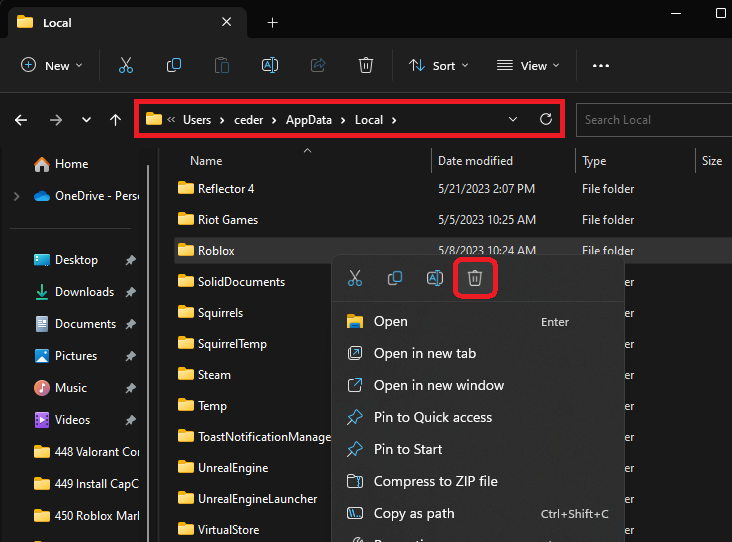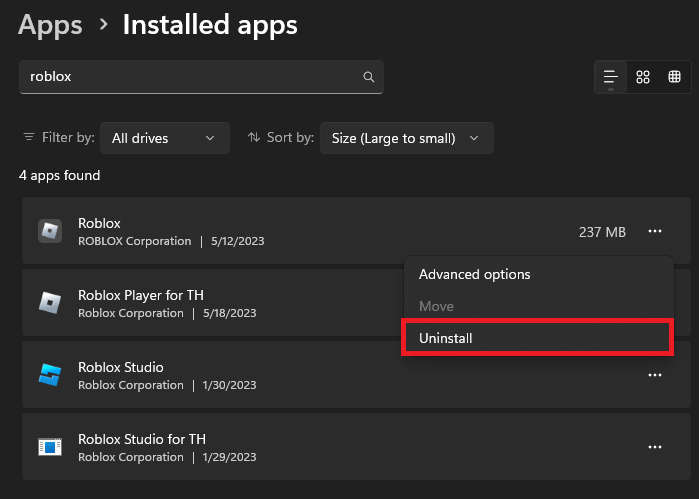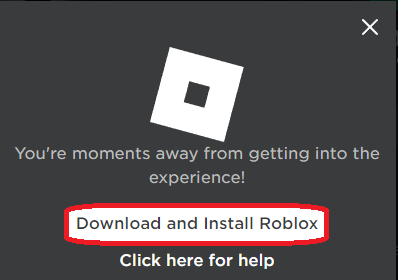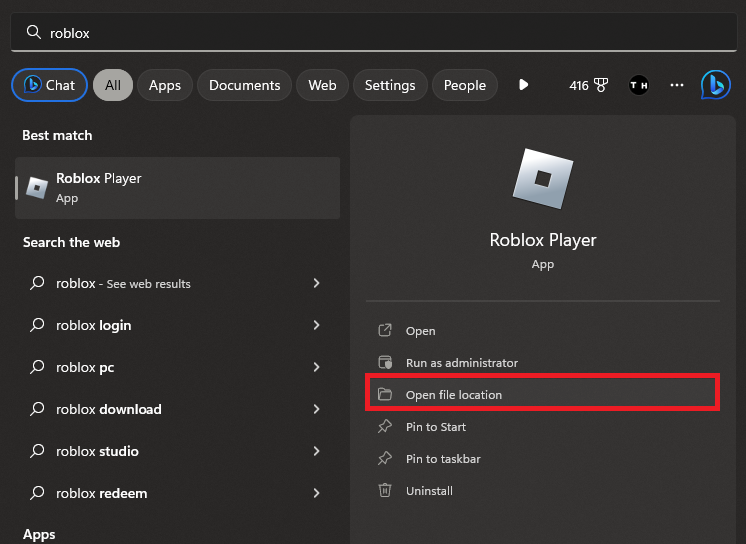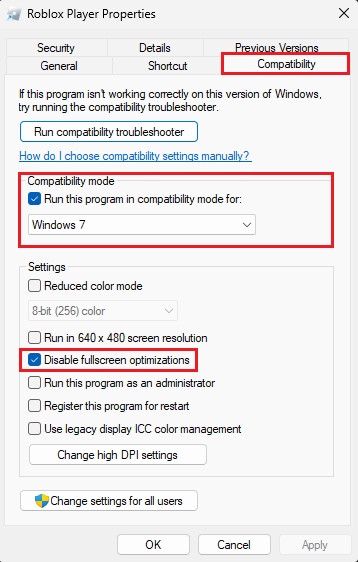How To Fix Roblox “Unexpected Error” After Byfron Update - PC
Introduction
Navigating the digital world of Roblox can sometimes lead to unforeseen roadblocks - like the infamous "Unexpected Error" that has surfaced post-Byfron update. If you're among the PC users grappling with this conundrum, you've landed on the right page. This concise, yet detailed article sheds light on effective solutions to restore your gaming experience swiftly.
Unleash the Power of Disk Cleanup Tool
Start your journey to error-free Roblox gaming by deploying the power of Windows' built-in Disk Cleanup tool. Here's how to put it into action:
Initiate a search for "Disk Cleanup" using the start menu search bar. This action will lead you to the handy Disk Cleanup application on your Windows PC.
Next, it's crucial to choose the appropriate drive. Remember, it should be the one housing your Roblox installation. In the majority of cases, it's the C: drive. However, for some users, it might be D: or E: depending on their system setup.
The subsequent stage involves a critical selection process. Ensure all boxes are unchecked except for the "Thumbnails" option. This precise selection is integral to resolving the persistent "unexpected error."
Once you've done this, hit the "OK" button. If all goes according to plan, the bothersome error should be resolved. You'll be all set to reboot the Roblox application through your preferred web browser, like Chrome or Firefox, and dive back into your favorite gaming sessions.
Disk Cleanup for Windows (C:)
Revive Your Roblox Experience through Reinstallation
If the "Unexpected Error" persists, it could be indicative of deeper issues - perhaps with your game files or compatibility glitches between the new Byfron update and your Windows operating system.
To begin, you'll need to access your system files. In your start menu search, type in "%AppData%" - a shortcut to your AppData folder.
Once there, navigate the following path: AppData > Local. Spot the ‘Roblox’ folder. That's what you need to delete.
AppData > Local > Roblox (Delete)
Next, make your way to your Windows settings. Here, you'll find the 'Apps' section, where all your installed apps are listed. It's time to look for ‘Roblox’.
Once you find Roblox, click on the menu icon and select ‘Uninstall’. A few seconds of patience, and Roblox should be off your system.
Windows Settings > Apps > Installed Apps > Roblox > Uninstall
Now, open your preferred browser - it could be Chrome, Firefox, Edge, or any other. Navigate to Roblox.com, and choose any game. You'll be prompted to download the Roblox installer.
Lastly, execute the downloaded Roblox player .exe file. The game will reinstall itself and launch your chosen game automatically.
Download and Install Roblox
Tweak Roblox Compatibility Settings for Optimal Gameplay
To round off our troubleshooting journey, let's tackle potential compatibility issues with the new Byfron update. Adjusting your Roblox compatibility settings can make a world of difference.
Begin by accessing your start menu. In the search bar, type "Roblox".
Once the Roblox Player app appears, select the option "Open File Location". This action takes you directly to where Roblox resides on your system.
From here, find the highlighted Roblox application, right-click on it, and choose "Properties".
Roblox Player > Open File Location
In the properties window, locate the "Compatibility" section. Here, you'll see an option labeled "Run this program in compatibility mode for". Check the box next to this option and select "Windows 7" from the drop-down list.
One more tweak remains. Find the "Disable fullscreen optimizations" option in the same window and check it.
Finally, apply your changes and exit. By following these steps, you're setting Roblox to run in a compatibility mode that's proven stable, thereby increasing your chances of a seamless, error-free gaming experience.
Roblox Compatibility Settings
-
This error is usually a sign of issues related to your game files or compatibility clashes between the new Byfron update and your operating system. It typically prevents you from accessing or enjoying the Roblox gaming experience.
-
The Disk Cleanup tool on Windows can help you clear out unnecessary files that might be causing conflicts with Roblox. Specifically, you should only leave the "Thumbnails" option checked during cleanup, as this has been shown to resolve the "Unexpected Error”.
-
Reinstalling Roblox can refresh your game files and resolve any conflicts that may have arisen due to the new Byfron update. The reinstallation process involves removing the Roblox folder from your system and then downloading and installing the game again from the official Roblox website.
-
Adjusting the Roblox compatibility settings allows the game to run in an environment similar to an earlier version of Windows (such as Windows 7), which might be more stable for Roblox, particularly after the Byfron update. This can fix any compatibility issues that may be causing the "Unexpected Error”.
-
If you've followed all these steps and are still facing issues, it's advisable to reach out to Roblox support with detailed information about your problem. There might be a more complex issue at hand that needs professional assistance.