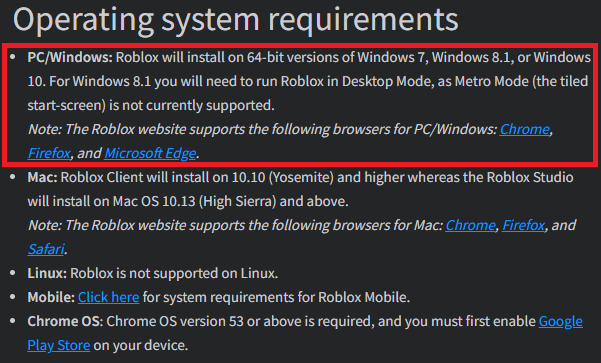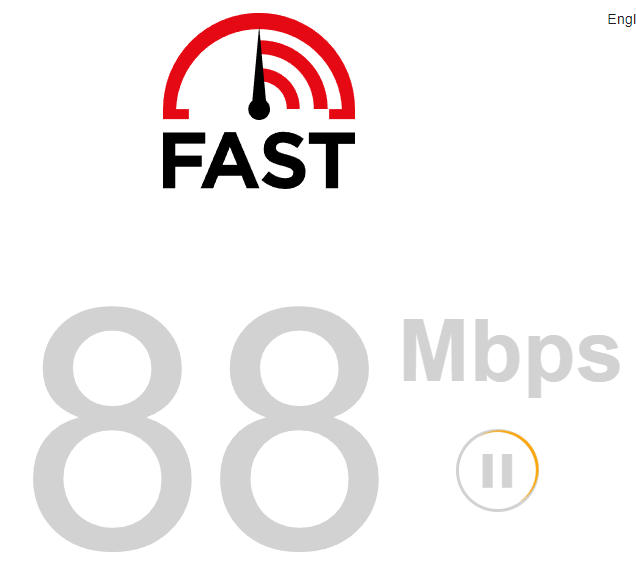How To Fix Roblox Won’t Install on Windows PC
Introduction
Struggling to install Roblox on your Windows PC? You're not alone. Whether it's conflicts with overprotective antivirus settings, accumulated temporary files, or an outdated operating system, the challenges can be numerous but are often quite solvable. This article will guide you through a comprehensive step-by-step process to resolve these common Roblox installation issues. From comparing your PC's components to the requirements to handling administrative privileges, we have everything covered to ensure a smooth and successful installation. Let's dive into the solutions.
Verify the Roblox System Requirements
Before diving into the installation process, make sure your system aligns with the minimum requirements to run Roblox. These requirements include specific hardware and operating system criteria. Compare your PC's components to the Computer Hardware & Operating System Requirements for Roblox by Roblox to ensure compatibility. Misalignment with these requirements is a common cause of installation problems.
Roblox Operating System Requirements
Temporarily Disable Windows Defender Firewall
Roblox installation can sometimes be blocked by overprotective antivirus or firewall settings. Here's a step-by-step guide to temporarily disabling these protections:
Open the Windows Security App: Search for 'Windows Security' in the start menu search.
Navigate to Protection Settings: Click ‘Virus and Threat Protection,’ then click on ‘Manage Settings.’
Disable Real-Time Protection: Turn the ‘Real-Time Protection’ slider to the OFF position.
Follow Instructions: Follow the on-screen instructions to disable your Firewall temporarily.
Reattempt Installation: Try installing Roblox again, and remember to re-enable these security options once the installation is complete.
By taking these precautions, you help ensure a smoother installation process, free from unnecessary interruptions.
Windows Security > Virus & Threat Protection
Delete your Windows Temporary Files
Temporary files stored on your system can often hinder installations, including that of Roblox. Clearing these files can lead to a smoother installation process. Here's how you can do it:
Search for Temporary Files: Type '%temp%' in your start menu search and hit enter.
Open File Explorer: Your file explorer will open, displaying all the temporary files.
Delete Files: Select all the files in this folder and delete them. If some files remain, simply skip them and leave them there.
By cleaning up these temporary files, you make way for a more streamlined Roblox installation.
Delete the content of your %temp% folder
Install Roblox as an Admin
Should the problem persist, running the installation with administrative privileges might be the solution. This method often circumvents common installation hurdles. Here's how you can run Roblox as an admin:
Locate Roblox Installer: Find the Roblox installer on your system.
Run as Administrator: Right-click the installer and select 'Run as administrator.'
Follow Prompts: Follow the on-screen instructions to initiate the installation process.
Installing Roblox as an admin can provide the necessary permissions for a successful installation, overcoming barriers that may have previously impeded the process.
Run the Roblox installer as an admin
Test and Improve Network Connection for Roblox Installation
A robust and stable internet connection plays an essential role in the seamless downloading and installation of Roblox. Any disruption or slow connection can hinder the process. Here's how you can ensure a stable connection:
Check Internet Stability: Use speed testing sites like Fast.com to gauge your connection's stability and speed.
Consider Wired Connection: If possible, opt for a wired or Ethernet connection, as these are generally more stable than Wi-Fi.
Avoid Multiple Downloads: Limiting other downloads or streaming activities during the Roblox installation can help ensure sufficient bandwidth.
Tips for Enhancing Network Connection:
Update Network Drivers: Keeping your network drivers up-to-date can enhance the stability and speed of your connection.
Position Router Strategically: If using Wi-Fi, placing the router in a central location can help in providing a more consistent signal.
Monitor Background Applications: Some applications running in the background may use up the internet. Monitor and close unnecessary apps to free up the connection.
By following these steps and tips, you'll be better positioned to download and install Roblox without any network-related hindrances, leading to a smooth gaming experience.
Test and improve your internet connection
Update Windows Operating System
An outdated operating system is often a root cause for software installation problems, including Roblox. Ensuring that your Windows is up-to-date can lead to a smoother installation process. Follow these steps:
Navigate to Windows Update: Go to 'Settings,' then 'Windows Update.'
Check for Updates: Click 'Check for updates.' Windows will automatically search for any available updates.
Install Updates: If updates are found, install them, and restart your PC.
Keeping your Windows updated not only helps in smooth installation but also enhances the overall security and performance of your system.
Windows Settings > Windows Update
Re-Download the Roblox Installer
If you encounter issues during the Roblox installation, a corrupted installer file might be the culprit. Re-downloading the installer can solve this problem. Here's what you need to do:
Launch Any Roblox Experience: By launching any experience on the Roblox platform, you prompt the download option.
Download the Installer: The download option will appear after a couple of seconds. Click to download the installer from the official Roblox website.
By following these straightforward steps, you ensure that you have a fresh, uncorrupted file, paving the way for a successful Roblox installation on your Windows PC.
Download the Roblox installer to your system
Enhance Your Gaming: Solve Roblox Installation Issues with PrivadoVPN
Experiencing issues with Roblox installation on your Windows PC could sometimes be linked to network problems. PrivadoVPN can be an effective solution, providing a stable and secure connection that often resolves these issues. By routing your internet connection through a private network, PrivadoVPN not only enhances your security but can also improve connection stability and speed, potentially reducing high ping and resolving installation errors. A VPN like PrivadoVPN ensures that your gaming experience, especially for network-intensive games like Roblox, is smooth and uninterrupted. Try PrivadoVPN today to enhance your gaming experience.
-
Roblox installation issues can be due to various reasons, including an outdated operating system, overprotective firewall settings, or corrupted installer files. Updating Windows, disabling temporary firewall settings, or re-downloading the installer from the official website may resolve these problems.
-
Navigate to 'Settings,' then 'Windows Update,' click 'Check for updates,' and follow the on-screen instructions to install any available updates and restart your PC.
-
If you suspect a corrupted installer file, try re-downloading the Roblox installer from the official website by launching any Roblox experience.
-
Right-click the Roblox installer and select 'Run as administrator.' This can help avoid common installation problems.
-
Accumulated temporary files may interfere with Roblox installation. You can clear these by searching for '%temp%' in the start menu search and deleting all the files in this folder.
Disclosure: This page includes an affiliate link for PrivadoVPN. If you choose to purchase a subscription through this link, we may receive a commission. We promote PrivadoVPN based on its merits and utility, especially for gaming needs. Our recommendation is founded on a genuine belief in the product's value to our audience.