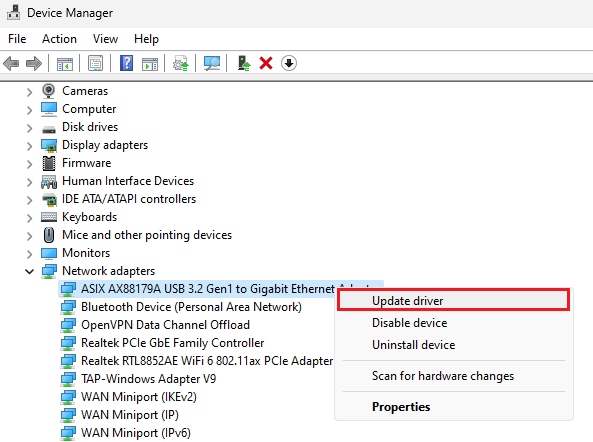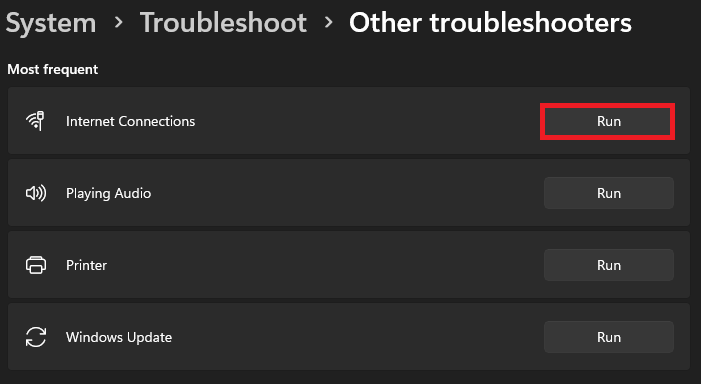How To Fix WiFi Keeps Disconnecting on Windows 11
Introduction
Experiencing constant WiFi disconnections on your Windows 11 system can be frustrating and disruptive, especially if you're in the middle of an important task. Fortunately, the solution might be easier than you think. Whether it's a matter of outdated WiFi drivers, interference from other devices, or power-saving features inadvertently causing the problem, there are steps you can take to get your connection back on track. In this article, we'll guide you through a series of solutions, ranging from simply restarting your router and modem to using Windows' built-in Network Troubleshooter. Stay with us and say goodbye to those annoying WiFi disconnects on Windows 11!
Reconnect Router: Simple Solution for WiFi Issues
Sometimes, the most straightforward solutions are the most effective. If your WiFi keeps disconnecting on Windows 11, try restarting your router and modem by following these simple steps:
Unplug the Router and Modem: Disconnect them from the power source.
Wait for 10-15 seconds: This allows the devices to fully reset.
Plug Them Back In: Reconnect to the power source to refresh your connection.
This quick and easy procedure can resolve minor connectivity issues that may be causing disconnections.
Update Network Adapter Driver: Eliminate Connectivity Problems
Connectivity issues may stem from outdated or corrupted WiFi drivers. Here's how to update your network adapter driver on Windows 11 to enhance stability:
Open Device Manager: Right-click the 'Start' button and select 'Device Manager' from the list.
Find Your Network Adapters: Navigate to 'Network Adapters' and expand the list.
Update Your WiFi Adapter Driver: Right-click your specific WiFi adapter and select 'Update driver.'
Follow On-Screen Instructions: Allow Windows to search automatically for updated driver software.
By keeping your WiFi adapter's driver up to date, you ensure that your connection stays strong and reliable, minimizing the risk of unexpected disconnections.
Device Manager > Network Adapters > Update Driver
Disable Power Saver Mode for Network Adapter: Keep WiFi Connected
Windows 11 has a power-saving feature that may unintentionally disconnect your WiFi. By disabling this feature for your network adapter, you can enjoy a stable connection. Here's how:
Open Device Manager: Go to your device manager again by right-clicking the 'Start' button and selecting it from the list.
Access WiFi Adapter Properties: Right-click your WiFi adapter and choose 'Properties.'
Navigate to Power Management Tab: Within properties, find the 'Power Management' tab.
Uncheck the Box: Remove the check from the box that reads 'Allow the computer to turn off this device to save power.'
Disabling this option helps prevent unnecessary disconnections, especially during critical tasks or large downloads.
Device Manager > Network Adapter Properties > Power Management
Reconnect WiFi Connection: A Fresh Start for Your Network
Sometimes, your Windows 11 system needs a fresh connection to your WiFi network. This simple process can often solve lingering connectivity issues:
Find Your Network: Click on the WiFi icon in your system tray and locate your WiFi network name.
Forget the Network: Right-click on your network and select 'Forget.' This clears any prior connection settings.
Reconnect with Fresh Credentials: Select your network again and enter your password.
This "forget and reconnect" method is like giving your connection a fresh start, resolving minor issues that may have crept in over time. By re-establishing the connection, you ensure that all settings are aligned for optimal performance.
Windows Settings > Network & Internet > Wi-Fi
Router Placement: Optimize Your WiFi Signal
The placement of your router can significantly impact your WiFi connection on Windows 11. Interference from other electronic devices can degrade the signal quality. Here are some guidelines to optimize your router's placement:
Avoid Electronic Devices: Keep the router away from devices like cordless phones, microwave ovens, and Bluetooth speakers, as they may interfere with the signal.
Change WiFi Channel: If you live in a densely populated area, other WiFi networks might interfere with yours. Try changing the WiFi channel in the router settings to minimize this interference.
Elevate and Centralize: Place the router in a central location and off the ground to allow a more unobstructed signal throughout your space.
By considering these aspects, you can create a more stable and robust WiFi connection for all your devices.
Run the Internet Connections Troubleshooter
Windows 11 comes with an invaluable tool to detect and fix common network issues automatically, known as the Network Troubleshooter. If you are experiencing persistent problems with your connection, follow these steps:
Open Windows Settings: Click on 'Settings' and navigate to the “System” section.
Select 'Troubleshoot': Within the “System” tab, find and click ‘Other Troubleshooters.’
Run 'Network and Internet' Troubleshooter: Proceed to initiate the “Network and Internet” troubleshooter.
This built-in feature will allow Windows to diagnose and attempt to rectify common internet-related problems on your PC. It's a quick and easy way to ensure that your connection remains as stable and efficient as possible.
System Settings > Troubleshoot > Other Troubleshooters
-
Various factors could lead to WiFi disconnection, such as router placement, outdated network adapter drivers, or interference from other electronic devices. Following the steps in this guide can help resolve these issues.
-
Keeping your router away from interference, changing the WiFi channel, and placing it in a central and elevated location can optimize the signal. More details are available in the "Router Placement" section.
-
If updating the driver doesn't work, consider running the built-in Network Troubleshooter in Windows 11 or reconnecting to your WiFi network by forgetting and re-entering the password.
-
Windows 11's Network Troubleshooter automatically detects and fixes common network issues. You can access it through "Settings" > "System" > "Troubleshoot" > “Other Troubleshooters” > "Network and Internet”
-
Yes, devices like microwaves, phones, and Bluetooth gadgets can cause interference. Proper router placement and channel selection can minimize this effect.