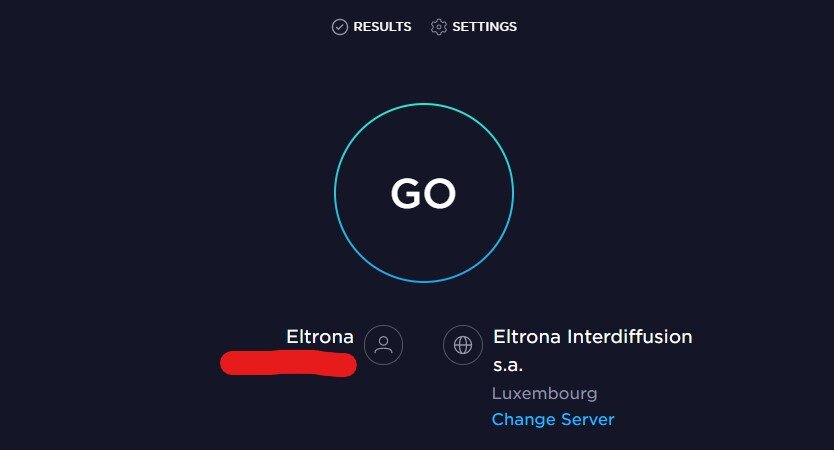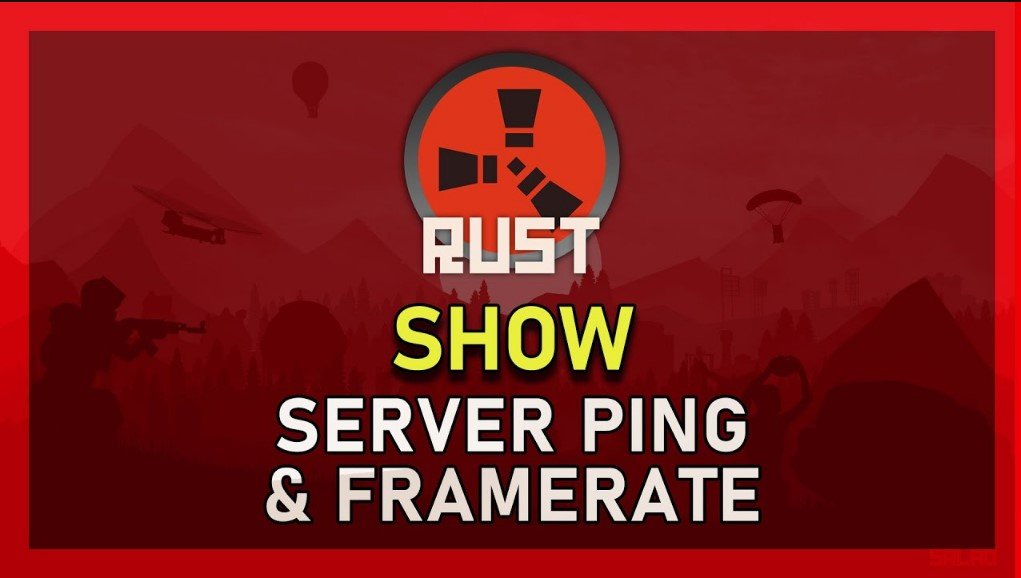Rust - How To Fix Network Lag, High Ping & Packet Loss
Venture into the unforgiving world of Rust, where survival, strategy, and teamwork are key to overcoming the elements and outlasting your adversaries. However, the thrill of conquest and camaraderie can be overshadowed by the frustrating effects of network lag, high ping, and packet loss, hindering your ability to navigate Rust's challenging landscapes effectively. Fear not, for we have crafted a comprehensive guide to help you vanquish these digital foes and reclaim the seamless, action-packed experience Rust is known for.
In this insightful article, we will dissect the complexities of network performance, offering practical solutions to tackle lag, minimize ping, and eliminate packet loss. Armed with our expert advice, you'll be poised to brave the wilds of Rust with renewed vigor and confidence, unencumbered by the limitations of network-related obstacles.
Verify the Rust Server Status
When faced with high server-side latency while playing Rust, it's crucial to determine whether the issue originates from your end or the game server itself. To verify the server's status and functionality, you can visit a reliable online resource that monitors Rust server performance.
To assess the server status, open your browser and navigate to https://downdetector.com/status/rust/. This platform provides real-time information on server uptime, potential outages, and latency issues. By monitoring the server's performance, you can identify when problems are server-related and stem from your own network or system.
Understanding the root cause of network lag, high ping, and packet loss is vital in troubleshooting and addressing these issues. By staying informed on Rust server status, you can decide when to play and how to optimize your gaming experience.
Verify the Rust server status and server outage reports in the last 24 hours
Verify the Integrity of the Rust Game Files
To maintain an optimal gaming experience in Rust, verifying that your game files are current and intact is essential. Corrupted or outdated game files can negatively impact your gameplay, causing lag, high ping, and packet loss.
To check and repair the integrity of your Rust game files, open your Steam library and locate the game. Right-click on Rust and select Properties from the context menu. In the Properties window, navigate to the Local Files tab, where you'll find the "Verify integrity of game files" button. Click on this option to initiate the verification process.
Steam will take a few minutes to automatically scan, redownload, and replace any missing or corrupted game files. This procedure helps ensure that your Rust installation remains up-to-date and free from file-related issues that may compromise your gameplay.
Assess and Enhance Your Internet Connection
A crucial aspect of combating network lag, high ping, and packet loss in Rust is understanding and optimizing your internet connection. You can gauge your connection's performance by using speed test services, which provide valuable insights into your up- and download speeds, as well as the latency to the server.
Visit www.speedtest.net to conduct a comprehensive assessment of your connection. Aim for a latency (ping) averaging below 100 ms, as higher latencies can lead to packet loss, resulting in frustrating in-game lag and rubber banding. By identifying whether the issue stems from your own connection or the server you're connecting to, you can take appropriate steps to address the problem.
To improve your network connection, it's advisable to use an ethernet cable to connect your PC directly to your router or modem. This hardwired connection typically offers a more stable and faster connection compared to wireless alternatives. However, if you must rely on a wireless connection, ensure that you periodically restart your router or modem and minimize the number of devices sharing the same network. Reducing network congestion can help enhance your overall gaming experience in Rust.
By continually monitoring and optimizing your internet connection, you can effectively mitigate network-related issues and enjoy seamless gameplay in the challenging world of Rust.
Test your average up- & download speed to the closest server
Terminate Network-Intensive Processes
An effective way to minimize network lag and high ping in Rust is by addressing network-intensive processes running on your system. To identify these processes, access your Resource Monitor through the Task Manager. To launch the Task Manager, right-click your taskbar and select the appropriate option. Then, navigate to the Performance tab and click on "Open Resource Monitor."
In the Resource Monitor window, select the Network tab to reveal a list of processes with network activity. After a brief period, you'll be able to view every process consuming your network resources. This may include background processes such as your browser, Steam, or downloads that could potentially bottleneck your connection.
It's essential to terminate only those processes that you're confident won't disrupt your operating system. Exercise caution and ensure you understand the implications of ending specific processes. In the tab below the process list, you can also monitor your network utilization in percentage terms.
By keeping a close eye on network-intensive processes and managing them effectively, you can optimize your system for Rust and reduce the impact of network lag, high ping, and packet loss on your gameplay experience.
Resource Monitor > Network > Processes with Network Activity
Command Prompt
Open up your command prompt by searching for CMD in your taskbar search. The following two commands will help you test and improve your latency and packet loss if your connection is inducing any.
ping google.com
This command will check your latency and packet loss to Google’s servers. You can also ping another server, but the ping google.com command has become somewhat of a benchmark in the recent years.
ipconfig /flushdns
This command will reset your network connection by flushing its DNS resolver cache. This command will in any case, help improve your latency issues.
Windows Command Prompt
Change DNS Server Addresses
Network related issues can be caused by your DNS server address connection. In this step, we will change it, as it should help a lot of users with network problems. Use the shortcut Windows Key + R, and in the dialogue box enter Control and hit enter.
This will open up your control center. From there, navigate to Network & Internet, Network & Sharing Center, and here select your connection. Navigate to Properties and lastly, double-click the Internet Protocol Version 4 as you can preview on the screenshot below. Select to Use the following DNS server addresses option, and as your preferred DNS server, use : 8.8.8.8 and as you alternate DNS server, use: 8.8.4.4. These are the official public DNS server addresses from Google, which are safe to use.
More Steps to Optimize your Internet Connection for Rust
Malware & Other Applications
We suggest removing malware and prevent applications from running which could use up your available resources or change your game files. For example: Discord, CCleaner, Adobe Applications, Shadowplay and OBS.
Verify Connection to ISP
In case you still experience latency or lag issues then make sure to verify your connection to your Internet Service Provider. You can troubleshoot this step by changing your connection to your personal hotspot for example.
Delete Temporary Files
If you have issues loading maps or downloading other content, then make sure to delete your temporary files. Search for %temp% in your taskbar search to open up your temporary files folder. You can safely delete everything in the folder, some files might remain so just leave them there. This can help you reduce some clutter on your hard-drive.